非常实用的U大侠安装GHOST Win7系统。
作者:佚名 来源:雨林木风系统 2014-05-11 17:03:57
比较喜欢u大侠u盘启动制作工具,怎么说呢?因为我们一进入u大侠界面,清新、护眼的绿色主打色,第一印象就给人
打上了高分,而且它的快捷、方便的功能给人的印象也是相当深刻的。一键式的点击制作,而且制作过程简单、快速
,是电脑菜鸟、是一款我们值得信赖的系统安装软件。
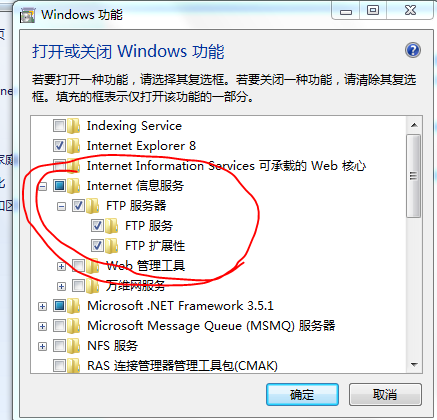
1.首先下载后缀为“.iso”Windows7系统镜像包,然后复制下载好的iso系统镜像包到u盘的GHO文件夹内(系统镜像
包移动过程时间有点长,请等待),
2.重启电脑,在开机画面出来的时候按“快捷键”直接进入u大侠主窗口界面!
当我们按快捷键后就会马上弹出一个窗口,窗口里面会有多个选择窗口,接着我们要找到并按上下方向键“↑↓
”选择到u盘,然后按回车键进入U大侠主界面!
那么对于一键进入U盘启动的示例教程,小编就不详述了,不过不同的电脑,一键进入之后,他的快捷键也可能不
一样。因此U大侠小编整理了各种品牌主板一键进入u大侠的快捷键,就可以在下面的列表中找到自己相对应的主板品牌
,那么我们就可以看到该主板的一键启动u大侠的热键功能。
3.进入U大侠win2003PE系统后运行“u大侠PE一键装机”工具,安装ghostXP系统!
1)当我们利用按快捷键选择您的U盘启动进入到U大侠主菜单后,按上下↑↓方向键选择到“【01】 运行U大侠
Win2003PE增强版”,然后按下“回车键”,将进入U大侠Win2003PE系统,
2)当选择到“【01】 运行U大侠Win2003PE增强版”后,按下回车键进入winPE系统的界面
3)进入U大侠Win2003PE系统后,要是“U大侠PE一键装机”工具没有自动运行的话,我们就手动双击该软件运行它
即可!
4) 运行“U大侠PE一键装机”工具后,该软件会自动识别ISO镜像文件(即刚才我们下载复制到U盘GHO文件夹里面
的那个ISO镜像包),并自动提取里面的GHO文件。我们只需点击“确定(Y)”按钮即可!
5)当点击“确定(Y)”按钮后会弹出一个小窗口,我们只需继续点击该弹出窗口的“是(Y)”按钮即可,
6)接下来会出现一个正在解压GHO的窗口,该窗口有进度条,此时我们无需做任何操作,只需耐心等待其完成即可
7)等待解压GHO文件的进度条完毕后会自动弹出是否重启电脑的窗口,我们现在只要点击“是(Y)”按钮即可,然后
它就会自动重启电脑,重启的时候我们把U盘从USB插口处拔出来,最后电脑将会自动安装系统,直到进入电脑桌面为止
那就表示ghost Win7系统安装完毕了。
通过上面的步骤,我们很快就可以实现U大侠一键U盘安装GHOST Win7系统了。方法很简单,希望你能够理会。
相关阅读
- 热门手游
- 最新手游
- 本类周排行
- 本类总排行




