win10系统突然两侧黑屏了怎么处理|win10系统综述两侧黑屏怎么回事
作者:佚名 来源:雨林木风系统 2019-09-05 15:07:54
近期,有小伙伴跟小编反馈,说是他们win10系统突然两侧黑屏了,不知道到底是怎么回事,难道是中病毒了不成?于是小伙伴还启动了第三方杀软把电脑从头到尾清理了一遍,可是最后发现,原来这个两侧黑屏应该是系统bug,那么到底该怎样处理这种系统bug呢?于是小编搜集了相关的资料,然后,小编写下了这篇教程,教小伙伴们该如何处理win10系统两侧黑屏的处理方法。
win10系统突然两侧黑屏了怎么处理
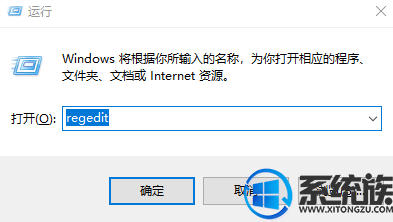
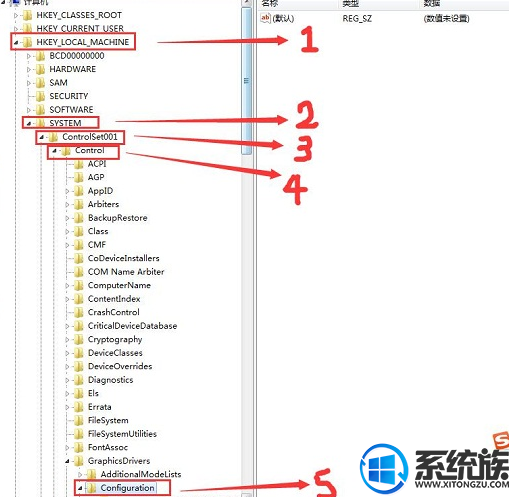
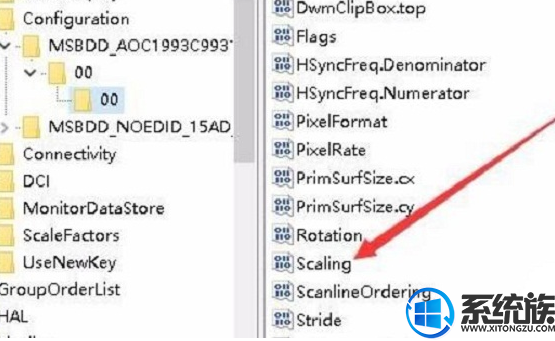
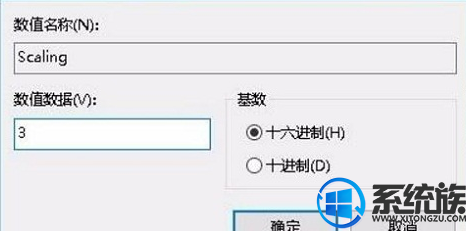
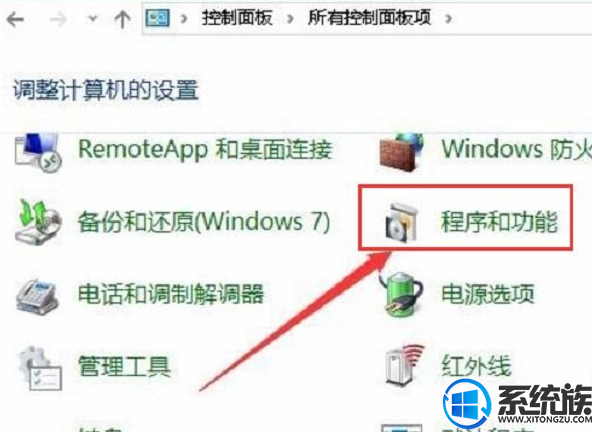
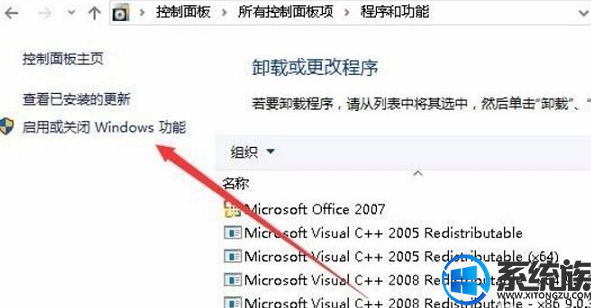
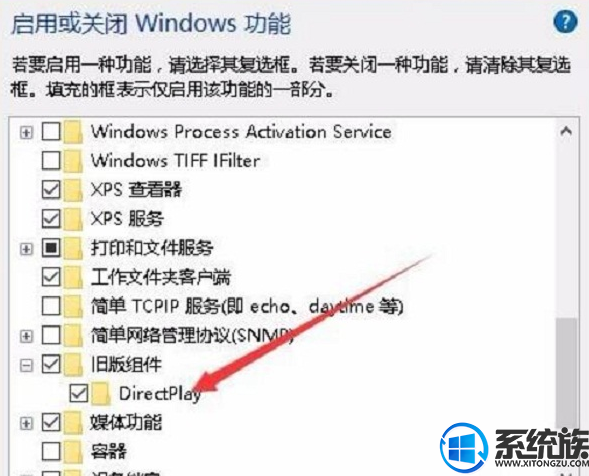
好了,以上j就是本期的,关于win10系统两侧黑屏该如何处理的系统教程,好了,这下小伙伴们应该明白怎么处理了吧?其实也并不是很难,按照教程一步一步来就可以完成。下期小编带来的,是win10系统怎样设置显卡,敬请期待。
win10系统突然两侧黑屏了怎么处理
第一步:打开运行,运行快捷键win键+R键,按下这两个按键就可以打开运行,然后输入“regedit”回车运行,打开注册表编辑器,如下图:
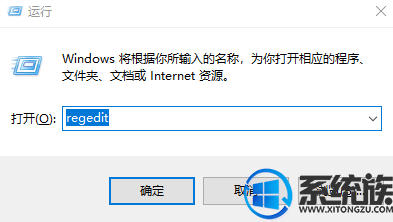
第二步:打开注册表表及其后按照顺序打开,顺序为:HKEY_LOCAL_MACHINE>SYSTEM>ControlSet001>Control>GraphicsDrivers>Configuration,按照顺序打开,如下图:
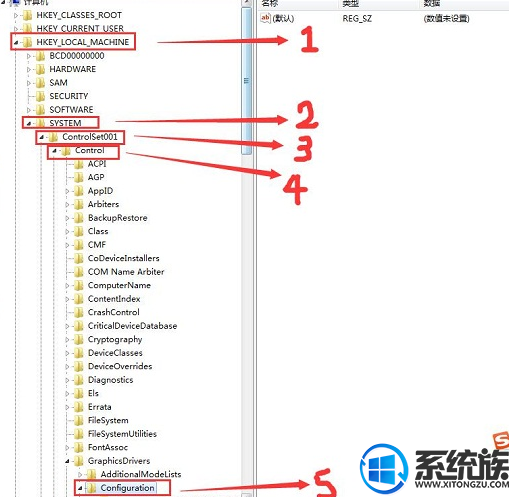
第三步:打开Configuration文件下方的msbdd文件里面的00再打开里面的00文件,在这个文件里面找到Scaling文件,如下图:
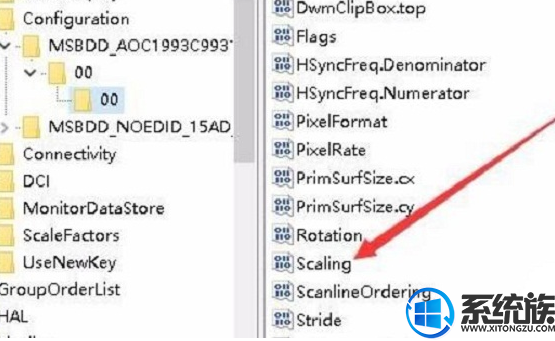
第四步:找到Scaling文件后,双击打开这个文件,打开后会出现下面这个窗口,在数值数据中输入“3”,如下图:
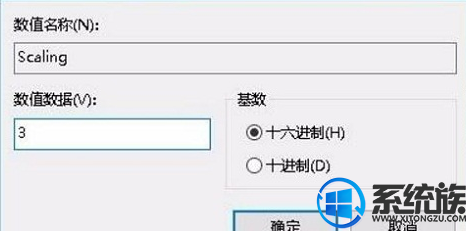
第五步:打开控制面板中的“程序和功能”,如下图:
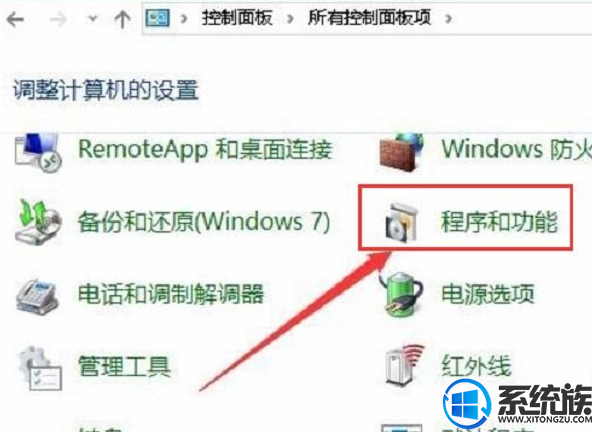
第六步,打开“程序和功能”后会出现下面这个窗口,接着点击“启动或关闭windows功能”,点击这个选项,如下图:
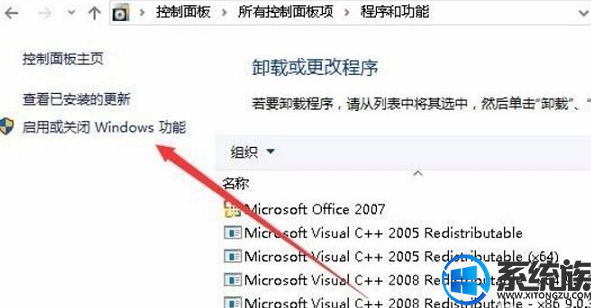
第七步:点击“启动或关闭windows功能”后会出现这个窗口,下拉找到“旧版组建”,点击一下“旧版组建”就会下拉出一个“DirectPlay”,选择这个选项,然后点击确定,如下图:
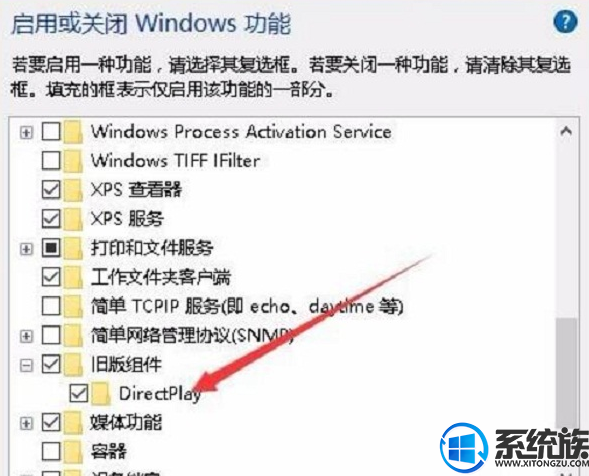
好了,以上j就是本期的,关于win10系统两侧黑屏该如何处理的系统教程,好了,这下小伙伴们应该明白怎么处理了吧?其实也并不是很难,按照教程一步一步来就可以完成。下期小编带来的,是win10系统怎样设置显卡,敬请期待。
- [角色扮演] 穿越者系统模拟v1.0.1
- [系统工具] 冰点还原精灵WIN10系统永久版v2.3.5
- [系统工具] 鸿蒙系统官网下载v3.2.2
- [雨林木风Win10系统] 雨林木风Ghost Win10x86 全新专业版 2020v03(永久激活)
- [系统补丁] 华为鸿蒙系统3.0正式版下载v3.0.1
- [角色扮演] 异界刷怪系统游戏下载v1.0.3
- [系统工具] 华为鸿蒙系统pc版官网v4.5
- [雨林木风Win10系统] 雨林木风 Ghost Win10 32位 企业版 V2018年10月 (绝对激活)
- [办公软件] 易税门户下载|易税门户所得税代缴系统v9.509企业通用版
- [休闲益智] 神医下山系统游戏下载v1.0
相关阅读
- 热门手游
- 最新手游
- 本类周排行
- 本类总排行
- 1win8系统没有法安装Flash插件提示证书验证失败如何办
- 2电脑快捷键大全|电脑快捷键使用大全
- 3怎么关闭win8系统的错误报告
- 4win8序列号(可激活windows8所有版本的产品密钥)
- 5win8 ActiveX installer (AxinstSV)是什么服务可以禁止吗?
- 6win8系统点击GiF动画图标没有法显示如何办
- 7win8 dllhost.exe是什么进程?Dllhost.exe进程占用CPU或内存高如何办?
- 8win8系统regsvr32提示DLL不兼容及各种Dll不兼容的处理办法
- 9win8如何删除宽带连接?
- 10win8网页任何关闭所有网页就全关了,关闭提示如何找回?






