Win7系统安装后出现无法开启readyboost怎么办?(已解决)
作者:佚名 来源:雨林木风系统 2019-09-13 13:59:50
readyboost无法开启解决方法:
1、前段时间换了新电脑,恰好手头上有个U盘,就想把它接在电脑上开启ReadyBoost给Win7提升点运行速度。U盘插在电脑上,ReadyBoost却无法启用,出现了如下的提示。如图所示:

2、根据自己的经验,系统中并不存在“sysmain”这样一个服务名。那么到底问题出在哪里呢?在电脑桌面点击“开始”,再点击运行,在打开的运行窗口中输入“services.msc”,果然,里面没有“sysymain”这个服务名。如图所示:

3、不过,在系统服务项找到了“superfetch”这样一个服务,它的描述是“维护和提高一段时间内的系统性能”当时它是被禁用的状态,会不会是这个服务被禁用的问题呢?如图所示:
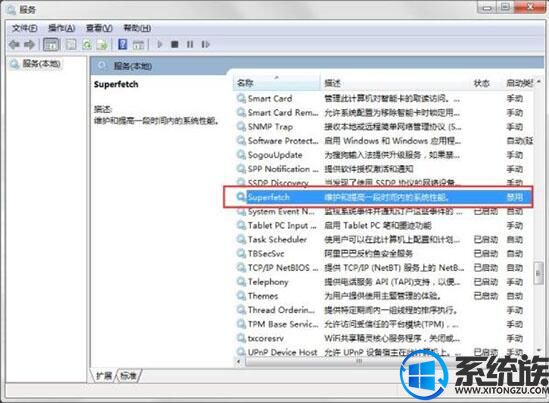
4、在这个服务上点击右键,选择“启动类型”,把“禁用”状态更改为“自动”。然后点击“应用”,再点击“确定”。如图所示:
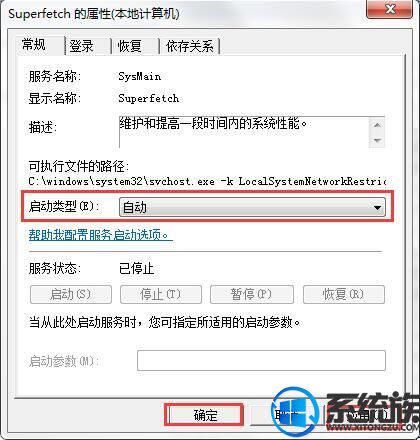
5、再次右键点击这个服务,选择“启动”。让我们退出去,看看能不ReadyBoost能不能用。如图所示:
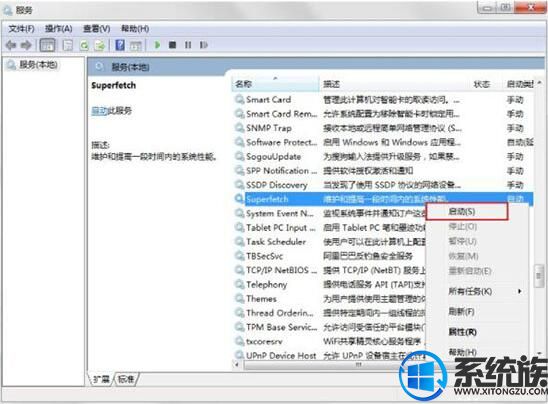
6、双击桌面上“计算机”,在我的U盘里右键单击,在弹出的对话框里点击“属性”点击“ReadyBoost”。已经可以设置ReadyBoost,问题解决了。如图所示:
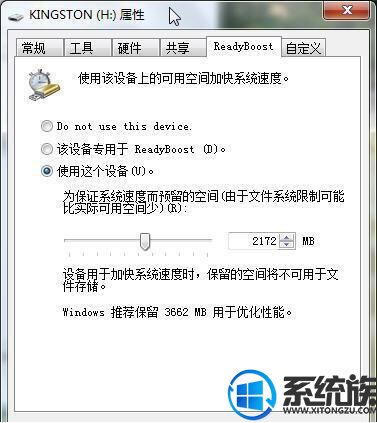
当我们遇到Win7系统安装后无法开启?readyboost的问题,可以采用小编的方法进行解决,希望对大家能有所帮助。获取更多相关教程请继续关注本站雨林木风。
相关阅读
- 热门手游
- 最新手游
- 本类周排行
- 本类总排行
- 1win8系统没有法安装Flash插件提示证书验证失败如何办
- 2电脑快捷键大全|电脑快捷键使用大全
- 3怎么关闭win8系统的错误报告
- 4win8序列号(可激活windows8所有版本的产品密钥)
- 5win8 ActiveX installer (AxinstSV)是什么服务可以禁止吗?
- 6win8系统点击GiF动画图标没有法显示如何办
- 7win8 dllhost.exe是什么进程?Dllhost.exe进程占用CPU或内存高如何办?
- 8win8系统regsvr32提示DLL不兼容及各种Dll不兼容的处理办法
- 9win8如何删除宽带连接?
- 10win8网页任何关闭所有网页就全关了,关闭提示如何找回?




