雨林木风u盘微星笔记本重装系统详细图文教程?
作者:佚名 来源:雨林木风系统 2020-01-02 09:12:01
微星是全球知名的主板制造商其生产的笔记本受到了很多人的欢迎,但是在使用着这款笔记本的同时很多人却不知道微星笔记本重装系统的办法,今天雨林木风小编就来教大家怎么对微星笔记本进行系统重装。

执行微星笔记本重装系统的准备工作:
1.制作好的雨林木风u盘启动盘
2.ghost系统镜像文件
1.首先我们把系统镜像文件复制到已经制作好的雨林木风u盘启动盘里面,随后重启电脑,在出现启动画面时连续按下笔记本上的启动快捷键(微星笔记本的快捷键是F11),在随后弹出的启动项选择界面上选择u盘启动并按下回车键确认就可以进入雨林木风的主菜单界面,将光标移至“【02】运行雨林木风 win2003pE增强版 (装机推荐)”后按回车键确认;如下图:
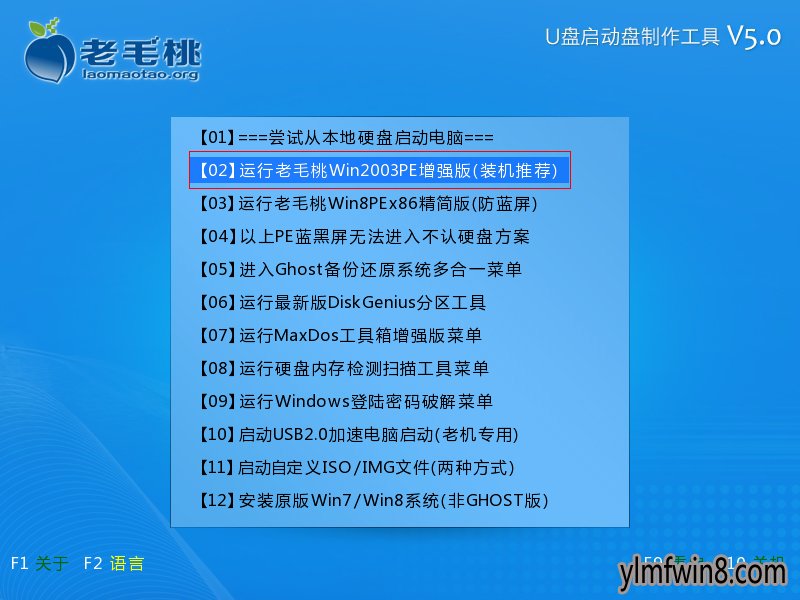
2.进入win2003pE系统后,双击运行桌面上的“雨林木风pE一键装机”工具,程序运行后会寻找存放在u盘中的系统镜像文件并提取出gho映像文件显示出来;若程序没有识别到我们存放在u盘内的系统镜像文件,我们可以通过点击右边的“更多”,然后在弹出的窗口中寻找到为微星笔记本重装系统所准备的系统镜像文件并点击的“打开”按钮 。如下图:
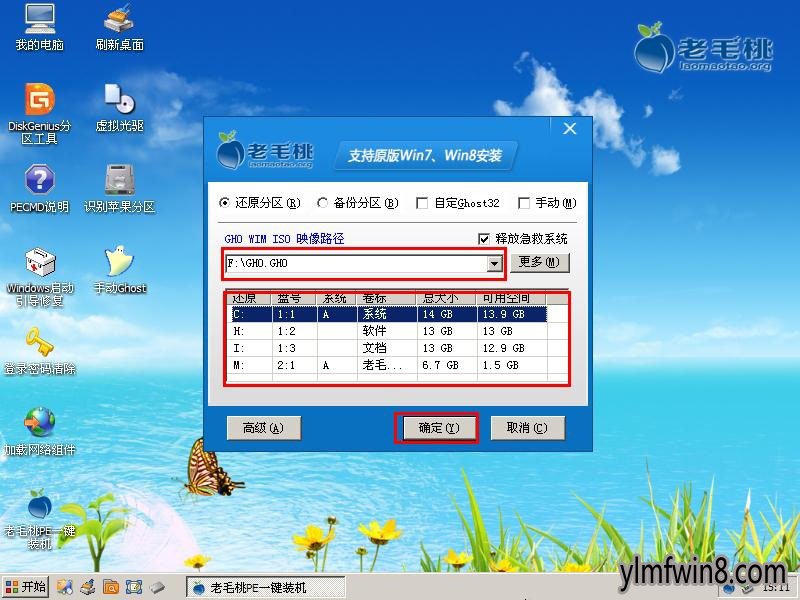
3.接着我们要开始选择一个硬盘分区进行系统的安装,这里,我们使用默认第一个分区进行安装。一切选择完毕点击“确定”之后会弹出一个提示窗口,点击“是(Y)”之后即可开始进行系统安装的步骤;如下图:
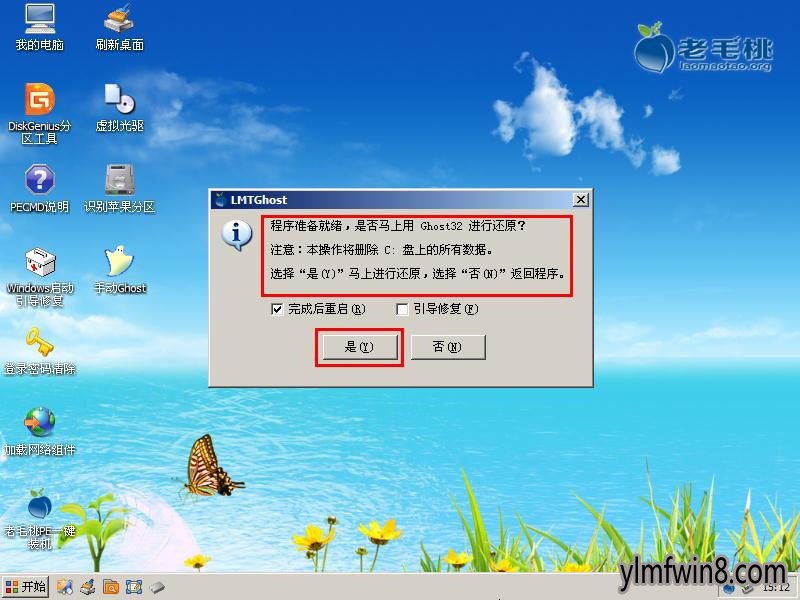
4.到此步骤我们无需进行任何手动操作,眼前所看到的步骤只是微星重装系统时的文件解压过程,只需要耐心等待即可,如下图:
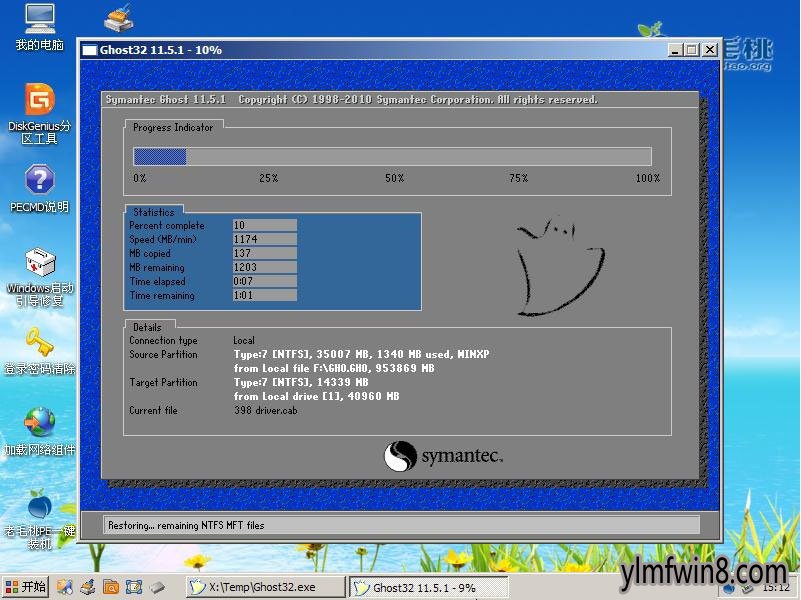
5.当此过程完成后会弹出电脑重启提示,我们点击“是(Y)”即可立即重启电脑,继续进行后续的系统安装步骤。如下图:
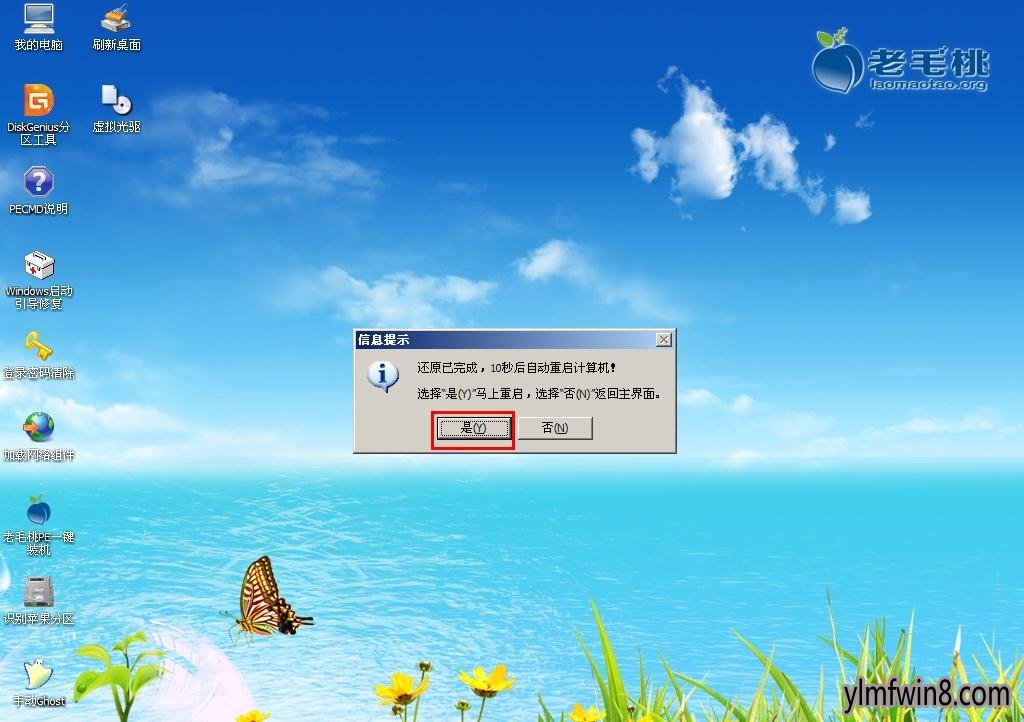
6.接下来所看到的是微星重装系统的安装全过程,在此期间无需理会中间出现的任何窗口,耐心等待一切安装步骤完成后即可。如下图:

今天雨林木风小编关于怎么来对微星笔记本重装系统的教程就教大家到这里了,当你有遇到微星重装系统的问题那么你就可以按照雨林木风小编的办法来解决了。
相关阅读
- 热门手游
- 最新手游
- 本类周排行
- 本类总排行
- 1win8系统没有法安装Flash插件提示证书验证失败如何办
- 2电脑快捷键大全|电脑快捷键使用大全
- 3怎么关闭win8系统的错误报告
- 4win8序列号(可激活windows8所有版本的产品密钥)
- 5win8 ActiveX installer (AxinstSV)是什么服务可以禁止吗?
- 6win8系统点击GiF动画图标没有法显示如何办
- 7win8 dllhost.exe是什么进程?Dllhost.exe进程占用CPU或内存高如何办?
- 8win8系统regsvr32提示DLL不兼容及各种Dll不兼容的处理办法
- 9win8如何删除宽带连接?
- 10win8网页任何关闭所有网页就全关了,关闭提示如何找回?




