雨林木风u盘启动磁盘分区助手工具使用教程?
作者:佚名 来源:雨林木风系统 2023-05-27 22:04:16
雨林木风u盘启动磁盘分区助手工具使用教程?
不少用户都有过对系统进行磁盘分区的经历,在对磁盘进行分区的过程中很多人都会追求无损磁盘分区,防止磁盘分区时对系统文件以及硬盘造成损伤,下面雨林木风小编为大家介绍一款无损分区工具磁盘分区助手。
1.首先将制作好的u盘启动盘插入电脑,打开电脑,在看到开机启动画面时按下相应的快捷键,在出现的启动项选择窗口中选择我们插入的u盘启动盘,按下回车键就会进入到雨林木风的主菜单界面,我们将光标移至“【02】 运行雨林木风win2003pE增强版(装机推荐)”按回车键确认;如下图所示:
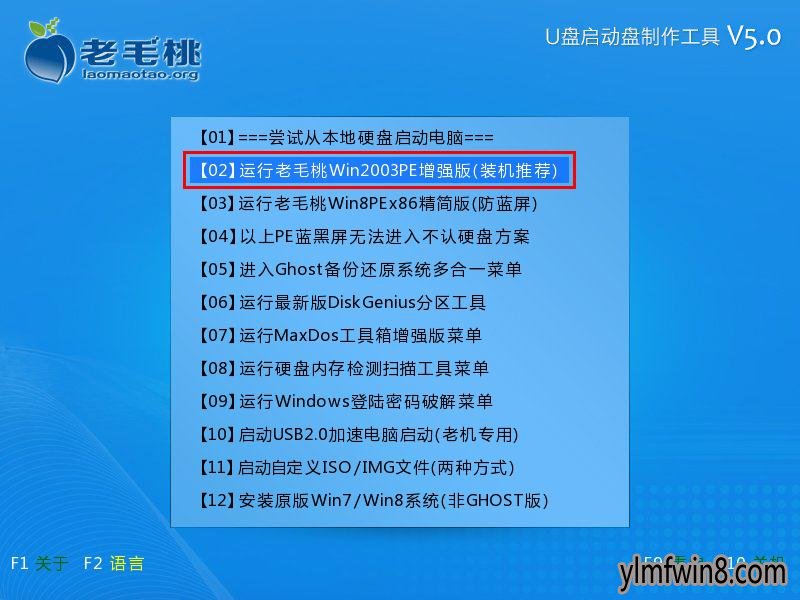
2.使用鼠标依次点击“开始—程序—磁盘管理—磁盘分区助手5.0”;如下图所示:
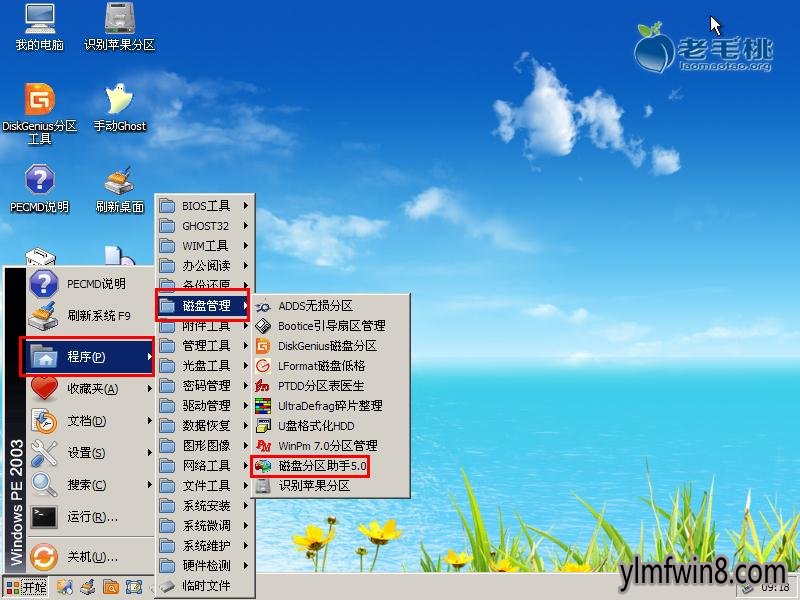
3.在弹出的分区助手专业版窗口中选择一个磁盘分区,并在左侧的向导和分区操作中使用鼠标单击选择要进行的操作;如下图所示:
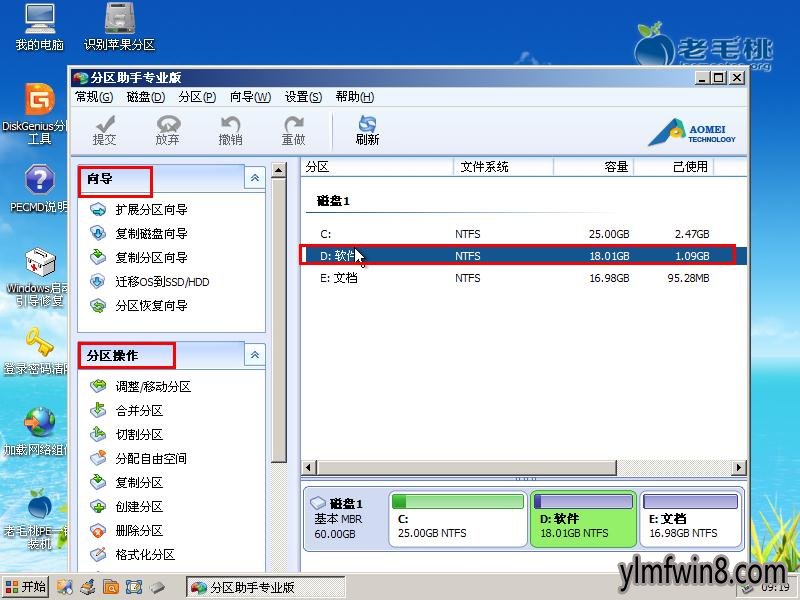
4.例如我们单击选择“切割分区”操作,该工具会弹出操作窗口,我们可以进行"自定义"设置分区大小,完成后点击"确定"即可;如下图所示:
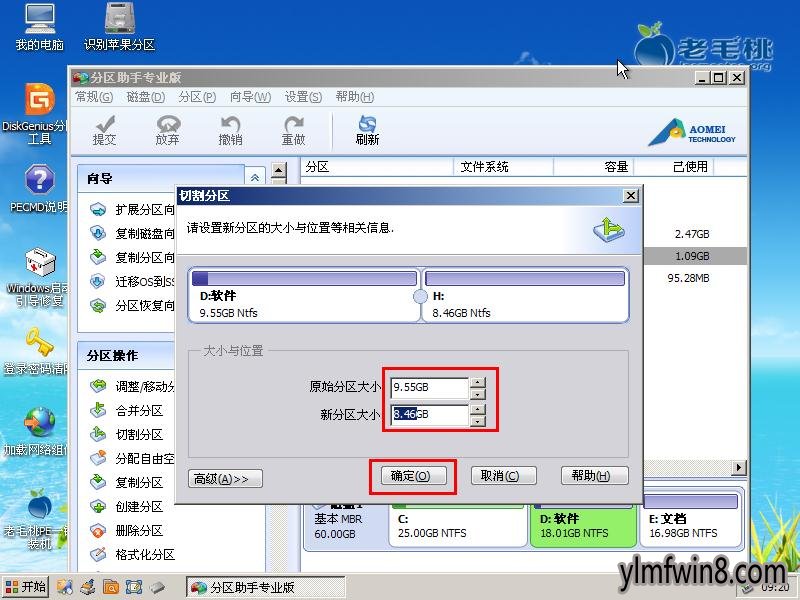
5.接着可在上方看到提交、放弃、撤销、重做、刷新这5个执行操作,选择“提交”即可;如下图所示:
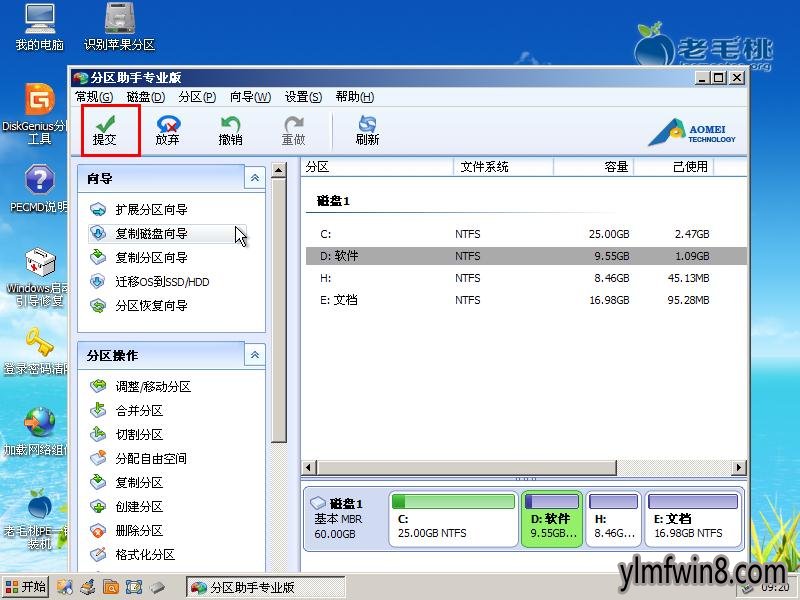
6.按下“提交”按钮会弹出一个确认“执行”的操作提示,我们按下“执行”按钮即可;如下图所示:
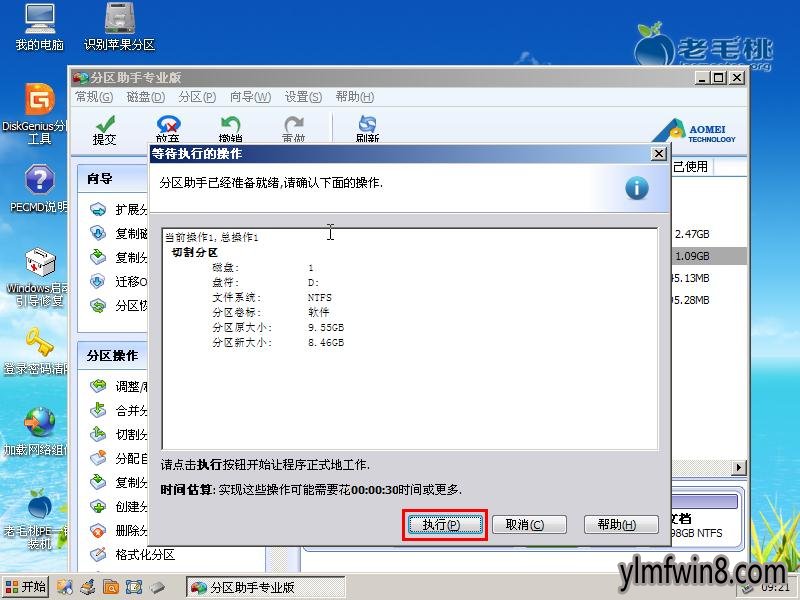
到此,雨林木风磁盘分区助手工具的使用教程雨林木风小编就介绍到这里了,分区助手工具的其它操作方式大体一样,雨林木风小编就不详细介绍了,当大家在对系统进行分区时想要进行无损磁盘分区操作,那么不妨使用下这款磁盘分区助手工具。
相关阅读
- 热门手游
- 最新手游
- 本类周排行
- 本类总排行
- 1win8系统没有法安装Flash插件提示证书验证失败如何办
- 2电脑快捷键大全|电脑快捷键使用大全
- 3怎么关闭win8系统的错误报告
- 4win8序列号(可激活windows8所有版本的产品密钥)
- 5win8 ActiveX installer (AxinstSV)是什么服务可以禁止吗?
- 6win8系统点击GiF动画图标没有法显示如何办
- 7win8 dllhost.exe是什么进程?Dllhost.exe进程占用CPU或内存高如何办?
- 8win8系统regsvr32提示DLL不兼容及各种Dll不兼容的处理办法
- 9win8如何删除宽带连接?
- 10win8网页任何关闭所有网页就全关了,关闭提示如何找回?




