雨林木风v9.0u盘启动盘安装原版xp系统使用教程?
作者:佚名 来源:雨林木风系统 2020-01-08 00:31:05
前面雨林木风小编已经跟大家介绍过怎么使用雨林木风u盘启动盘安装ghost xp系统的办法,但基于稳定性和安全性方面的考虑,不少用户还是对原装xp系统情有独钟。今天雨林木风小编就来跟大家分享下使用u盘装原版xp系统的使用教程,教大家怎么在自己的电脑上安装原版xp系统:
使用雨林木风u盘启动盘安装原版xp系统前的准备工作:
①、制作一个u盘启动盘(具体可参考“雨林木风v9.0一键制作u盘启动盘详细使用教程 ”);
②、从网上下载一个原版xp系统镜像文件,放到u盘启动盘当中;
下面开始进行u盘安装原版xp系统的具体操作:
1、将u盘启动盘插入计算机usb接口,重启电脑,出现开机画面后按快捷键进入雨林木风主菜单界面,选择“【02】运行雨林木风win2003pE系统(老机器)”,回车确认,如下图所示:
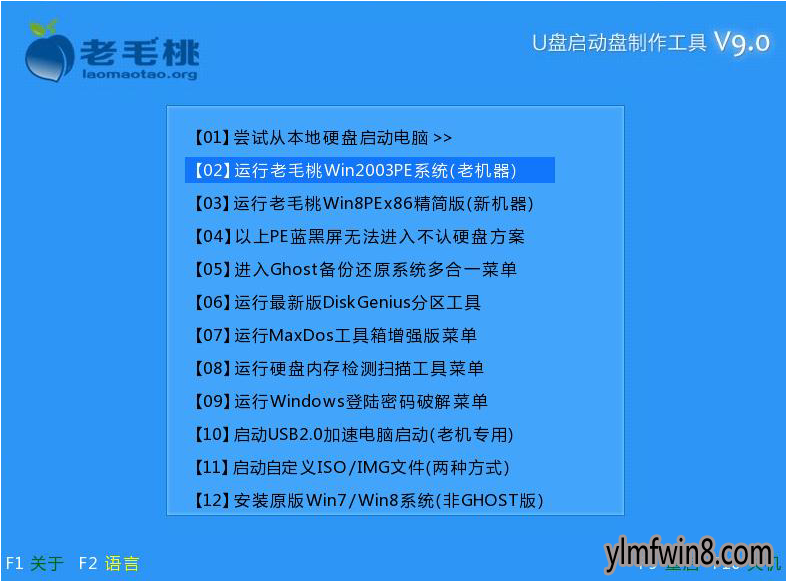
2、进入到pe系统后,找到桌面上的“虚拟光驱”图标,双击鼠标左键,打开虚拟光驱管理界面后,点击“载入”按钮,如下图所示:
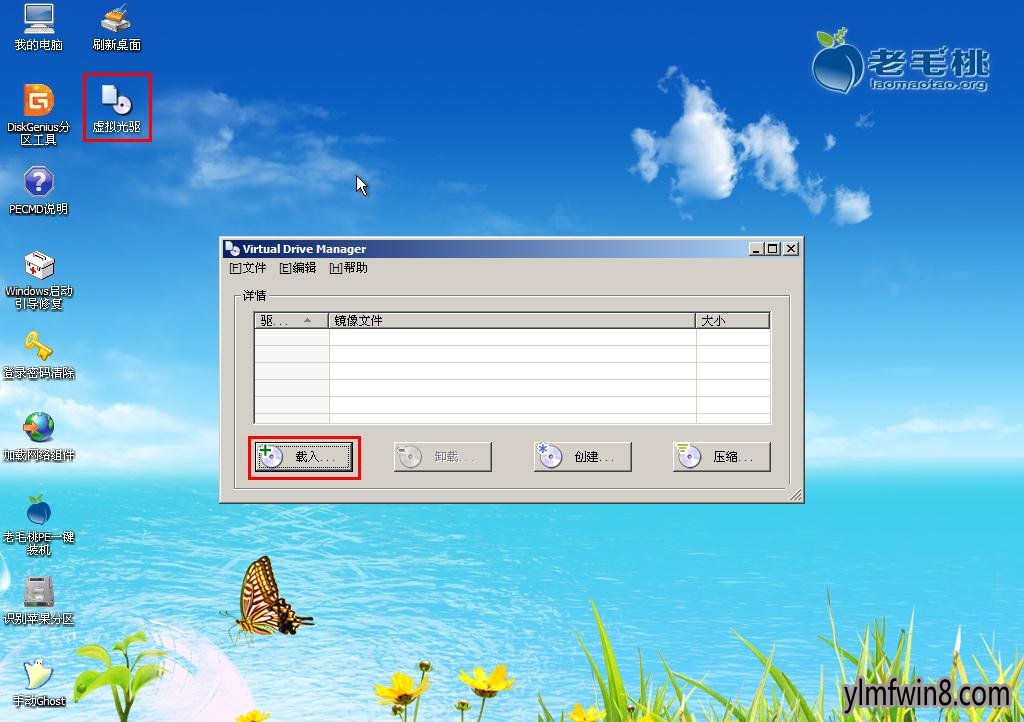
3、在打开的“载入镜像文件”窗口中,点击“浏览”按钮,找到存放在u盘启动盘中的原版xp系统镜像包,选择完后,点击“确定”,如下图所示:

4、接着打开桌面上“我的电脑”,查看在“有可移动存储的设备”中是否成功创建了Cd驱动器,如下图所示:
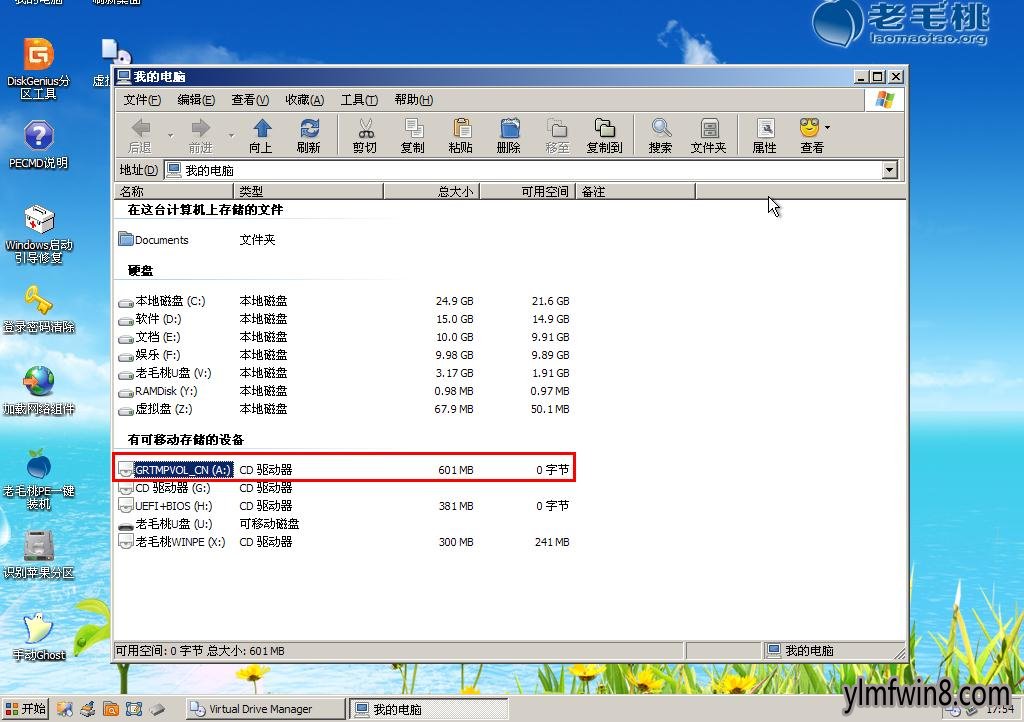
5、确定创建成功后,依次点击窗口左下角“开始-程序-系统安装-win通用安装2合1”,如下图所示:
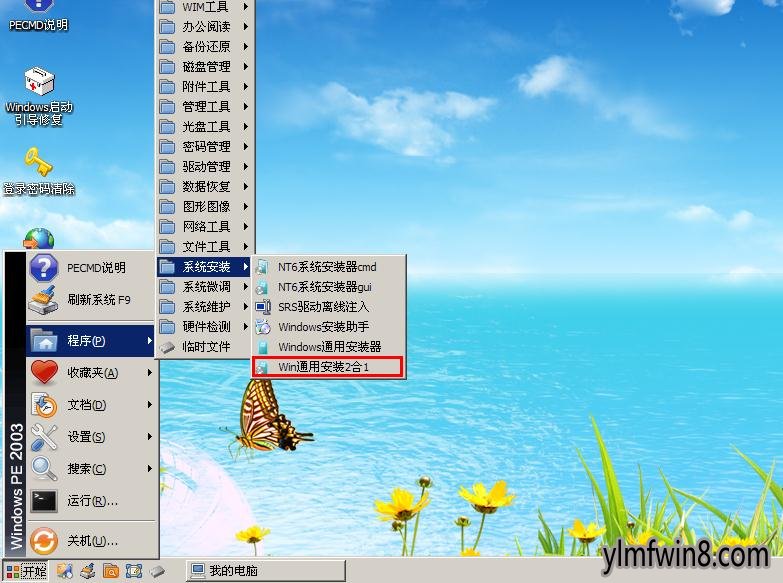
6、在出现的界面中,选择“浏览”,在打开的文件夹窗口选中前面创建的Cd驱动器,点击“确定”,如下图所示:
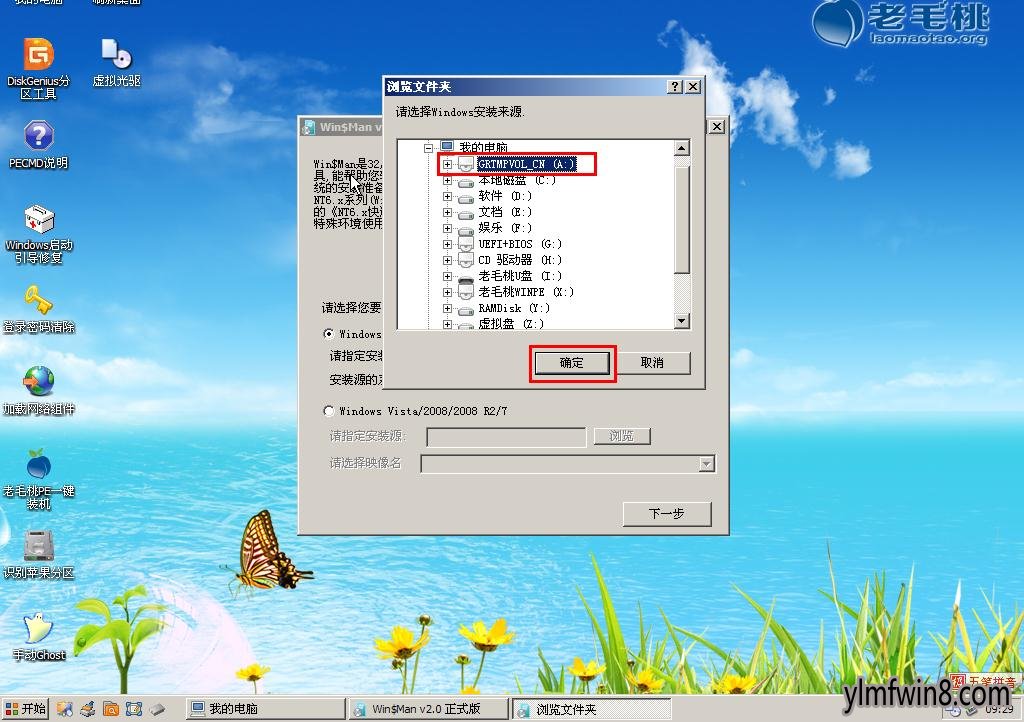
7、选中C盘作为系统的安装分区和引导分区,然后点击“下一步”,如下图所示:
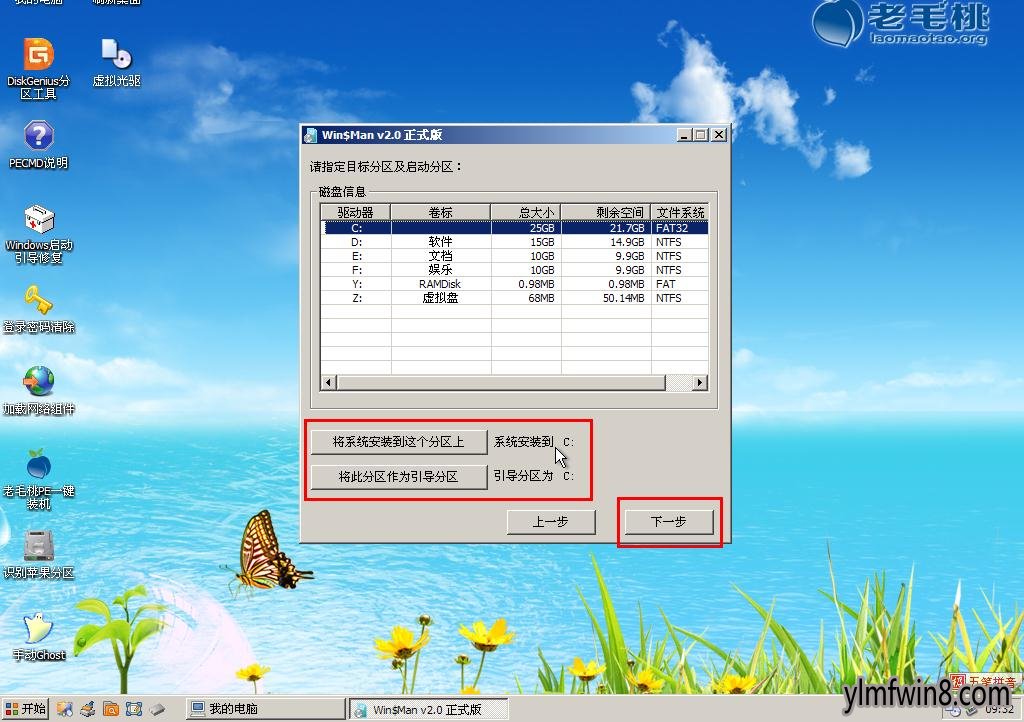
8、最后等到安装工具将系统自动解压完成后重启计算机,系统将会进入自动化安装界面,我们只要耐心等待安装完成即可,如下图所示:
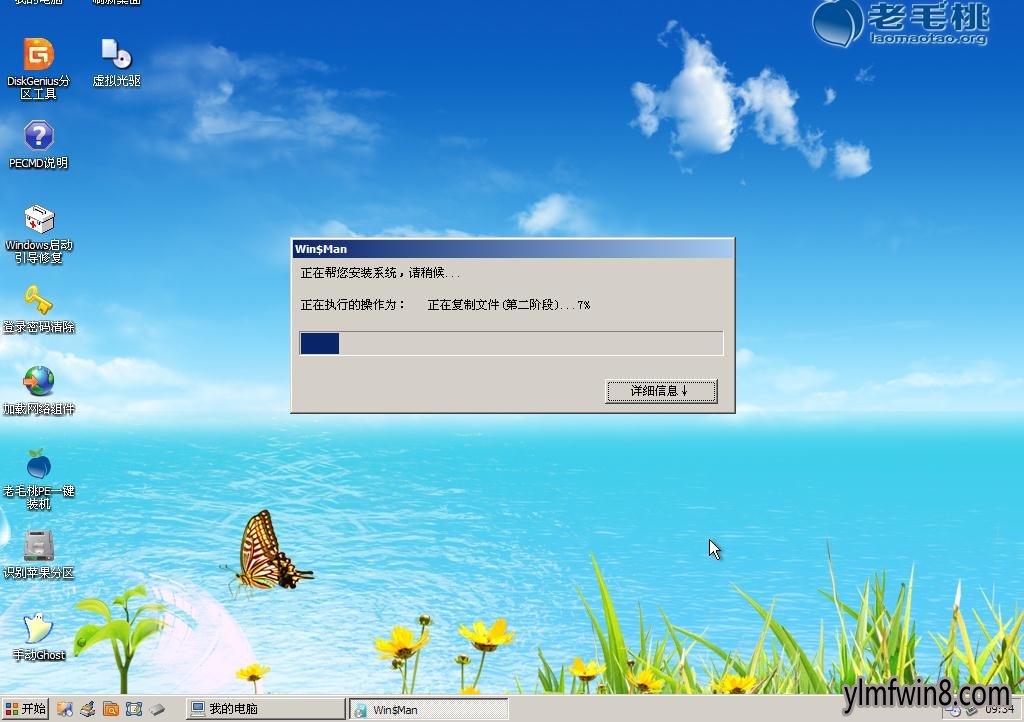
到此为止,u盘装原版xp系统的过程就跟大家介绍完了,对于喜欢原版xp系统的朋友不妨照着雨林木风小编今天介绍的办法来试装一下咯。
相关阅读
- 热门手游
- 最新手游
- 本类周排行
- 本类总排行
- 1win8系统没有法安装Flash插件提示证书验证失败如何办
- 2电脑快捷键大全|电脑快捷键使用大全
- 3怎么关闭win8系统的错误报告
- 4win8序列号(可激活windows8所有版本的产品密钥)
- 5win8 ActiveX installer (AxinstSV)是什么服务可以禁止吗?
- 6win8系统点击GiF动画图标没有法显示如何办
- 7win8 dllhost.exe是什么进程?Dllhost.exe进程占用CPU或内存高如何办?
- 8win8系统regsvr32提示DLL不兼容及各种Dll不兼容的处理办法
- 9win8如何删除宽带连接?
- 10win8网页任何关闭所有网页就全关了,关闭提示如何找回?




