雨林木风v9.0u盘diskgenius快速新建分区教程?
作者:佚名 来源:雨林木风系统 2020-01-11 16:22:01
由于在安装系统的时候没有留意,雨林木风小编只给自己计算机的划分了三个硬盘分区,不方便文件管理。后来,雨林木风小编通过雨林木风启动u盘diskgenius分区工具将其中一个硬盘空间重新划分,新建了两个分区。这是如何办到的呢?下面容雨林木风小编慢慢道来。
1、将制作好的雨林木风启动u盘插入计算机usb接口,重启计算机,待出现开机画面后按快捷键进入到雨林木风主菜单页面,选择“【03】运行雨林木风win8pEx86精简版(新机器)”,回车确认,如下图所示:
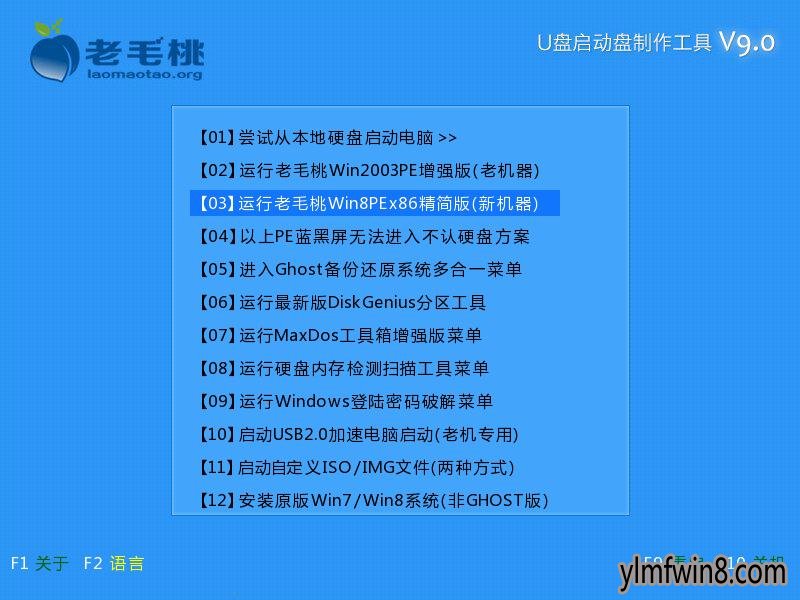
2、进入win8pe系统后,双击桌面上的分区工具diskgenius图标,打开工具主界面。接着点击“新建分区”,如下图所示:
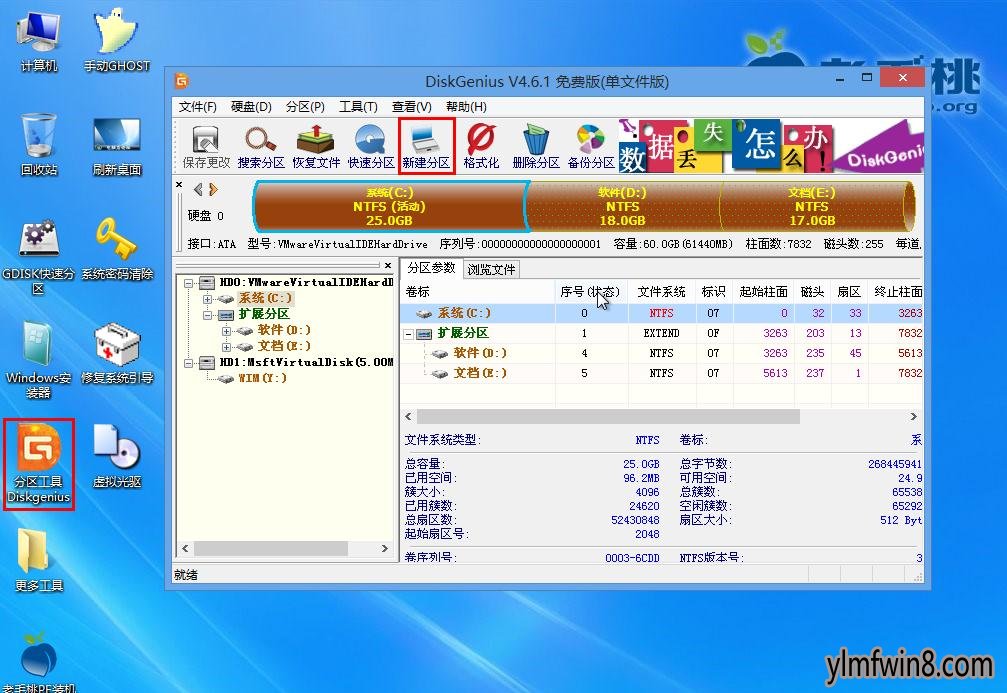
3、在调整分区容量窗口,点击“选择分区”,然后在弹出的选择分区窗口,选中要进行分区的盘符,点击“确定”,如下图所示:
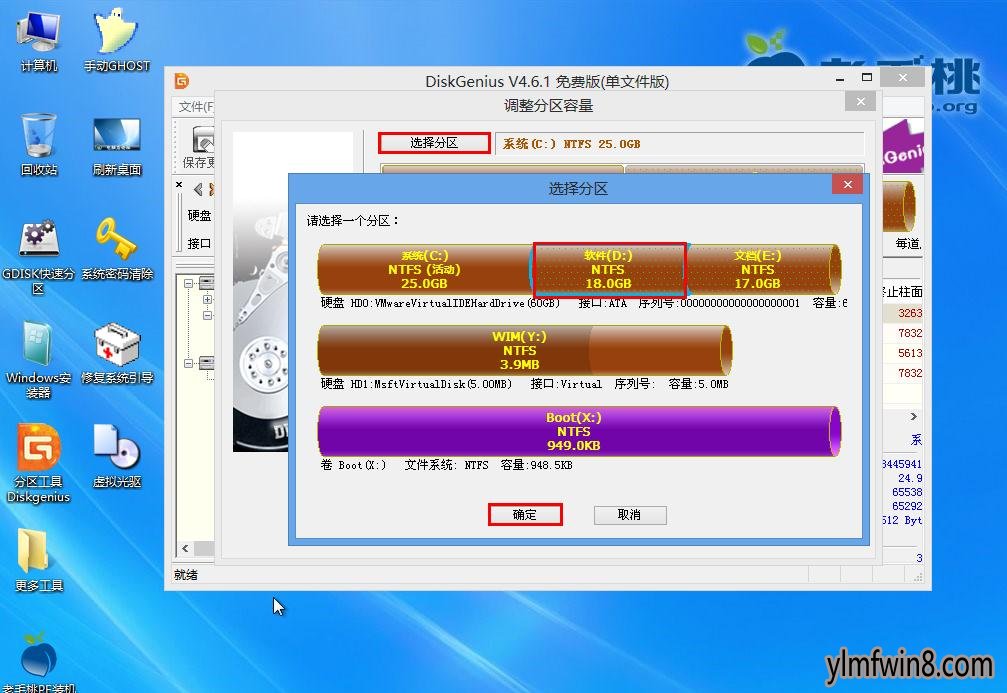
4、接着修改分区容量大小,调整分区前部后部的容量,并选择它们的状态。完成设置后,点击“开始”按钮,如下图所示:
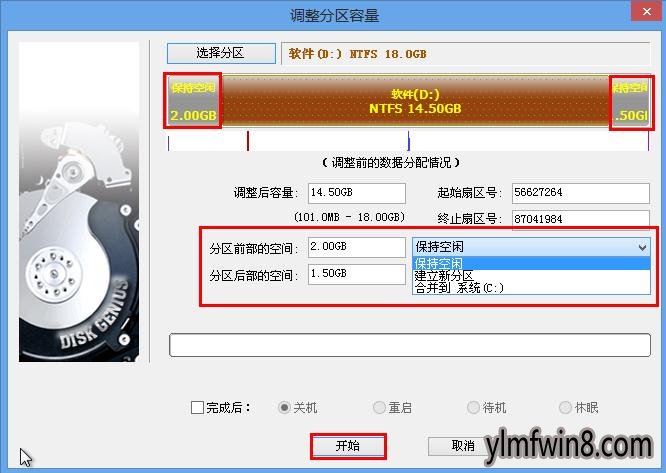
5、随后会弹出一个提示框,询问是否调整分区容量。我们只需点击“是”即可,如下图所示:
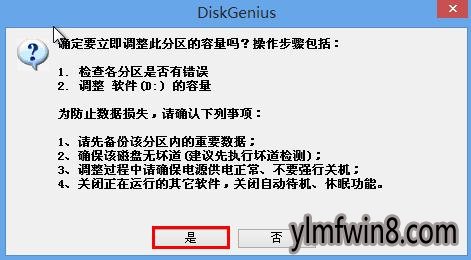
6、接下来我们只需等待工具划分空间操作完成即可,并点击“完成”关闭窗口,如下图所示:
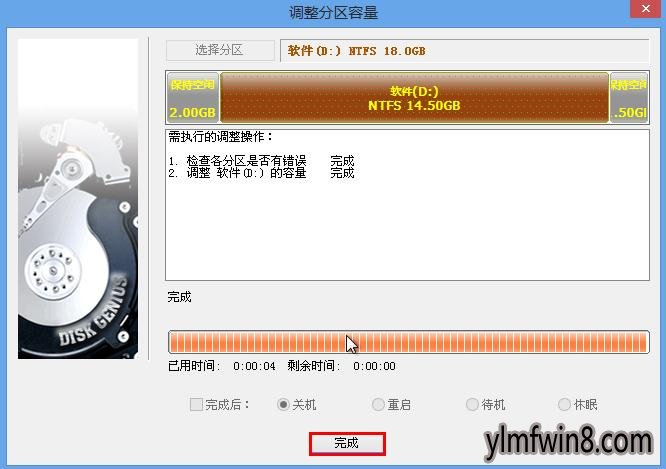
7、完成上述操作后,我们可以看到硬盘分区中已经根据设置重新划分了两个可用空间。此时我们便可以对划分出来的空间重新建立一个硬盘分区了,如下图所示:
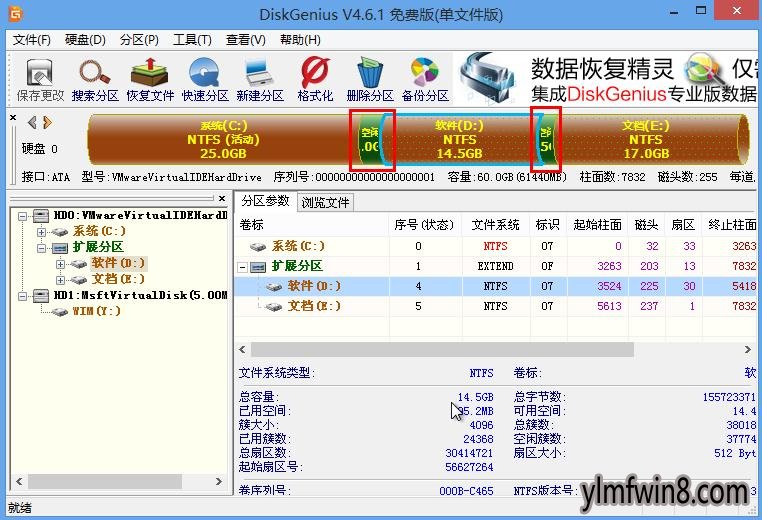
通过上面的步骤,我们就可以实现在计算机硬盘中快速新建分区了。使用雨林木风v9.0u盘启动diskgenius新建分区的操作就介绍到这里,有兴趣的用户不妨将上面的教程多看几遍熟记于心,下次如果嫌硬盘空间太大想重新划分就可以自己动手实践了。
- [系统工具] 极域电子教室下载 v5.1
- [角色扮演] 家庭教师游戏下载v1.6.5
- [雨林木风Win8系统] 雨林木风Ghost Win8.1 (64位) 通用精简版v201801(绝对激活)
- [教育学习] 云立方e教电脑版v3.6.3
- [教育学习] 钢琴教学宝电脑版v1.1.0
- [雨林木风Win7系统] windows7精简版239m下载_雨林木风Ghost Win7精简版239m(32位)最纯净版下载
- [教育学习] 红烛电子教鞭下载v2.5.1.0
- [驱动下载] 西伯利亚耳机驱动附配置教程安全PC版 v6.760
- [系统工具] pqmagic分区魔术师中文版v9.0
- [卡牌策略] 密教模拟器全dlc安卓汉化版下载v2.4
相关阅读
- 热门手游
- 最新手游
- 本类周排行
- 本类总排行
- 1win8系统没有法安装Flash插件提示证书验证失败如何办
- 2电脑快捷键大全|电脑快捷键使用大全
- 3怎么关闭win8系统的错误报告
- 4win8序列号(可激活windows8所有版本的产品密钥)
- 5win8 ActiveX installer (AxinstSV)是什么服务可以禁止吗?
- 6win8系统点击GiF动画图标没有法显示如何办
- 7win8 dllhost.exe是什么进程?Dllhost.exe进程占用CPU或内存高如何办?
- 8win8系统regsvr32提示DLL不兼容及各种Dll不兼容的处理办法
- 9win8如何删除宽带连接?
- 10win8网页任何关闭所有网页就全关了,关闭提示如何找回?




