雨林木风v9.0启动Adds无损分区操作教程?
作者:佚名 来源:雨林木风系统 2020-01-17 17:01:00
很多工具在操作硬盘过程中,都会损坏硬盘中的数据,造成负面影响。今天雨林木风小编要跟大家介绍的Adds无损分区工具则没有这方面的困扰,可以在不破坏硬盘原有数据的情况下,对分区执行新增、切割等操作。接下来就跟雨林木风小编一起看看Adds无损分区的具体使用办法。
1、将制作好的雨林木风v9.0启动u盘插入电脑UsB接口,接着开启电脑,待屏幕上出现开机画面后按快捷键进入到雨林木风主菜单页面,选择“【02】运行雨林木风win2003pE增强版(老机器)”,回车确认,如下图所示:
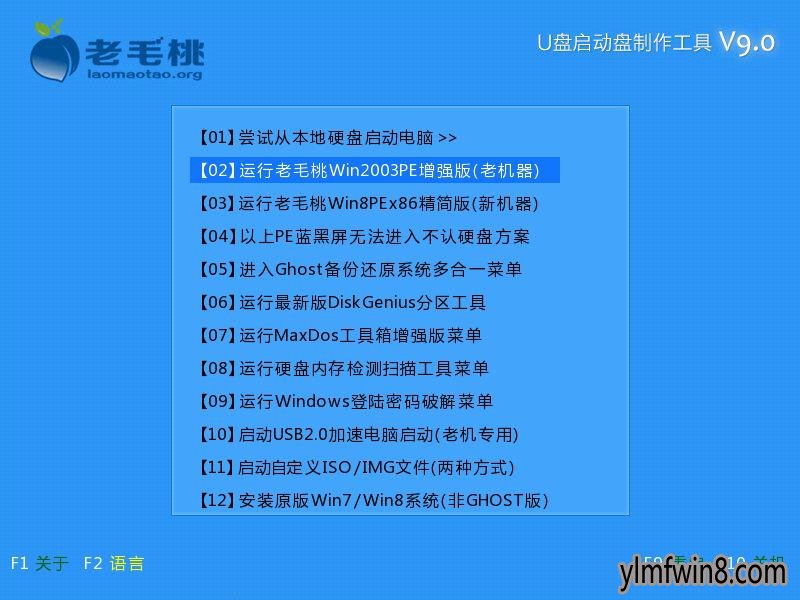
2、进入pe系统后,点击桌面左下角的“开始--程序--磁盘管理--Adds无损分区”,如下图所示:
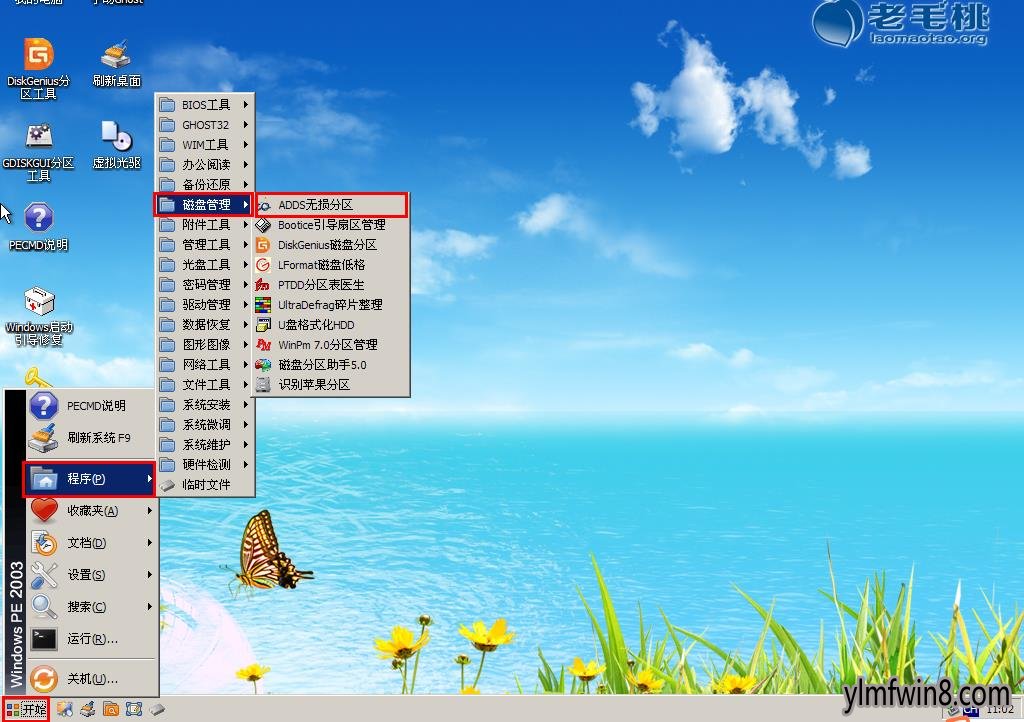
3、打开工具主页面后,这时会弹出一个选择用户界面方式窗口,我们选择默认的“自动模式”,然后点击“确定”,如下图所示:
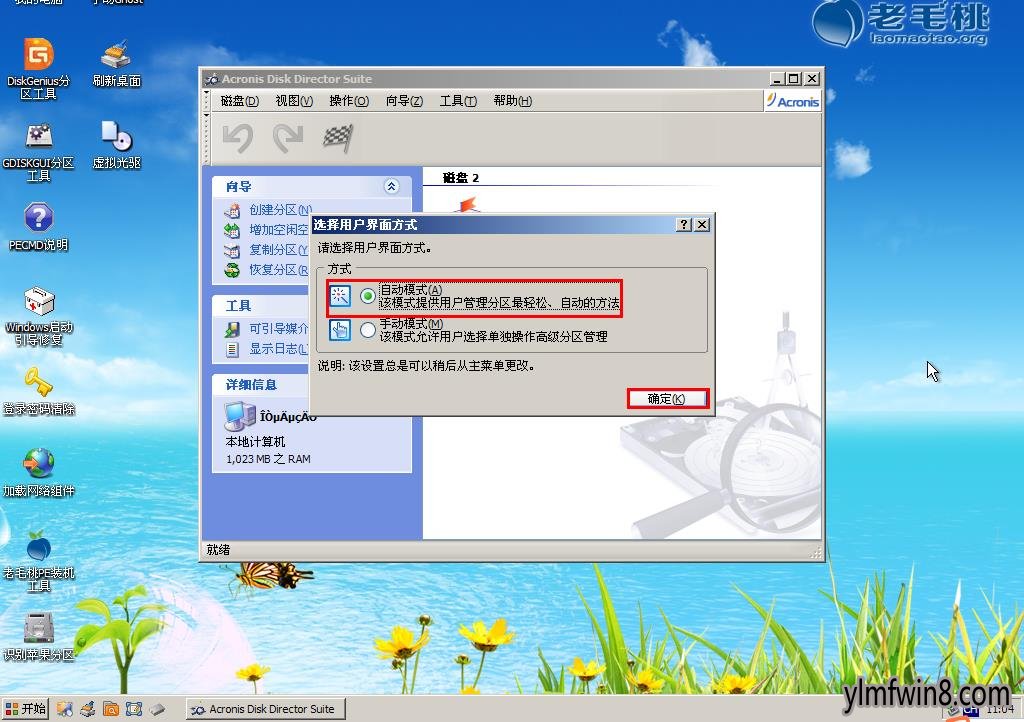
4、接着点击主页面左侧的“创建分区”,在弹出的创建分区向导窗口中,点击“既有分区空闲空间(F)”,然后点击“下一步”,如下图所示:
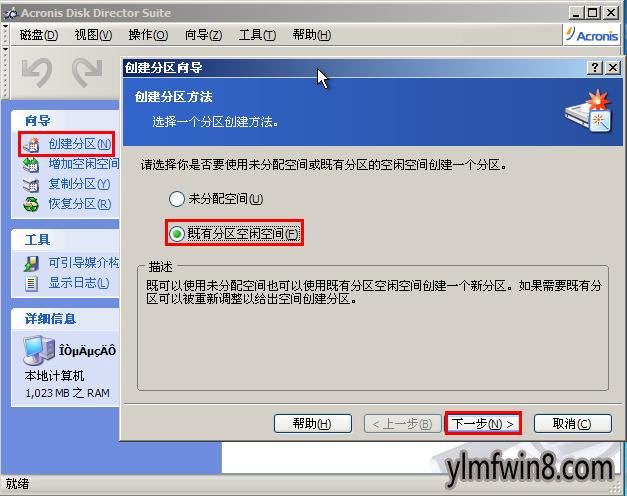
5、接着选择需要操作的磁盘驱动器,继续点击“下一步”,如下图所示:
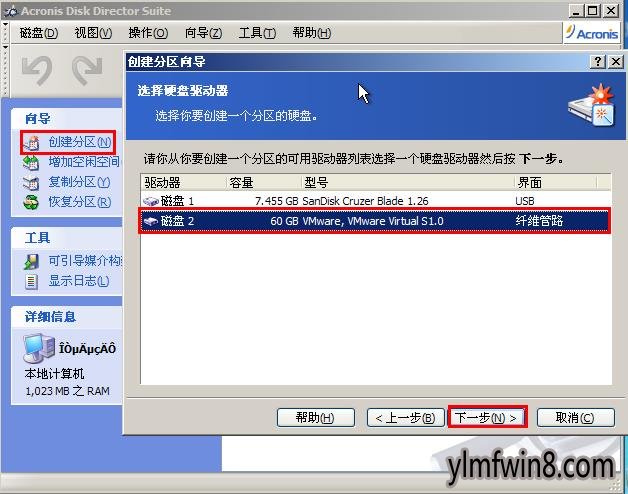
6、勾选磁盘分区,然后点击“下一步”,如下图所示:
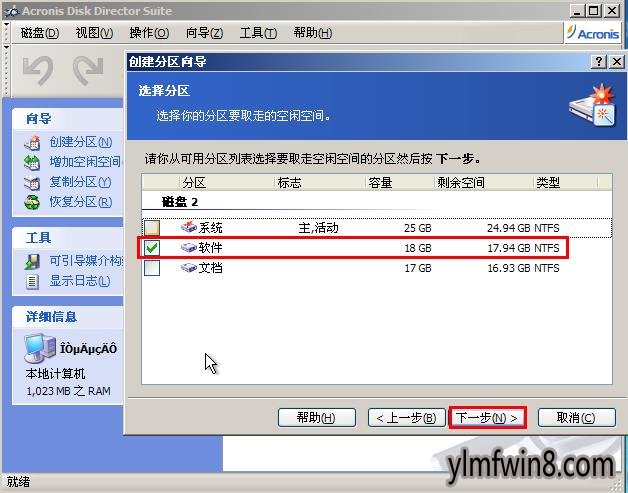
7、随后程序会开始分析处理磁盘分区。分析完成后,会弹出分区大小设置窗口。我们可以通过拖动滚动条或直接输入数值的方式设置分区大小,然后点击“下一步”,如下图所示:
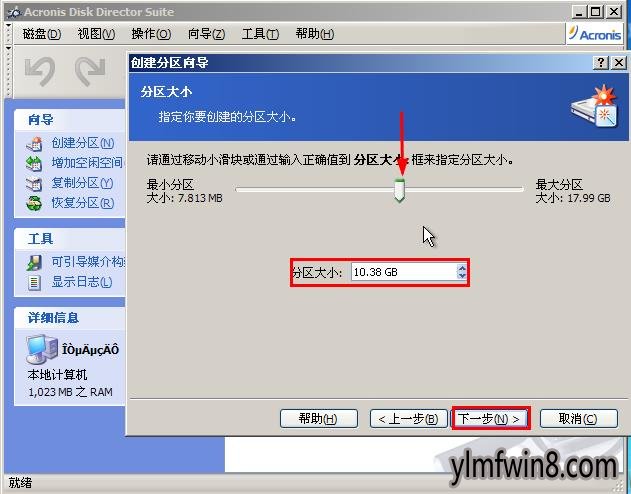
8、接着点击“逻辑分区”,继续“下一步”,如下图所示:
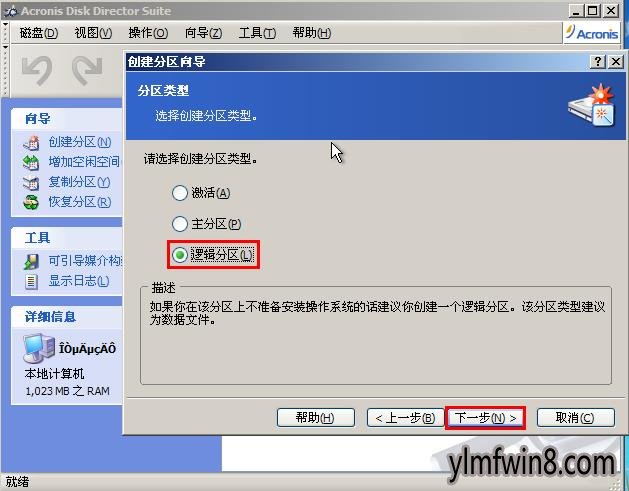
9、选择文件系统类型,点击“下一步”继续,如下图所示:
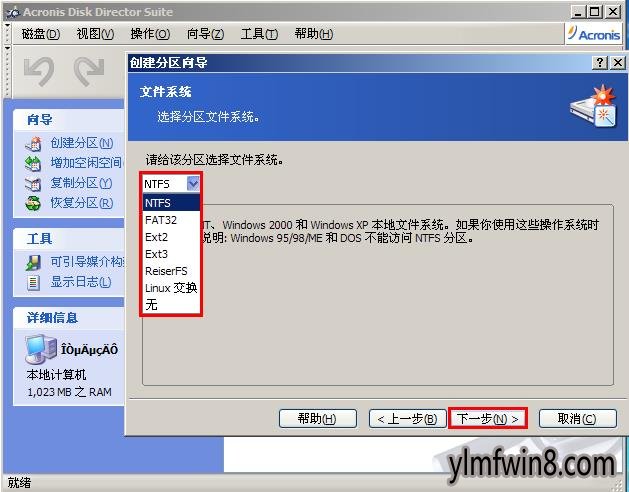
10、接下来输入新分区标签,在这里,我们将标签设置为“应用”,然后点击“下一步”,如下图所示:
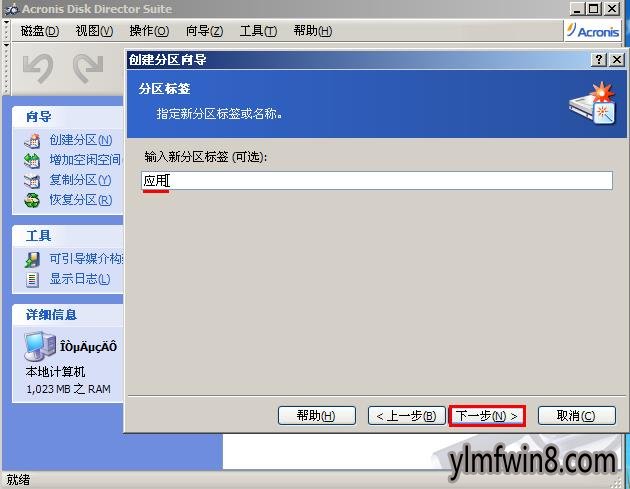
11、此时,我们便可以在磁盘驱动器结构列表中看到刚刚创建的新分区了,我们只需点击“完成”按钮即可,如下图所示:
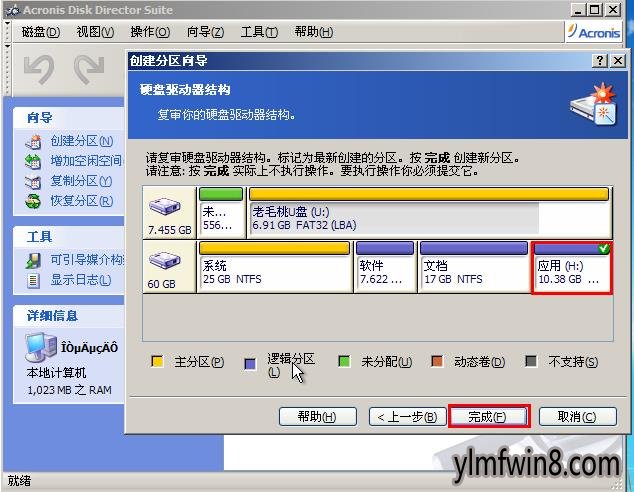
12、完成上述操作后,点击“提交”按钮,保存修改,如下图所示:
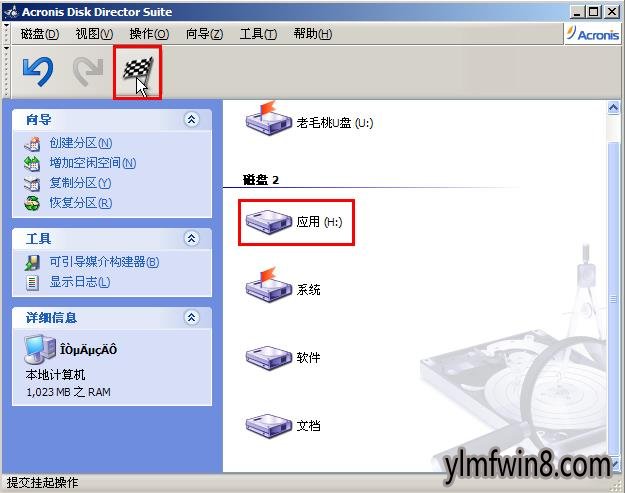
到此为止,雨林木风v9.0启动Adds无损分区工具调整分区大小的详细操作办法就跟各位朋友介绍完了。大家不妨在电脑上试着用这软件进行硬盘操作,如果有什么不清楚的地方可以到雨林木风官网论坛或交流群中反馈,我们也会尽力解决大家碰到的问题。
- [雨林木风Win8系统] 雨林木风Ghost Win8.1 (64位) 通用精简版v201801(绝对激活)
- [雨林木风Win7系统] windows7精简版239m下载_雨林木风Ghost Win7精简版239m(32位)最纯净版下载
- [驱动下载] 西伯利亚耳机驱动附配置教程安全PC版 v6.760
- [系统工具] pqmagic分区魔术师中文版v9.0
- [游戏工具] HMCL启动器官方电脑版v3.5.4
- [雨林木风Win10系统] 雨林木风Ghost Win10 X64位 通用专业版 v2021.05(永久激活)
- [桌面工具] vstart(音速启动)2023最新版V5.1
- [驱动下载] ASIOALL驱动下载ASIO声卡驱动附使用教程v9.471无限制增强版
- [游戏辅助] boat启动器最新版V1.0
- [雨林木风XP系统] 雨林木风 Ghost XP SP3 七周年纪念装机版
相关阅读
- 热门手游
- 最新手游
- 本类周排行
- 本类总排行
- 1win8系统没有法安装Flash插件提示证书验证失败如何办
- 2电脑快捷键大全|电脑快捷键使用大全
- 3怎么关闭win8系统的错误报告
- 4win8序列号(可激活windows8所有版本的产品密钥)
- 5win8 ActiveX installer (AxinstSV)是什么服务可以禁止吗?
- 6win8系统点击GiF动画图标没有法显示如何办
- 7win8 dllhost.exe是什么进程?Dllhost.exe进程占用CPU或内存高如何办?
- 8win8系统regsvr32提示DLL不兼容及各种Dll不兼容的处理办法
- 9win8如何删除宽带连接?
- 10win8网页任何关闭所有网页就全关了,关闭提示如何找回?




