雨林木风u盘装系统新建分区图文教程?
作者:佚名 来源:雨林木风系统 2023-02-10 20:21:21
雨林木风u盘装系统新建分区图文教程?
在此前的教程中,雨林木风小编曾讲过pe系统分区神器diskgenius怎么新建分区,万一无法登录pe系统呢?今天我跟大家分享另一个办法,启动Adds无损分区中文版在dos下新建磁盘分区。
①将u盘制成雨林木风u盘启动盘,具体办法可参考“雨林木风v9.2装机版u盘一键制作详细教程”;
②设置电脑u盘开机启动,具体步骤可参考“将u盘启动盘设置为开机首选办法”;
③不清楚电脑开机快捷键的朋友请参考“雨林木风u盘开机启动快捷键大全”。
1、将雨林木风u盘启动盘插入电脑usb接口,重启机器,屏幕上出现开机画面后按快捷键打开雨林木风主菜单,将光标移至“【08】运行硬盘内存检测扫描工具菜单”并回车,如下图所示:
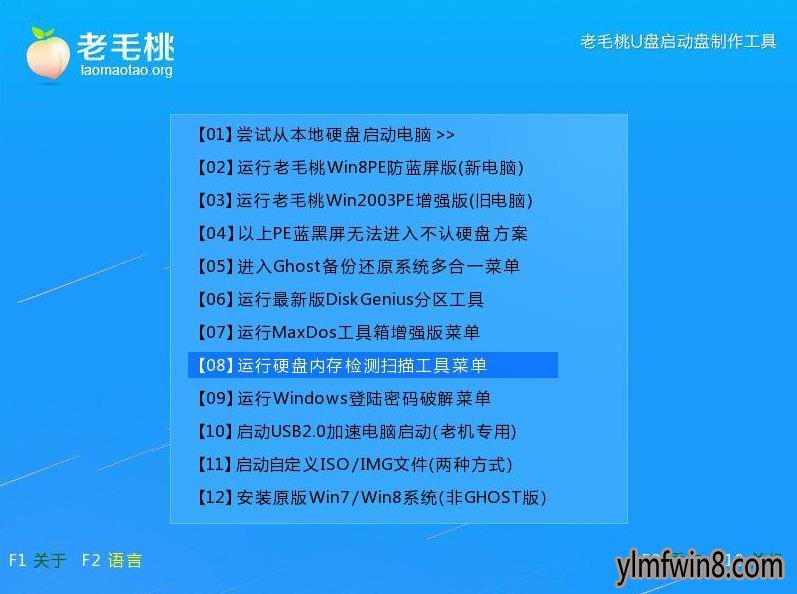
2、在子菜单中选择“【07】运行Adds无损分区中文版”,继续回车,如下图所示:
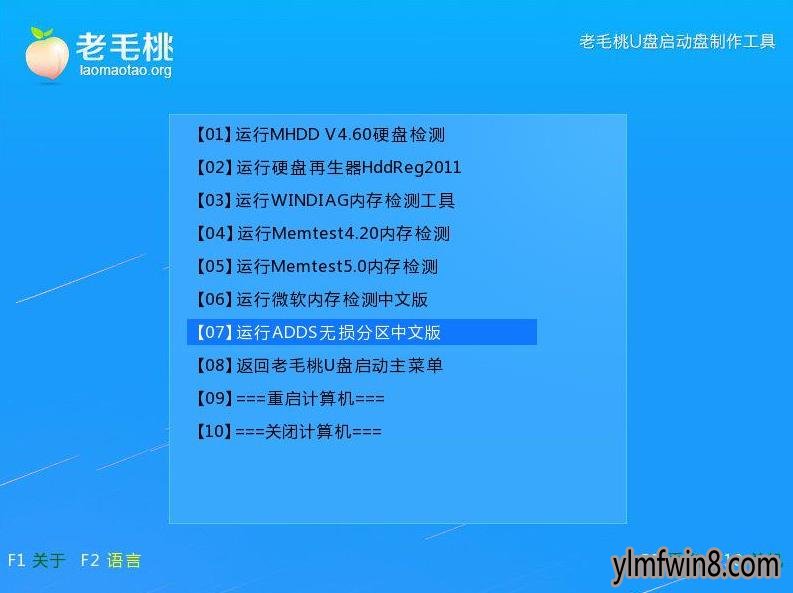
3、打开Adds界面后,点击下图所示的创建分区图标:
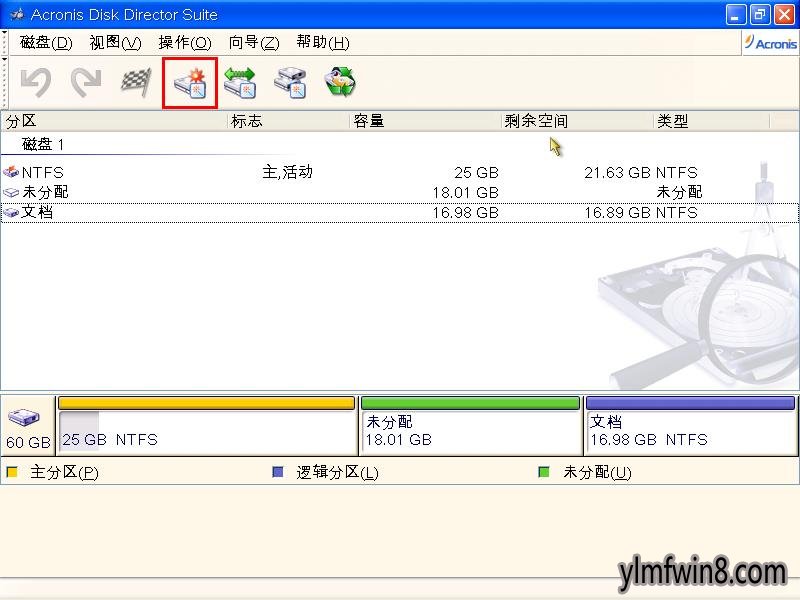
4、进入创建分区向导第一步是选择创建办法,考虑到部分用户电脑上未分配空间较小,因此建议是“既有分区空闲空间”,如下图所示:
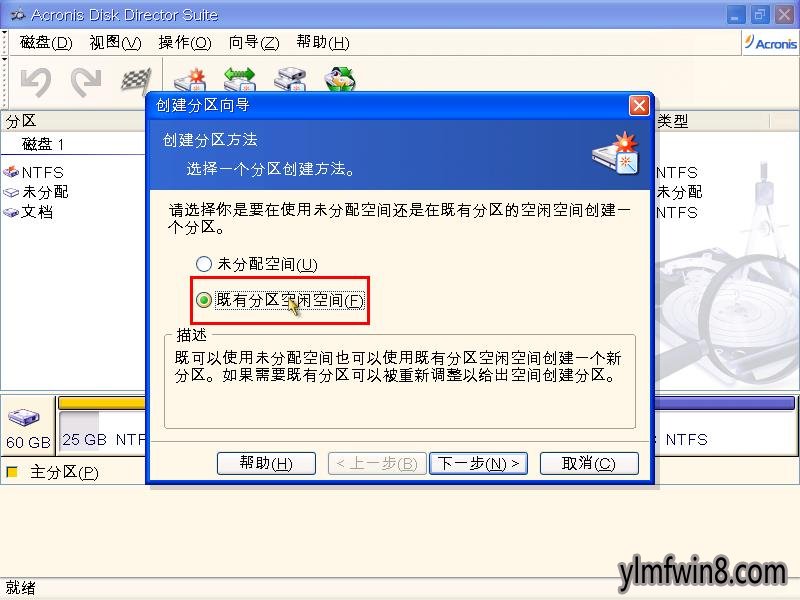
5、然后勾选有多余空间的分区,如下图所示:
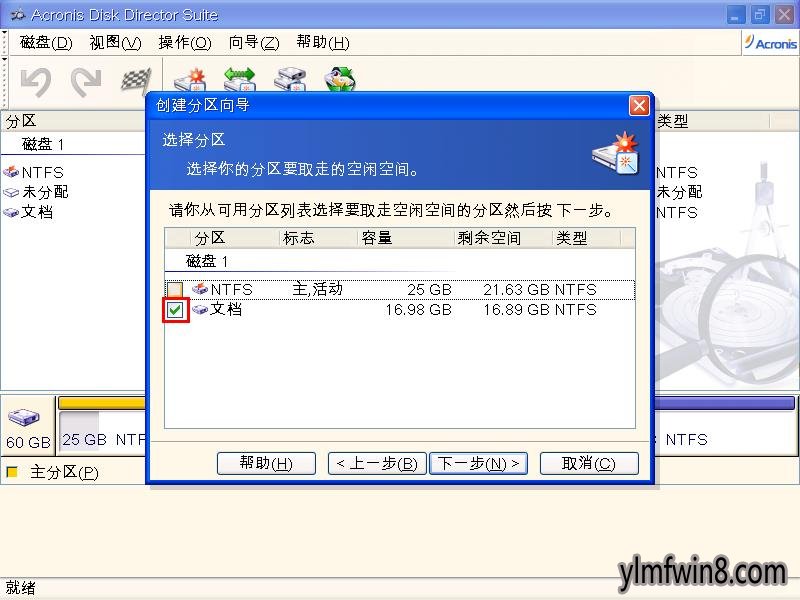
6、指定分区大小时有两种方式,可拖动滑块,亦可在文本框中输入具体大小,设置好后下一步,如下图所示:
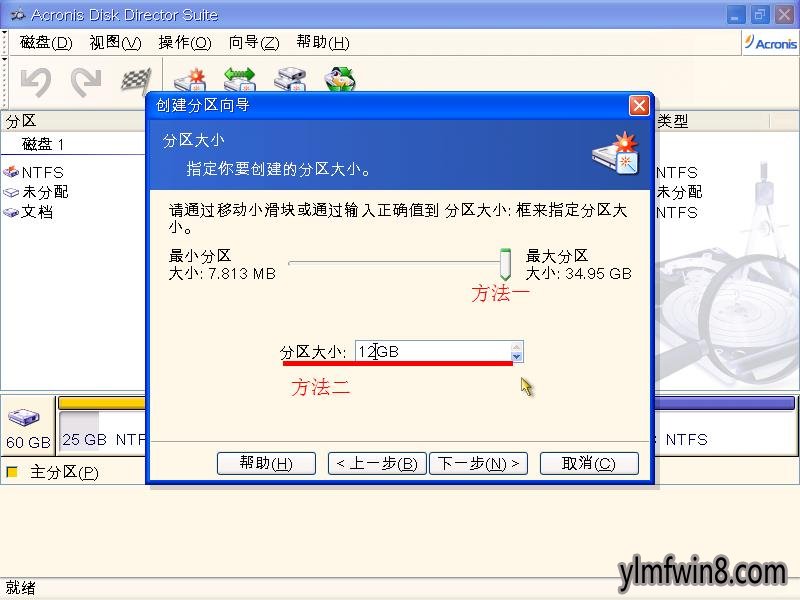
7、接着选择创建分区类型激活、主分区、逻辑分区,继续下一步,如下图所示:
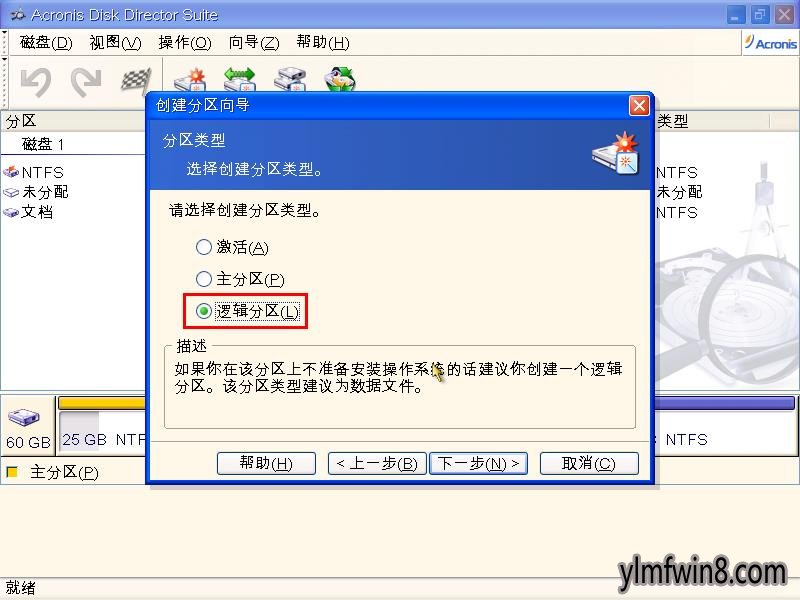
8、在下拉框中选择分区文件系统,如下图所示:
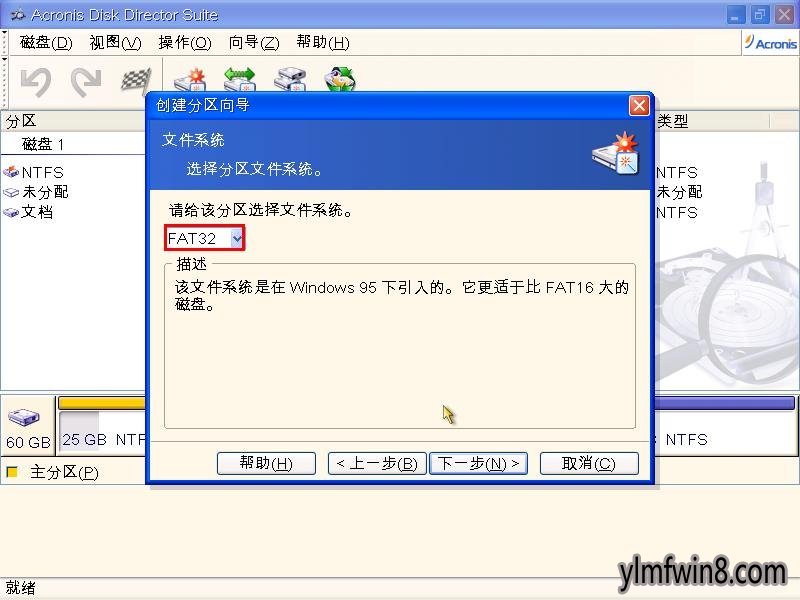
9、随后有个可选项输入新分区标签,如下图所示:
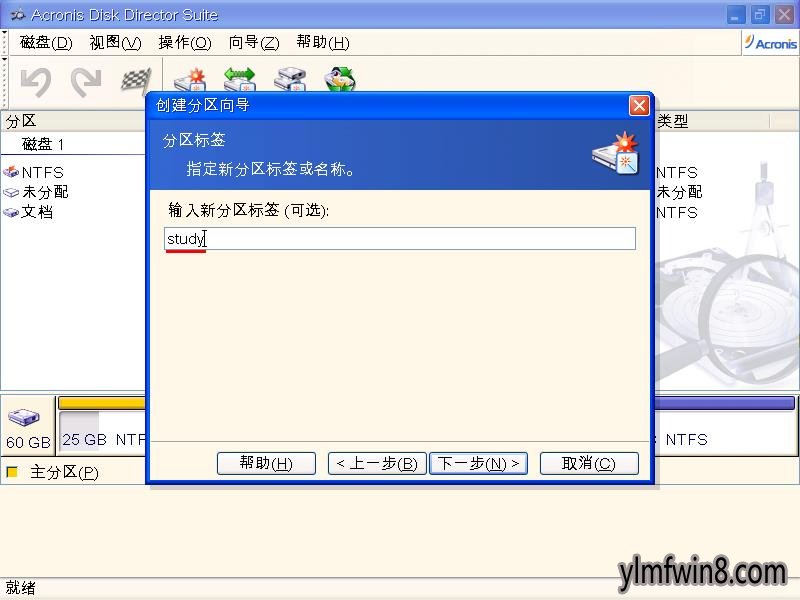
10、复审硬盘驱动器结构无误后,点击“完成”即可,如下图所示:
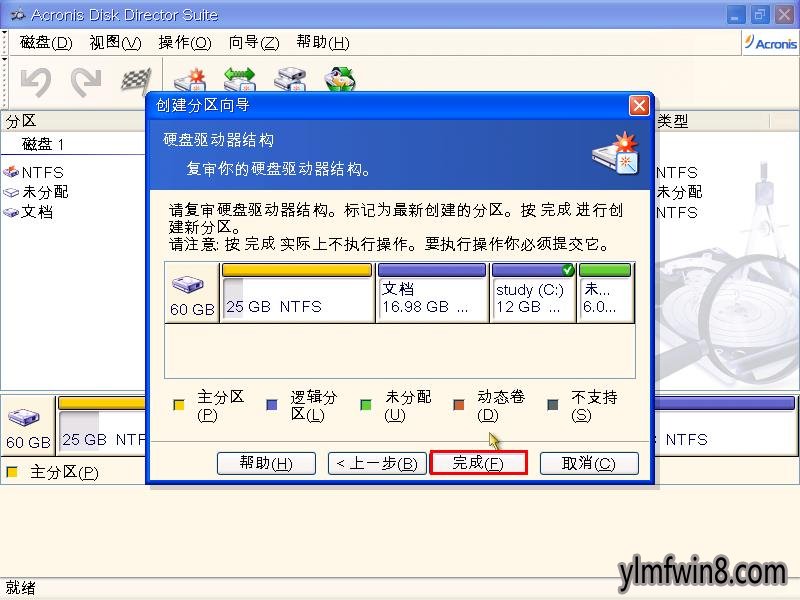
11、接下来返回到主界面,点击“提交”图标,如下图所示:
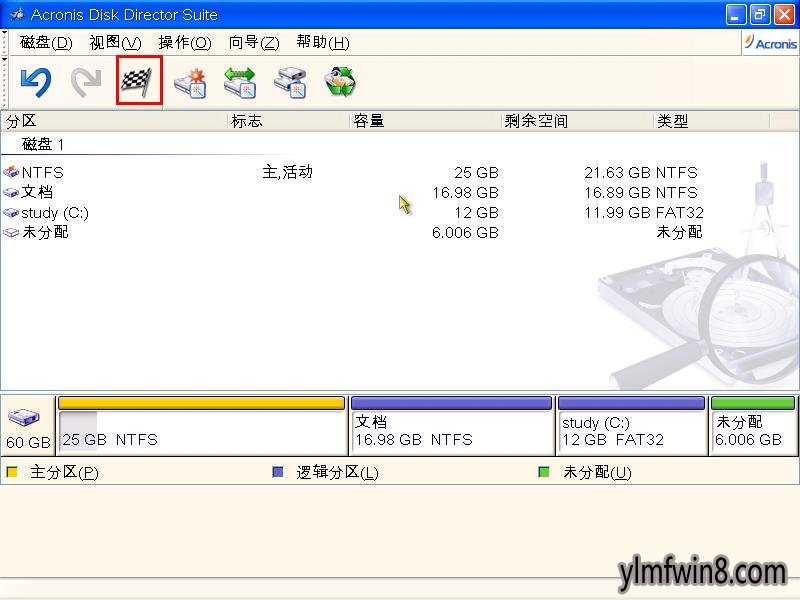
12、进行物理数据处理之前,挂起操作,点击“继续”按钮,如下图所示:
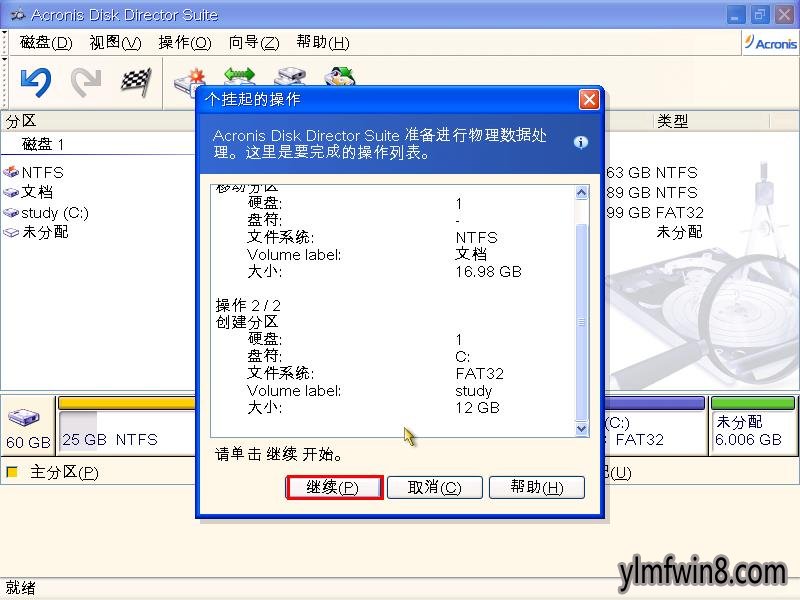
13、待操作完成后在信息框中点击“确定”即可,如下两图所示:
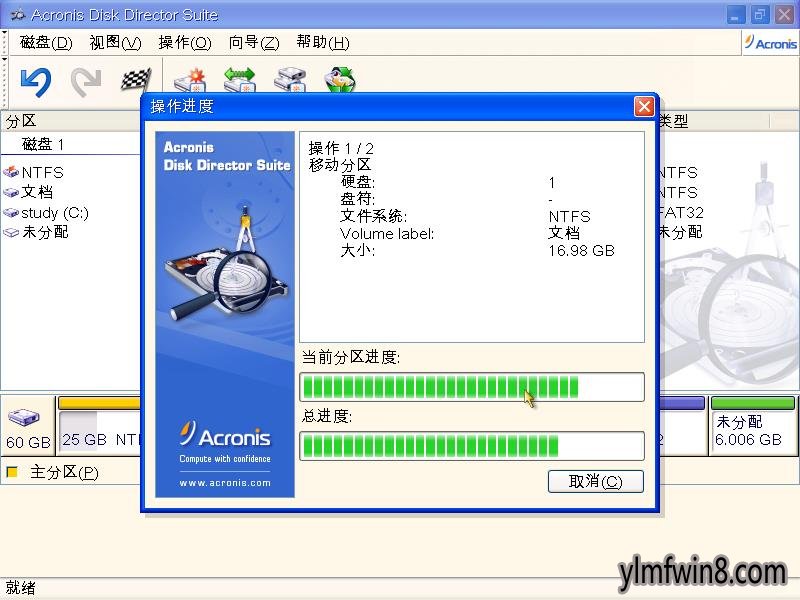
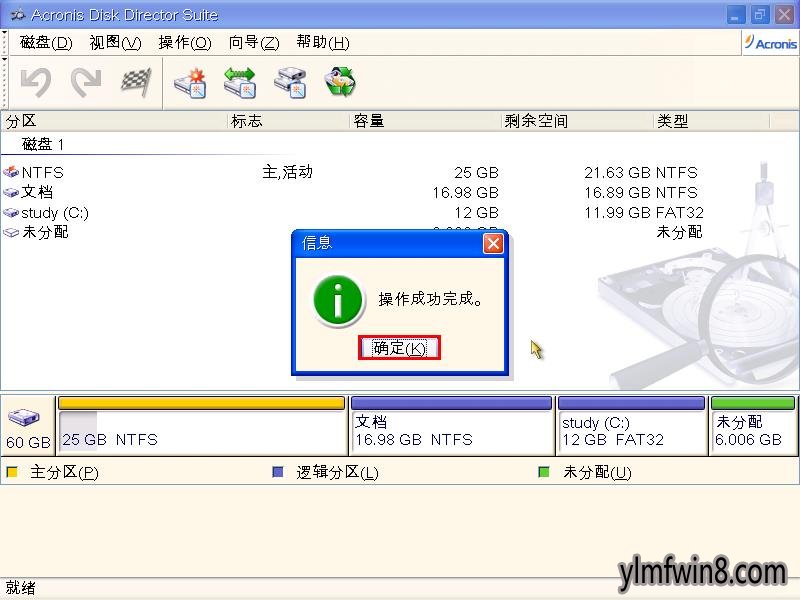
以上就是雨林木风u盘Adds新建分区的完整流程,步骤比较多,不少朋友可能跟雨林木风小编一样长舒了口气,其实回顾下,操作并不复杂,即使不熟悉电脑也可以看懂。如果有什么疑惑,可以将问题反馈到雨林木风官网论坛中,我们有专门的工作人员会给予解答。
- [远程监控] 希沃校园设备运维管理系统免费版v1.1.7.32
- [卡牌策略] 神级文明进化系统游戏下载v0.0.31
- [系统工具] 华为鸿蒙系统pc版官网v4.5
- [休闲益智] 最强吞噬系统最新版下载v1.0.8
- [雨林木风Win8系统] 雨林木风Ghost Win8.1 (64位) 通用精简版v201801(绝对激活)
- [雨林木风Win10系统] win10 32位精简纯净版系统下载
- [系统其它] 影子系统最新版v8.5.5
- [雨林木风Win10系统] 239M终极纯净版(永不升级版本)win10精简版32位系统下载 v1.01
- [系统其它] 黑苹果系统免费下载v10.2
- [雨林木风Win7系统] windows7精简版239m下载_雨林木风Ghost Win7精简版239m(32位)最纯净版下载
相关阅读
- 热门手游
- 最新手游
- 本类周排行
- 本类总排行
- 1win8系统没有法安装Flash插件提示证书验证失败如何办
- 2电脑快捷键大全|电脑快捷键使用大全
- 3怎么关闭win8系统的错误报告
- 4win8序列号(可激活windows8所有版本的产品密钥)
- 5win8 ActiveX installer (AxinstSV)是什么服务可以禁止吗?
- 6win8系统点击GiF动画图标没有法显示如何办
- 7win8 dllhost.exe是什么进程?Dllhost.exe进程占用CPU或内存高如何办?
- 8win8系统regsvr32提示DLL不兼容及各种Dll不兼容的处理办法
- 9win8如何删除宽带连接?
- 10win8网页任何关闭所有网页就全关了,关闭提示如何找回?




