u盘装机工具雨林木风快速拷贝大文件图文教程?
作者:佚名 来源:雨林木风系统 2020-01-28 13:07:00
对于配置不高的电脑来说,拷贝速度慢是个老大难问题,将一个系统镜像文件拷贝到u盘中往往需要花费很长时间。怎样才能提高拷贝效率呢?今天雨林木风小编就教各位使用u盘装机工具雨林木风fastcopy快速拷贝大文件。
首先,将u盘制成启动盘,具体办法可参考“雨林木风v9.2装机版u盘一键制作详细教程”;然后设置电脑u盘启动,不清楚的用户可参考“将u盘启动盘设置为开机首选办法”。
1、将u盘启动盘插入电脑UsB接口(为了方便系统识别,建议插到主机UsB后置接口),重新开机,等显示器出现logo界面后按快捷方式进入雨林木风主菜单,接着选择列表中的“【03】运行雨林木风win2003pE增强版(旧电脑)”,回车确定,如下图所示:
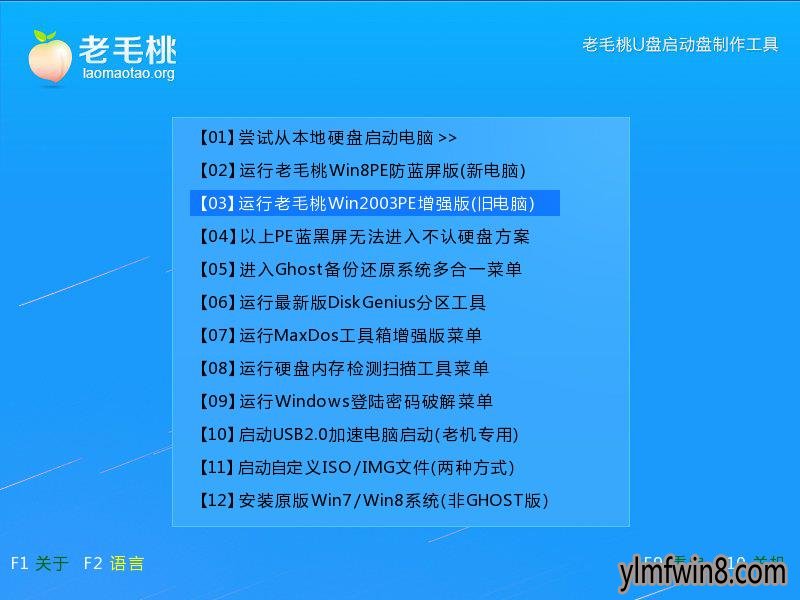
2、登录win2003pe桌面后,打开桌面左下角的开始菜单,然后依次展开“程序--文件工具--FastCopy文件快拷”,如下图所示:
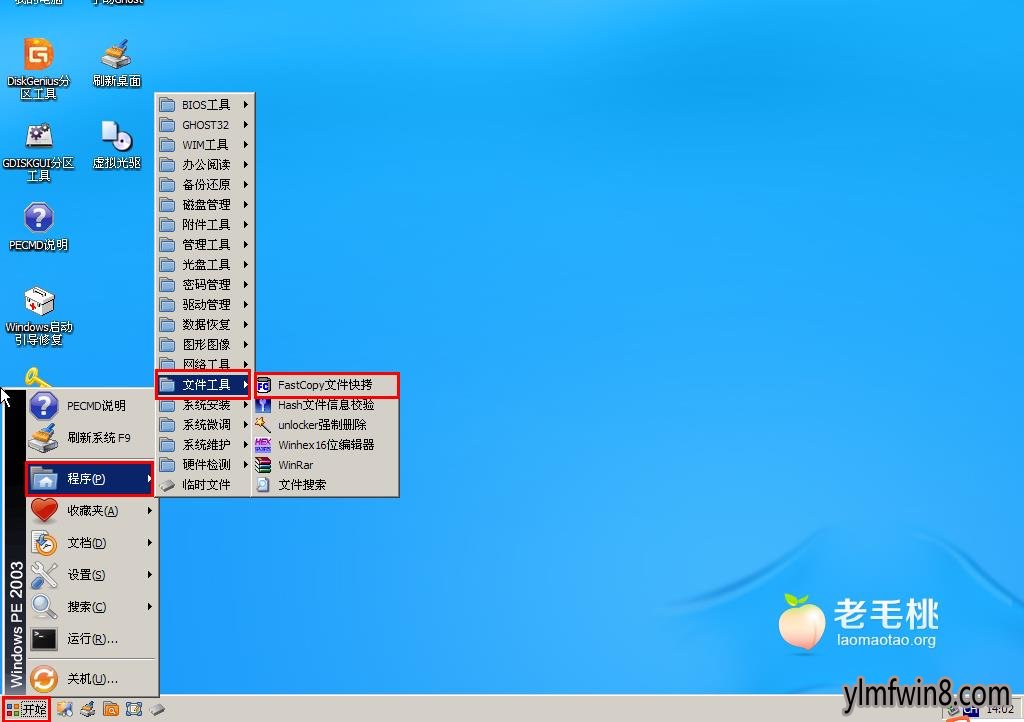
3、在工具窗口中,点击“来源”按钮添加源文件,点击“目标”按钮选择文件拷贝路径,如下图所示:
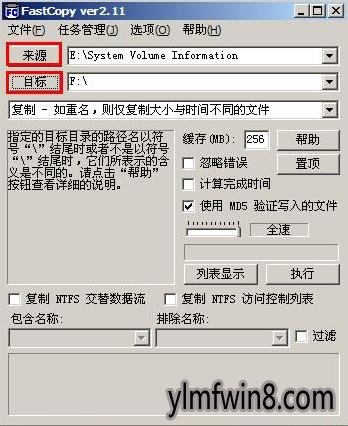
4、完成文件来源和目标设置后,点击下拉框,选择“复制 - 如重名,则仅复制大小与时间不同的文件”,如下图所示:
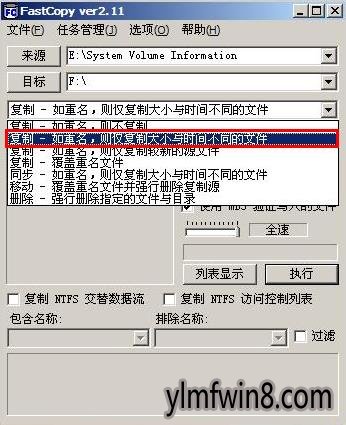
5、完成上两步操作后,无需做出其他修改,点击“执行”开始文件快拷即可,如下图所示:
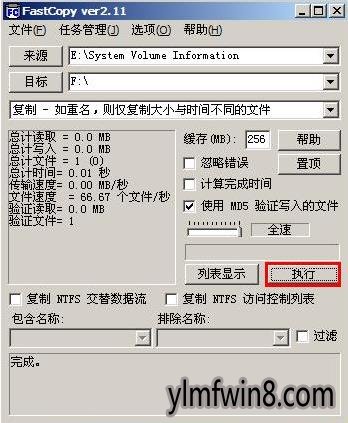
至此,雨林木风快速拷贝工具fastcopy的使用教程就跟大家讲解完了。有了fastcopy,以后拷贝大文件时速度就会提升很多,不用等得干着急了!
相关阅读
- 热门手游
- 最新手游
- 本类周排行
- 本类总排行
- 1win8系统没有法安装Flash插件提示证书验证失败如何办
- 2电脑快捷键大全|电脑快捷键使用大全
- 3怎么关闭win8系统的错误报告
- 4win8序列号(可激活windows8所有版本的产品密钥)
- 5win8 ActiveX installer (AxinstSV)是什么服务可以禁止吗?
- 6win8系统点击GiF动画图标没有法显示如何办
- 7win8 dllhost.exe是什么进程?Dllhost.exe进程占用CPU或内存高如何办?
- 8win8系统regsvr32提示DLL不兼容及各种Dll不兼容的处理办法
- 9win8如何删除宽带连接?
- 10win8网页任何关闭所有网页就全关了,关闭提示如何找回?




