TP-Link路由器恢复出厂设置后怎样设置?新的TP-Link路由器如何设置?
作者:佚名 来源:雨林木风系统 2023-01-28 16:50:22
TP-Link路由器恢复出厂设置后怎样设置?新的TP-Link路由器如何设置??
办法步骤有点多,我们仔细的看的话都可以轻松的学会
步骤一、设置电脑IP地址
在对TP-Link路由器设置之前,需要先把电脑IP地址设置为自动获取,如下图所示;请先确认一下自己电脑上的IP地址是不已经设置为自动获取,如果不会设置,请打开阅读文章:电脑动态IP地址设置办法。
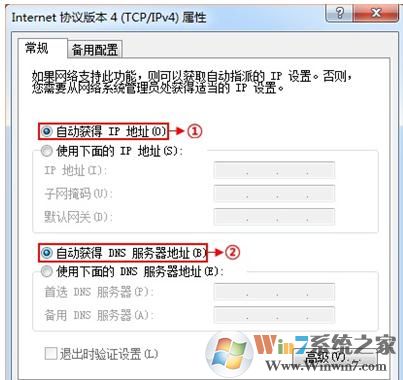
把电脑IP地址设置为自动获取
步骤二、安装TP-Link路由器
1、电话线上网:网友需要准备2根网线,一根网线用来连接ADsL Moden与TP-Link没有线路由器的wAN接口;另一根网线用来连接计算机与TP-Link路由器的LAN接口(1/2/3/4中的任意一个都可以)。

电话线上网时路由器的连接办法
2、光钎上网:网友需要准备2根网线,其中一根网线用来连接光猫与TP-Link路由器的wAN接口,另一根网线用来连接计算机与TP-Link路由器的LAN接口(1/2/3/4中的任意一个都可以)。
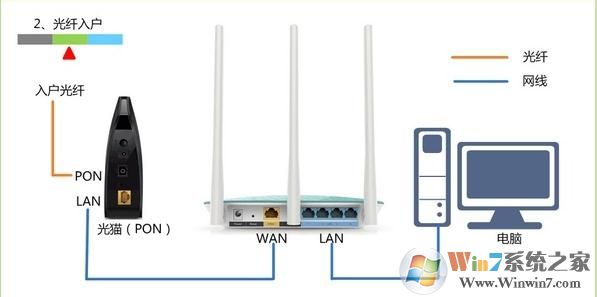
光钎上网时路由器的安装办法
3、网线入户上网:网友需要准备1根网线,先把宽带运营商提供到网友家里的入户网线在TP-Link路由器的wAN接口,再把准备的这根网线,一头连接电脑,另一头连接TP-Link路由器的LAN接口(1/2/3/4中任意一个都可以)

网线入户上网路由器连接办法
步骤三、设置TP-Link路由器上网
1、登录设置界面:
(1)、旧版本TP-Link路由器:在浏览器的地址栏中写入:192.168.1.1并按下回车——>写入默认登录网友名:admin,默认登录密码:admin——>打开“确定”。
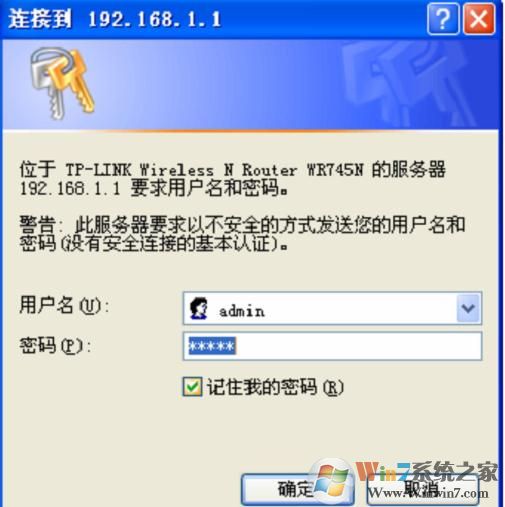
旧版本TP-Link路由器登陆界面
(2)、新版本TP-Link路由器:在浏览器中写入:tplogin.cn然后按下回车——>在“设置密码”框后面设置一个登录密码——>在“确认密码”框里再次写入设置的登录密码——>打开“确认”。
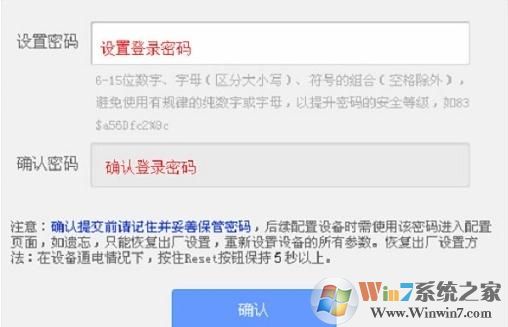
新版本TP-Link路由器登陆界面
温馨提示:
1、请在你的TP-Link路由器底部标签(铭牌)上,查看你的TP-Link路由器的设置网址,确定是192.168.1.1,还是tplogin.cn
2、运行设置向导:进入TP-Link的设置界面后,打开左侧的“设置向导”——>在右侧界面中打开“下一步”。
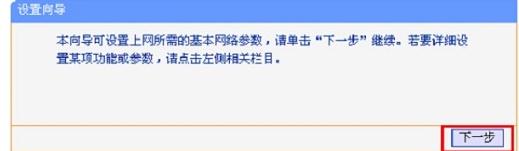
TP-Link路由器设置向导
3、选中上网方式:选中“ PPPoE(ADsL虚拟拨号)”——>打开“下一步”。如果是光纤网友的话现在许多都是自动获得ip了的哦,这里大家就需要学长动态IP这一项了
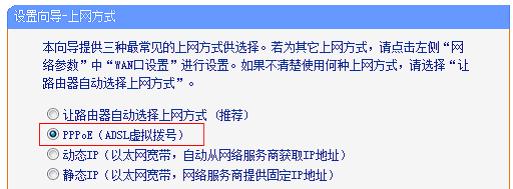
TP-Link路由器上选中ADsL上网方式
4、填写宽带帐号和密码:“上网帐号”填写:宽带帐号——>“上网口令”和“确认口令”填写:宽带密码——>打开“下一步”。
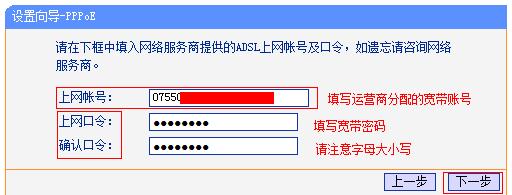
TP-Link上设置ADsL上网参数
5、没有线wiFi设置:设置“ssID”,ssID就是没有线wiFi名称,用字母和数字的组合,不能用汉字和特殊字符——>选中“wPA-PsK/wPA2-PsK”——设置“PsK密码”,PsK密码就是没有线wiFi的密码——>打开“下一步”。
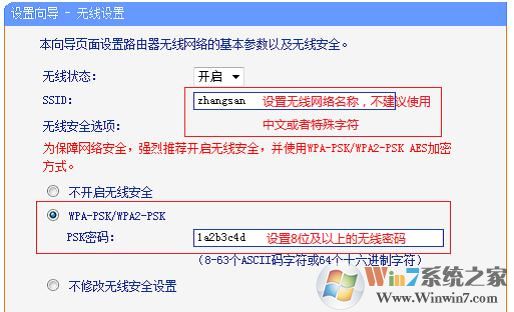
设置TP-Link路由器的没有线wiFi
6、设置完成:打开“重启”(有的型号是:完成)
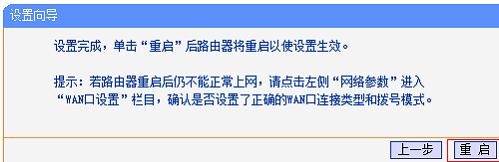
到这里, TP-Link路由器的设置就全部完成了,我们只需要点击手机连接上自己刚设置好路由器就能正常上网了,特别要注意的是在选中上网方式的时候一定要注意小编提醒的家,是哪种上网方式就选哪种,这里不匹配的话是没有法上网的
相关阅读
- 热门手游
- 最新手游
- 本类周排行
- 本类总排行
- 1win8系统没有法安装Flash插件提示证书验证失败如何办
- 2电脑快捷键大全|电脑快捷键使用大全
- 3怎么关闭win8系统的错误报告
- 4win8序列号(可激活windows8所有版本的产品密钥)
- 5win8 ActiveX installer (AxinstSV)是什么服务可以禁止吗?
- 6win8系统点击GiF动画图标没有法显示如何办
- 7win8 dllhost.exe是什么进程?Dllhost.exe进程占用CPU或内存高如何办?
- 8win8系统regsvr32提示DLL不兼容及各种Dll不兼容的处理办法
- 9win8如何删除宽带连接?
- 10win8网页任何关闭所有网页就全关了,关闭提示如何找回?




