如何在雨林木风windows10系统中禁用触摸板方法
作者:佚名 来源:雨林木风系统 2018-10-15 10:41:23

20多年来,触摸板或触控板一直是笔记本电脑中的卓越输入设备。 一开始,使用集成硬件来操作系统是一项伟大的创新。 然而,多年来,这种技术被连接鼠标时发现性能更好的用户一点一点地丢弃,就好像它是台式计算机一样。 在这个意义上,触摸板被降级到许多人试图禁用它不再使用它,留在鼠标。
如果您是那些已经免除触摸板并想要在windows10中禁用触摸板的用户之一,那么今天我们将向您展示4种方法。
通过设备管理器禁用触摸板
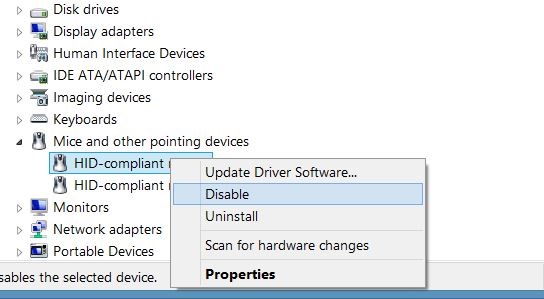
我们必须离开触摸板而没有效果的第一个选择是转到Windows设备管理器。 为此,我们只需按Windows + R组合,键入以下命令:devmgmt.msc并按Enter键。 在本节中,我们可以看到我们设备中包含的所有硬件,因此需要在标识为“鼠标和其他指针设备”的部分中找到与触摸板相对应的条目。 在那里我们会发现“鼠标与HID兼容”,我们右键单击并按“禁用”选项。 确认该选项后,设备的触控板将处于非活动状态。
通过Bios禁用触摸板
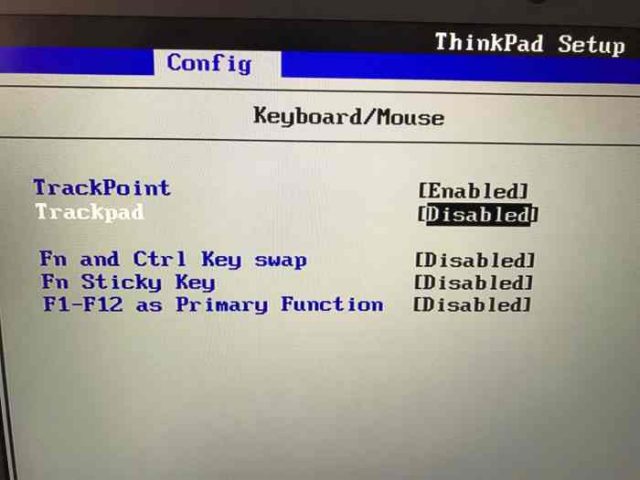
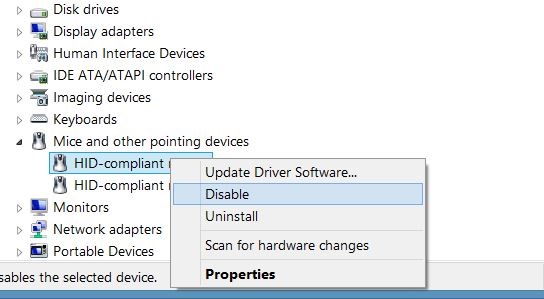
我们必须离开触摸板而没有效果的第一个选择是转到Windows设备管理器。 为此,我们只需按Windows + R组合,键入以下命令:devmgmt.msc并按Enter键。 在本节中,我们可以看到我们设备中包含的所有硬件,因此需要在标识为“鼠标和其他指针设备”的部分中找到与触摸板相对应的条目。 在那里我们会发现“鼠标与HID兼容”,我们右键单击并按“禁用”选项。 确认该选项后,设备的触控板将处于非活动状态。
通过Bios禁用触摸板
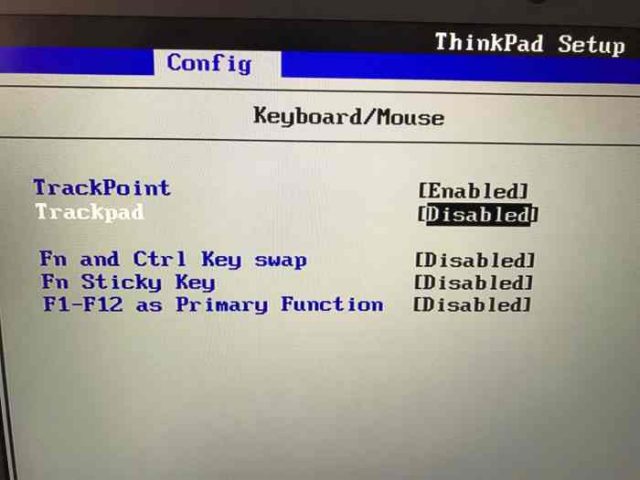
虽然并非所有计算机都在其Bios中包含此选项,但有些模型的触摸板可以从那里进行管理。 从这个意义上讲,只需要从Bios启动团队(您可以在制造商的页面上找到适合您团队的组合)并转到键盘和鼠标配置选项。 在该部分中,我们可以找到禁用触控板的选项,将选项从“启用”更改为“已禁用”。
第三方软件也可以提供帮助
TouchPad Blocker
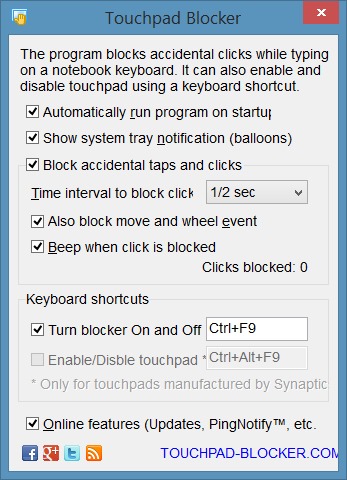
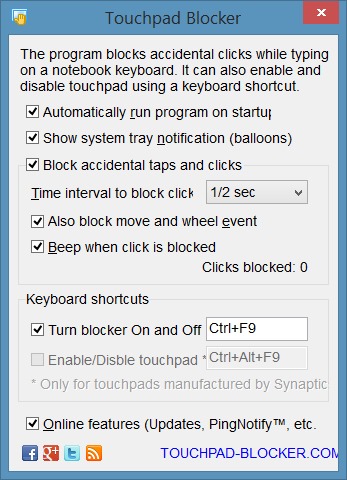
使用TouchPad Blocker,可以生成键盘快捷键来执行触摸板的锁定。 从这个意义上讲,只需从此链接下载并安装即可。 它将从通知栏保持活动状态,打开时我们可以看到它提供的不同选项,例如防止意外点击,系统自动启动以及建立阻塞时间段的可能性。
TouchFreeze
这是另一种应用程序,通过在写入时触摸触摸板,我们可以避免意外移动和咔嗒声。 使用Touchfreeze,我们不会完全禁用触摸板,但应用程序会在我们的活动中错误地生成的那些孤立点击之前保持警惕。 此外,可以设置时间段以禁用触控板。 要使用它,请点击此链接。
相关阅读
- 热门手游
- 最新手游
- 本类周排行
- 本类总排行
- 1win8系统没有法安装Flash插件提示证书验证失败如何办
- 2电脑快捷键大全|电脑快捷键使用大全
- 3怎么关闭win8系统的错误报告
- 4win8序列号(可激活windows8所有版本的产品密钥)
- 5win8 ActiveX installer (AxinstSV)是什么服务可以禁止吗?
- 6win8系统点击GiF动画图标没有法显示如何办
- 7win8 dllhost.exe是什么进程?Dllhost.exe进程占用CPU或内存高如何办?
- 8win8系统regsvr32提示DLL不兼容及各种Dll不兼容的处理办法
- 9win8如何删除宽带连接?
- 10win8网页任何关闭所有网页就全关了,关闭提示如何找回?




