更多下载地址
win10系统中设置最高权限自动还原点操作方法
- 软件介绍
- 软件截图
- 相关软件
- 相关阅读
- 下载地址
win10系统的还原点,其实就是在电脑出现了故障的时候,用来对电脑进行恢复使用的一种非常方便的方式,可是,如果小伙伴们每次都是手动来创建的话,绝对会非常的麻烦,而且占用大量的时间。近期就有一名小伙伴跟小编吐槽,如果win10系统可以自动创建还原点就好了。针对这一问题,小编立刻出动,琢磨了许久,终于写下了这篇可以自动创建还原点的教程。
win10系统中设置最高权限自动还原点操作方法
准备工作:
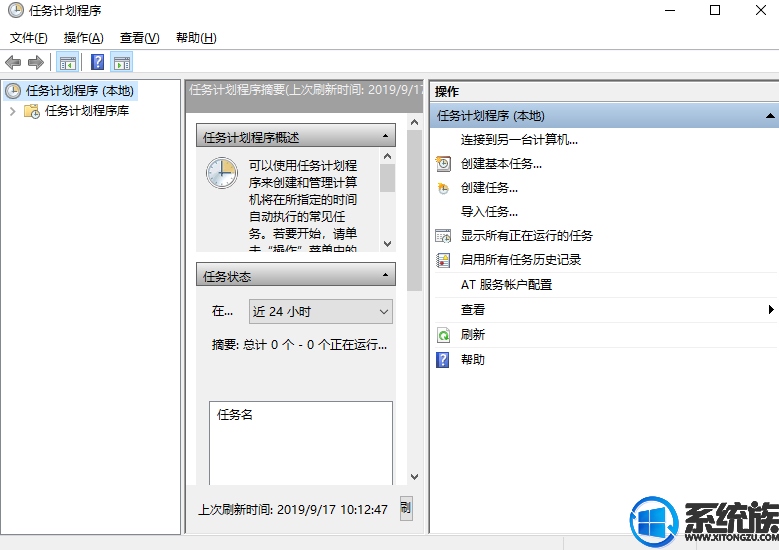
步骤二:“常规”选项卡
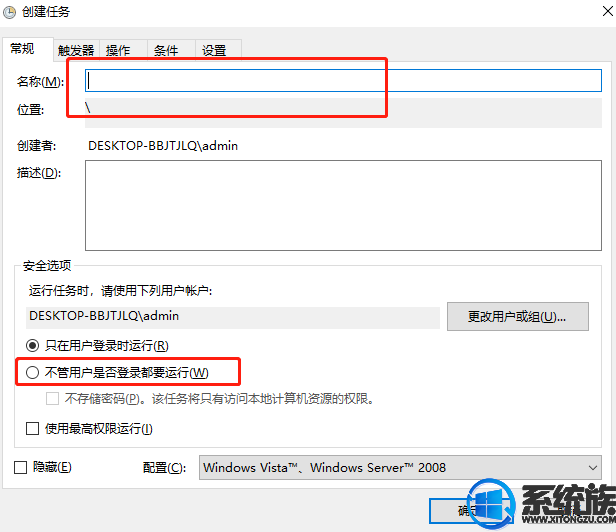
步骤三:“触发器”选项卡
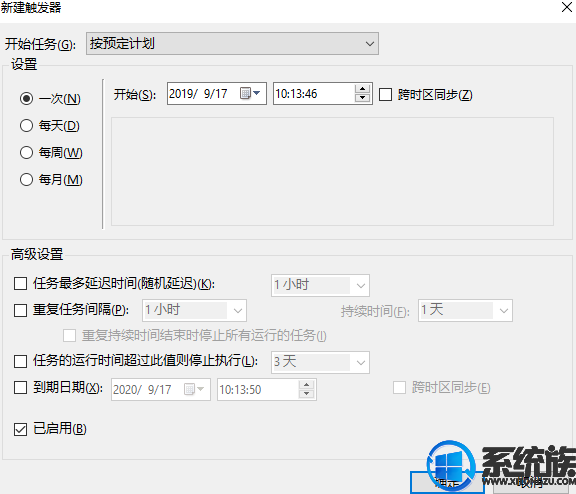
步骤四:“操作”选项卡
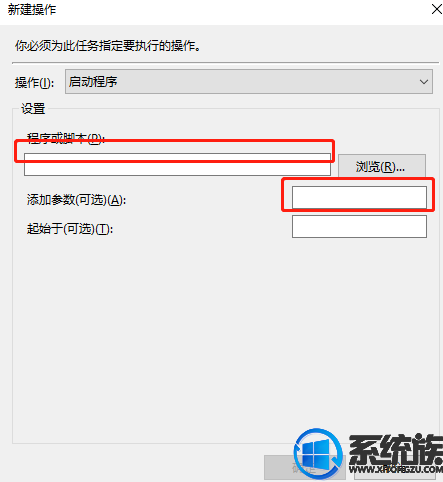
步骤五:“条件”选项卡
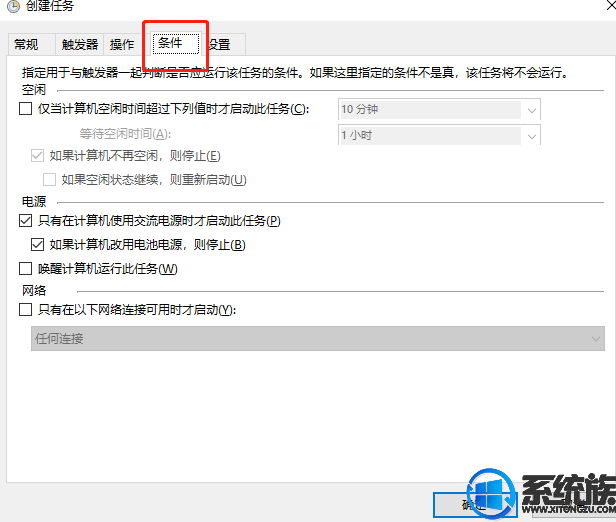
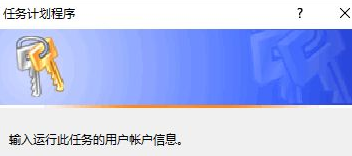
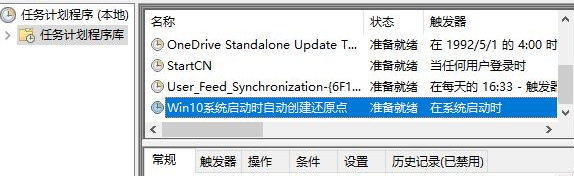
好了,以上就是本期小编给小伙伴们带来的,关于win10系统中设置最高权限自动还原点操作方法教程了,小伙伴们可以根据以上的教程,完美的对win10系统进行自动创建还原点,相信本篇教程可以给大量的小伙伴们带来必须的帮助,希望可以得到小伙伴们的支持,感谢小伙伴们的信任。
win10系统中设置最高权限自动还原点操作方法
准备工作:
1)首先,不管通过什么方式创建系统还原点,我们都需要先开启系统还原功能;
2)其次,我们还需要更改系统默认的还原点的创建频率,也就是取消系统对两次创建还原点的时间间隔的限制,否则就无法实现通过任务计划让Win10系统启动时自动创建还原点。
3)创建“系统启动时自动创建还原点”任务计划
步骤一:创建任务
2)其次,我们还需要更改系统默认的还原点的创建频率,也就是取消系统对两次创建还原点的时间间隔的限制,否则就无法实现通过任务计划让Win10系统启动时自动创建还原点。
3)创建“系统启动时自动创建还原点”任务计划
在Win10任务栏的Cortana搜索框中输入“任务计划程序”,通过搜索结果打开“任务计划程序”桌面应用。点击“右侧窗格”中的“创建任务…”。如图:
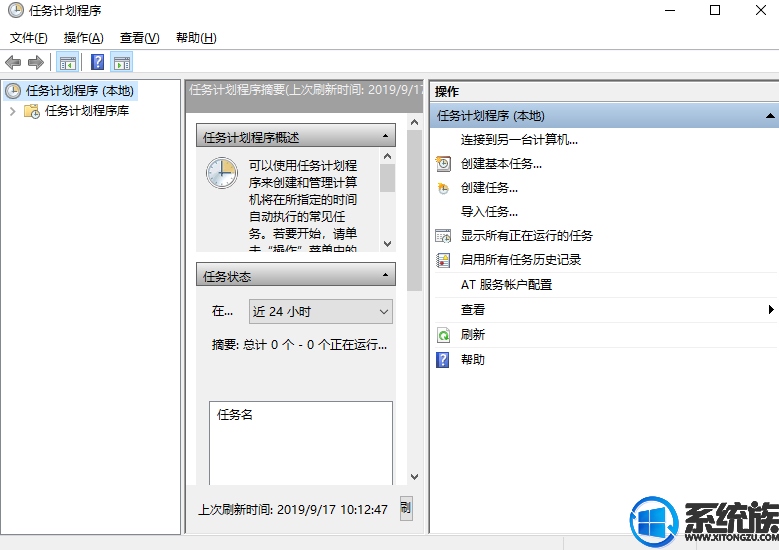
步骤二:“常规”选项卡
在弹出的“创建任务”窗口中的“常规”选项卡中填写任务计划的名称,例如“Win10系统启动时自动创建还原点”。如图:
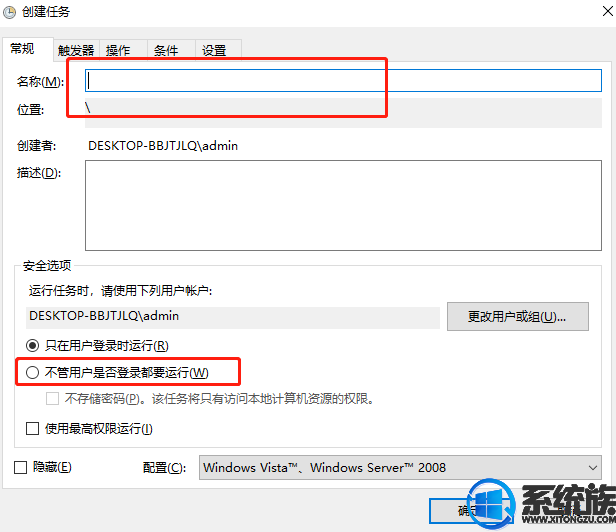
然后选中“不管用户是否登录都要运行”,同时勾选“使用最高权限运行”。
步骤三:“触发器”选项卡
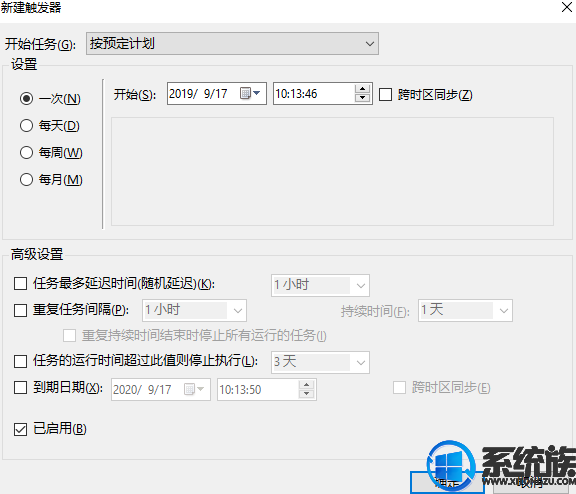
点击“触发器”选项卡左下角的“新建”按钮,在弹出的“编辑触发器”窗口中,把开始任务设置为“启动时”,确定。
步骤四:“操作”选项卡
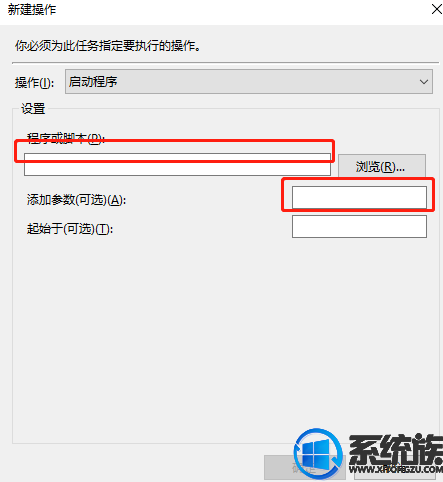
点击“操作”选项卡左下角的“新建”按钮,在弹出的“新建操作”窗口中,填写以下项目:
操作:启动程序 程序或脚本:powershell.exe 添加参数:-ExecutionPolicy Bypass -Command "Checkpoint-Computer -Description "Startup RestorePoint " -RestorePointType "MODIFY_SETTINGS""
操作:启动程序 程序或脚本:powershell.exe 添加参数:-ExecutionPolicy Bypass -Command "Checkpoint-Computer -Description "Startup RestorePoint " -RestorePointType "MODIFY_SETTINGS""
步骤五:“条件”选项卡
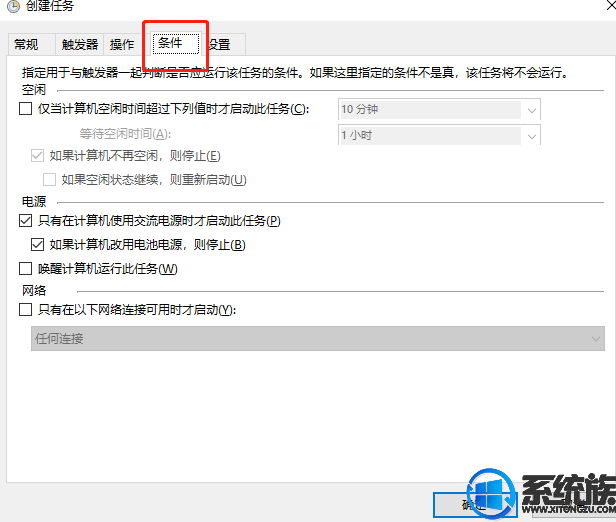
取消勾选“只有在计算机使用交流电源时才启动此任务(如果计算机改用电池电源,则停止)”和“唤醒计算机运行此任务”。
以上设置完毕后,最后点击“确定”,这时会弹出输入运行此任务的用户帐户信息的输入框。如图:
以上设置完毕后,最后点击“确定”,这时会弹出输入运行此任务的用户帐户信息的输入框。如图:
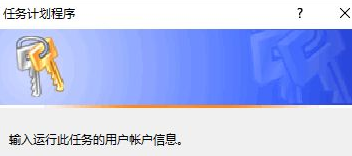
输入密码后即完成任务计划的创建,这时我们就会在“任务计划程序库”中看到刚刚创建的名为“Win10系统启动时自动创建还原点”的任务计划了。如图:
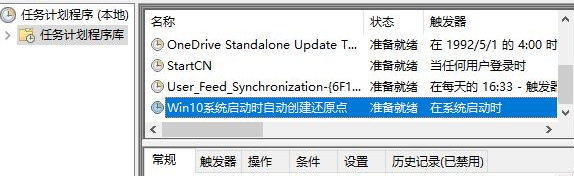
相关软件
- 热门手游
- 最新手游
- 本类周排行
- 本类总排行
- 1win8系统windows installer服务拒绝访问如何办
- 2电脑截图快捷键(电脑截屏快捷键大全)XP/win8/win8/win10系统
- 3win8系统休眠后恢复后网络连接不上如何办
- 4win8系统怎么屏蔽浮动的小广告和跳出窗口
- 5win8系统任务栏不显示预览窗口如何办
- 6win8系统在玩游戏的时候怎么快速回到桌面
- 7win8系统菜单关机按钮消失的找回办法
- 8wmiprvse.exe是什么进程?wmiprvse.exe cpu占用高如何禁止
- 9win8系统scardsvr.exe是什么进程?我真的懂scardsvr.exe禁用办法
- 10hkcmd.exe是什么进程?win8下如何禁止hkcmd.exe进程?





