更多下载地址
win10系统c盘文件夹右上角有一个蓝色的小箭头怎样取消
- 软件介绍
- 软件截图
- 相关软件
- 相关阅读
- 下载地址
很多小伙伴们其实都有一种强迫症,就是希望吧win10的各种功能跟win7去对比,就比方说win10系统下载的有些软件上有个小盾牌,如果不进行设置,每次打开都要点击确定才能进去,非常麻烦人。就在近期,就有一名小伙伴跟小编反馈,说是他的c盘中有一个文件夹,右上角有个蓝色的小箭头,强迫症的他看着非常难受,就想要清除掉这个小箭头,但是又不知道具体该怎么办。针对这一问题,小编深思熟虑,写下了这篇教程给小伙伴们当参考。
win10系统c盘文件夹右上角有一个蓝色的小箭头怎样取消
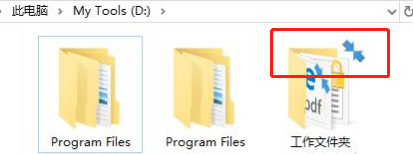
1、在文件夹上有鼠标右键选择“属性”;
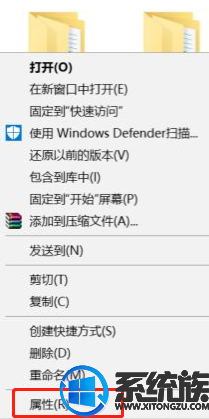
2、之后点击“高级”按钮;
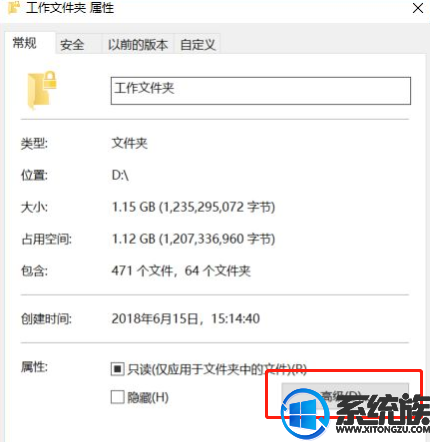
3、看看“压缩内容以便节省磁盘空间”和“加密内容以便保护数据”这两个选项是不是有哪个被勾选了;
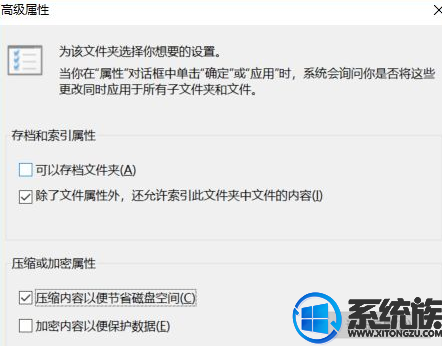
4、去掉它们的勾选并确定时,会弹出“是否将此设定应用到子文件夹和文件”的询问,就看大家的选择了,是想让蓝色箭头彻底消失还是不想在主要文件夹上看到它,前者选择“是”,后者自然是否了。
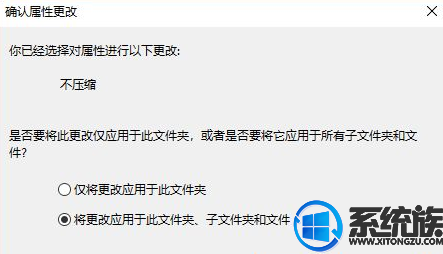
好了,以上就是本期小编给小伙伴们带来的,关于win10系统c盘文件夹右上角有一个蓝色的小箭头怎样取消的操作教程了,小伙伴们可以根据以上小编带来的操作教程进行操作,就可以完美的取消掉这个小箭头了,怎么样,是不是感觉非常的简单方便呢?希望本期的教程可以给小伙伴们带来帮助,感谢小伙伴们的支持。
相关软件
- [雨林木风Win10系统] 雨林木风Ghost Win10 x64 完美专业版 2020V09(自动激活)
- [雨林木风Win10系统] 雨林木风Ghost Win10 X32 官方稳定版V2018.01月(无需激活)
- [字体下载] 微软雅黑字体下载安装v6.10官方原版
- [系统其它] 影子系统下载|影子系统PowerShadowv10.940无广告精简版
- [雨林木风Win10系统] 雨林木风Ghost Win10 x64位 全新专业版 2021年06月(自动激活)
- [数据恢复] ghost软件最新版v12.0.1
- [系统其它] 中标麒麟操作系统正版v8.0
- [行政管理] 中控考勤机管理软件下载|考勤管理系统v12.411纯净免费版
- [商业贸易] ZKEposx消费管理系统[中控Epos消费管理工具v6.137无广告国语版
- [雨林木风Win10系统] 雨林木风Ghost Win10 x64位 精简增强版2017.09月(免激活)
- 热门手游
- 最新手游
- 本类周排行
- 本类总排行
- 1win8系统windows installer服务拒绝访问如何办
- 2电脑截图快捷键(电脑截屏快捷键大全)XP/win8/win8/win10系统
- 3win8系统休眠后恢复后网络连接不上如何办
- 4win8系统怎么屏蔽浮动的小广告和跳出窗口
- 5win8系统任务栏不显示预览窗口如何办
- 6win8系统在玩游戏的时候怎么快速回到桌面
- 7win8系统菜单关机按钮消失的找回办法
- 8wmiprvse.exe是什么进程?wmiprvse.exe cpu占用高如何禁止
- 9win8系统scardsvr.exe是什么进程?我真的懂scardsvr.exe禁用办法
- 10hkcmd.exe是什么进程?win8下如何禁止hkcmd.exe进程?






