- 软件介绍
- 软件截图
- 相关软件
- 相关阅读
- 下载地址
当我们到商场买电脑的时候,装机人员都会预先给电脑进行分区并装上系统。如果我们回去后发现硬盘分区无法满足要求,这时候该如何办呢?接下来雨林木风小编就来教大家使用雨林木风v9.0分区助手工具进行重新分区。
1、将制作好的雨林木风启动u盘插入电脑UsB接口,开启电脑,待出现开机画面后按快捷键进入到雨林木风主菜单页面,选择“【03】运行雨林木风win8pEx86精简版(新机器)”,按回车键确认,如下图所示:
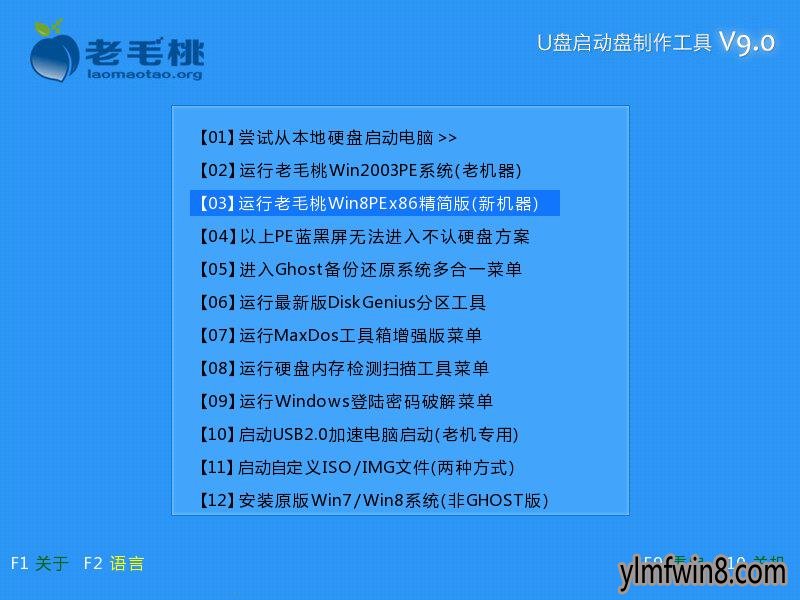
2、进入win8pe系统后,依次点击桌面左下角的“windows图标--分区工具--分区助手(无损)”运行工具,如下图所示:
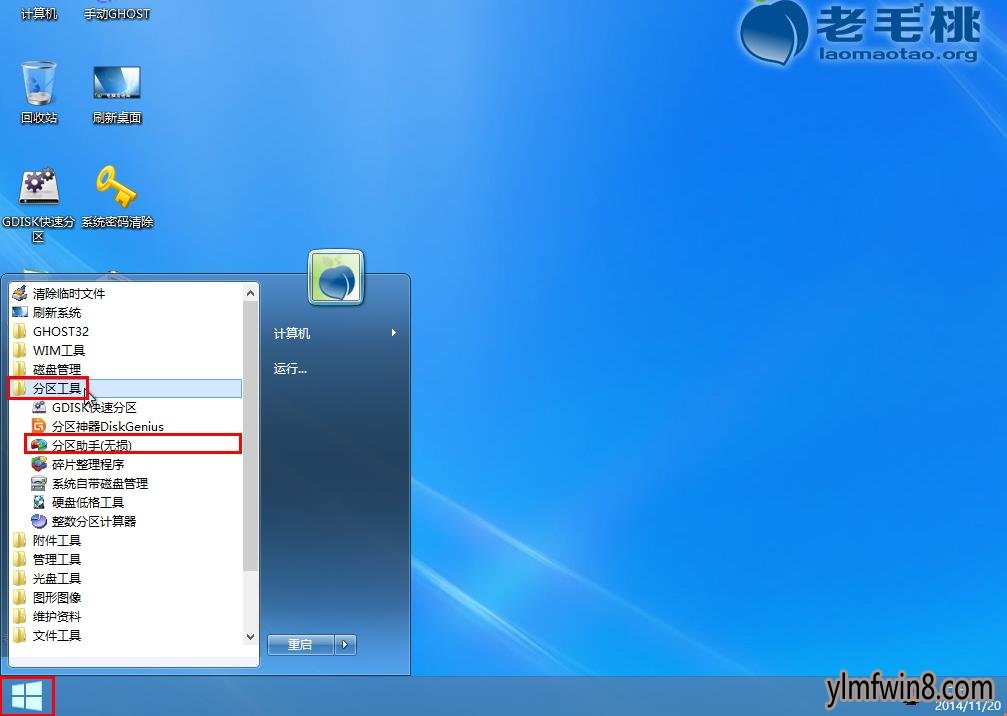
3、打开工具窗口后,我们可以看到磁盘用列表和图形两种模式显示,在左侧还有可执行的磁盘操作,如下图所示:
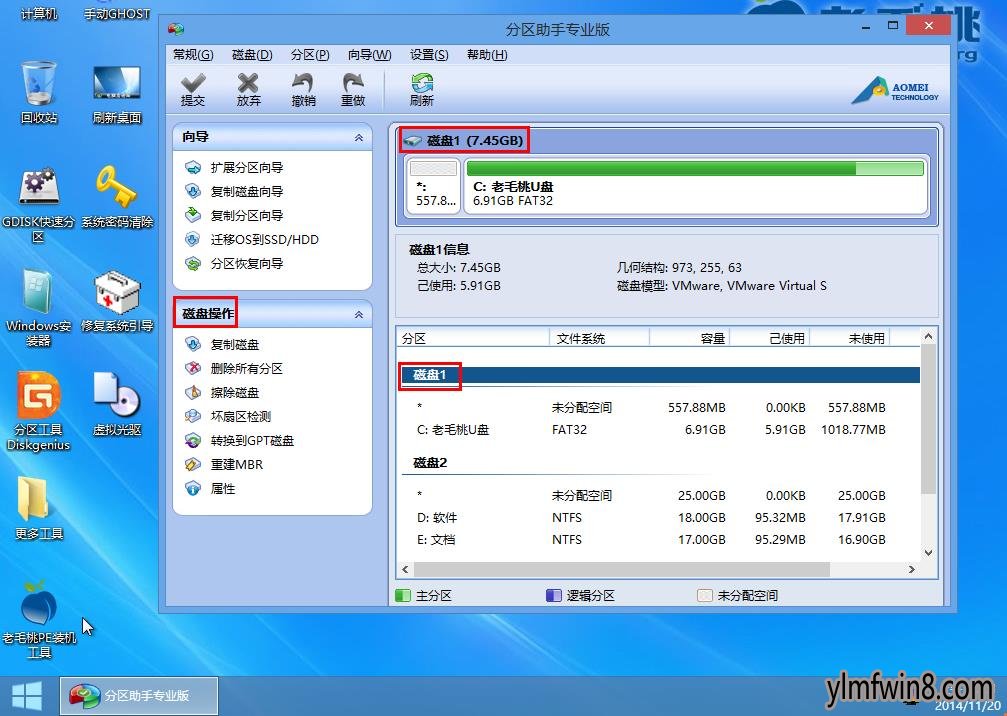
4、接下来我们点击分区,此时原来的磁盘操作框已经变成了分区操作,如下图所示:
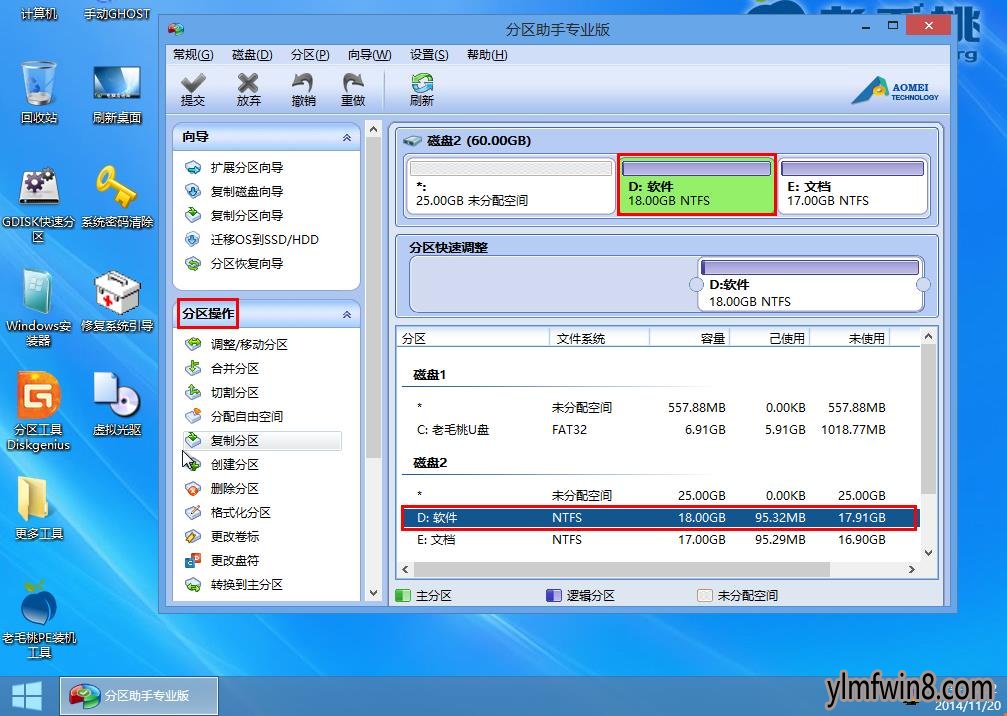
5、我们单击分区操作中的“切割分区”,此时会弹出切割分区窗口,在这里,我们可以通过移动图形分区中的箭头或者在文本框中输入具体数值来调整分区大小。完成分区大小设置后,点击“确定”按钮,如下图所示:
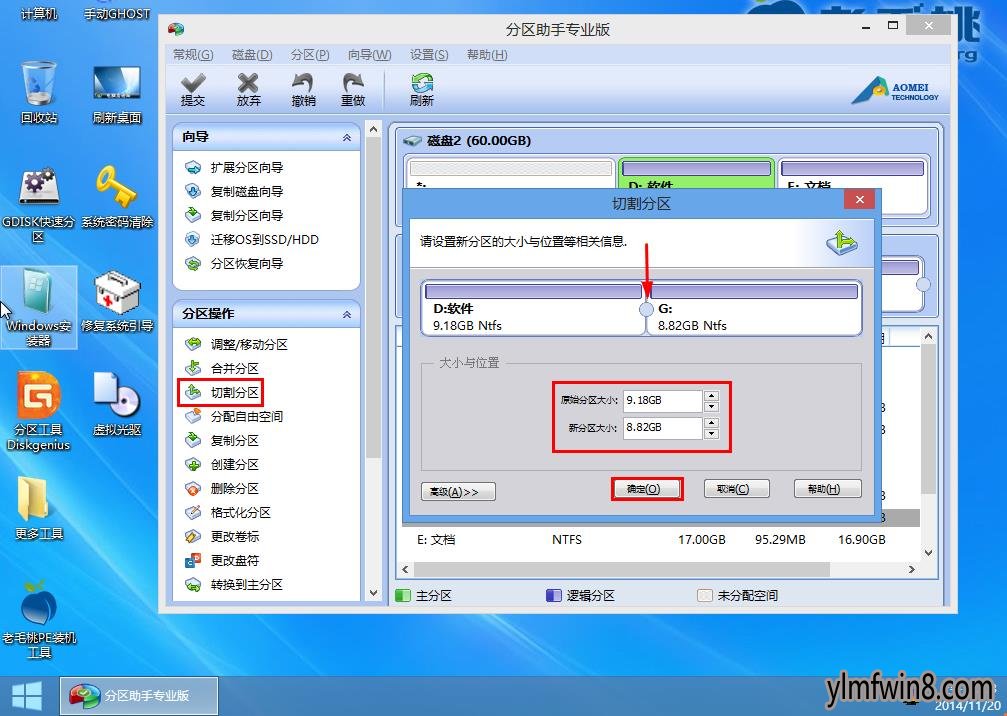
6、我们在图形界面中可以看到原来的一个分区已经划分成两个分区,接着点击左上角的“提交”,并在弹出的确认窗口中点击“执行”,如下图所示:
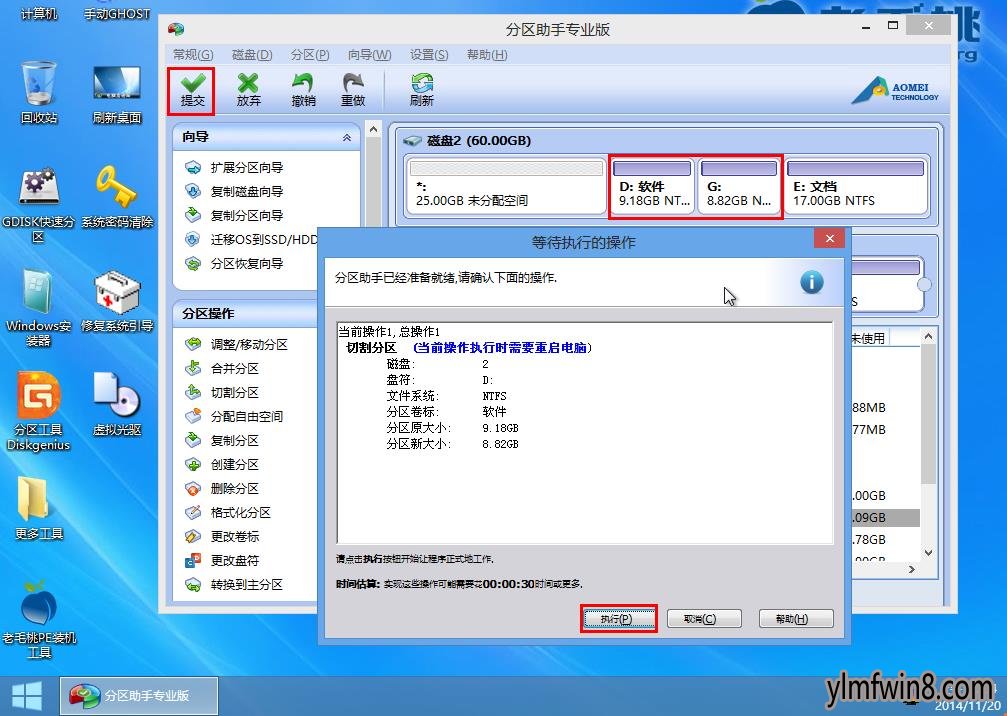
7、此时会弹出一个窗口询问是否马上执行操作,我们点击“是”确认,如下图所示:
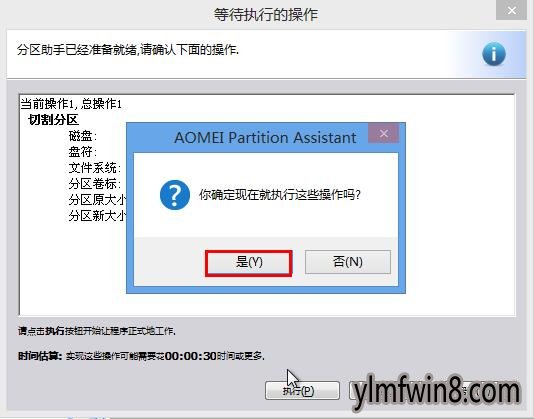
8、我们接下来只需等待工具切割分区即可。操作完成后,在弹出的信息窗口中点击“确定”即可,如下图所示:

到此为止,使用雨林木风v9.0无损分区助手重新划分硬盘分区的详细步骤就介绍完了。有兴趣的用户不妨按照雨林木风小编上面分享的办法在自己的电脑上试着进行操作,希望对大家有帮助。
相关软件
- [手机软件] 奇兔刷机助手电脑版v8.3.9.0
- [绘图处理] 亿图图示10.0v10.0
- [文件工具] 海马苹果助手官方免费版v4.4.9
- [磁盘工具] limbo模拟器镜像win完整v3.734个人优享版
- [下载工具] 海纳百川下载器文档下载器v3.918怀旧家庭版
- [办公软件] WPS|WPSOfficev10.841精简版
- [图像工具] 迅捷去水印软件|迅捷去水印软件v12.597修正企业版
- [雨林木风XP系统] 雨林木风GHOST XP SP3 完美装机版 V201910
- [雨林木风Win10系统] 雨林木风Ghost Win10x86 全新专业版 2020v03(永久激活)
- [音乐播放] qq音乐vip完美v17.81.0.0
- 热门手游
- 最新手游
- 本类周排行
- 本类总排行
- 1win8系统windows installer服务拒绝访问如何办
- 2电脑截图快捷键(电脑截屏快捷键大全)XP/win8/win8/win10系统
- 3win8系统休眠后恢复后网络连接不上如何办
- 4win8系统怎么屏蔽浮动的小广告和跳出窗口
- 5win8系统任务栏不显示预览窗口如何办
- 6win8系统在玩游戏的时候怎么快速回到桌面
- 7win8系统菜单关机按钮消失的找回办法
- 8wmiprvse.exe是什么进程?wmiprvse.exe cpu占用高如何禁止
- 9win8系统scardsvr.exe是什么进程?我真的懂scardsvr.exe禁用办法
- 10hkcmd.exe是什么进程?win8下如何禁止hkcmd.exe进程?






