- 软件介绍
- 软件截图
- 相关软件
- 相关阅读
- 下载地址
不久前,网上盛传微软公司将于明年发布最新版的win10操作系统。虽然还没正式发布,但win10系统已经在市场上流传开来。如果我们想在电脑上安装win10,该怎么进行操作呢?下面就跟着雨林木风小编一起来看看雨林木风u盘装系统的相关使用教程,让您在短时间学会怎么使用雨林木风u盘安装win10系统。
在正式开始安装之前,我们需要做好以下准备工作:
①、制作好一个雨林木风启动u盘,具体办法可参考“雨林木风v9.0一键制作u盘启动盘详细教程”。
②、到网上下载一个原版win10系统镜像文件,并将其拷贝到u盘启动盘中。
下面开始win10系统的安装:
1、将制作好的雨林木风v9.0启动u盘插入电脑usb插口,开启电脑,待出现开机画面后按快捷键进入到雨林木风主菜单页面,将光标移至“【03】运行雨林木风win8pEx86精简版(新机器)”,回车确认,如下图所示:
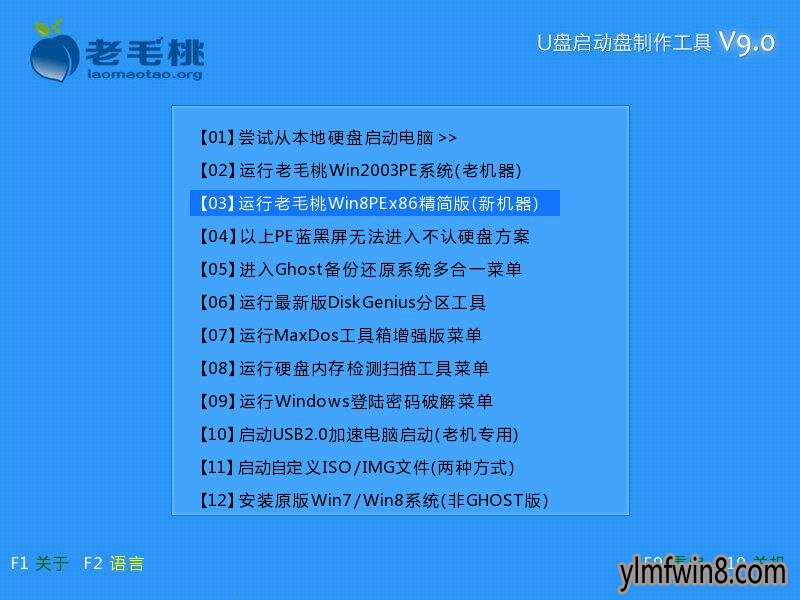
2、进入win8pe系统后,双击打开桌面上的雨林木风pE装机工具,程序会自动检测硬盘分区中符合条件的系统镜像文件并显示出来供选择,我们只需点击win10对应的镜像文件即可,接着我们在硬盘分区列表中选择一个分区作为安装时占用的分区,在这里我们选择系统盘所在分区,然后点击“确定”即可,如下图所示:

3、随后会弹出一个窗口,提示将开始安装win10,我们无需做其他改动,点击“确定”确认执行即可,如下图所示:
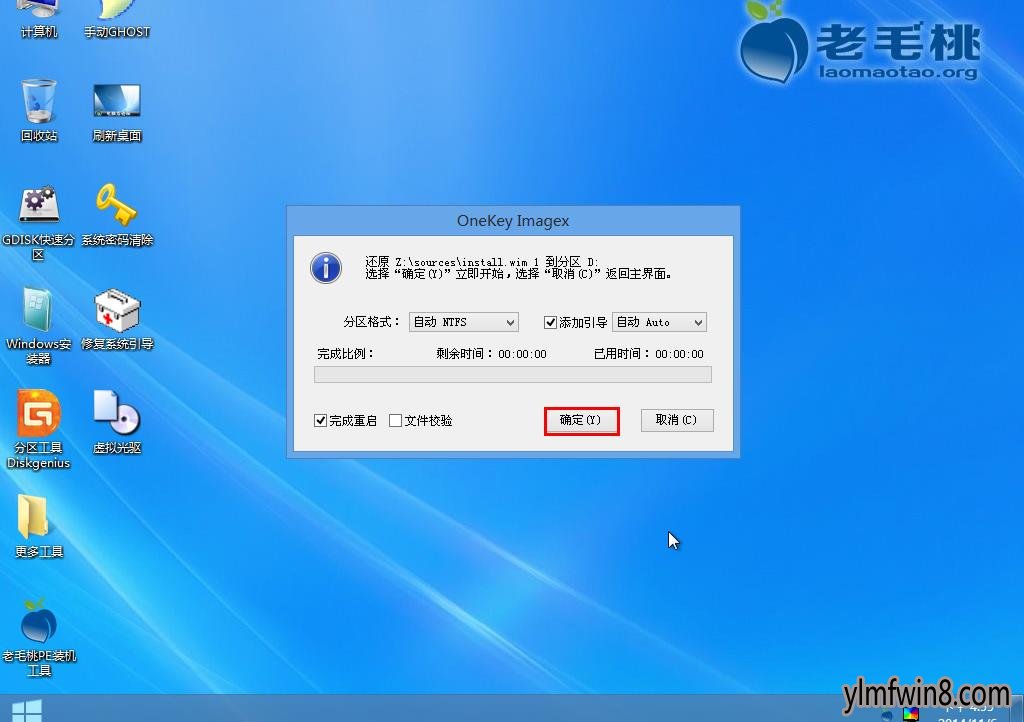
4、接下来工具会将原版win10系统镜像包解压到指定的分区,解压完成后将自动重启电脑继续后面的安装操作,我们只需耐心等待即可,如下图所示:
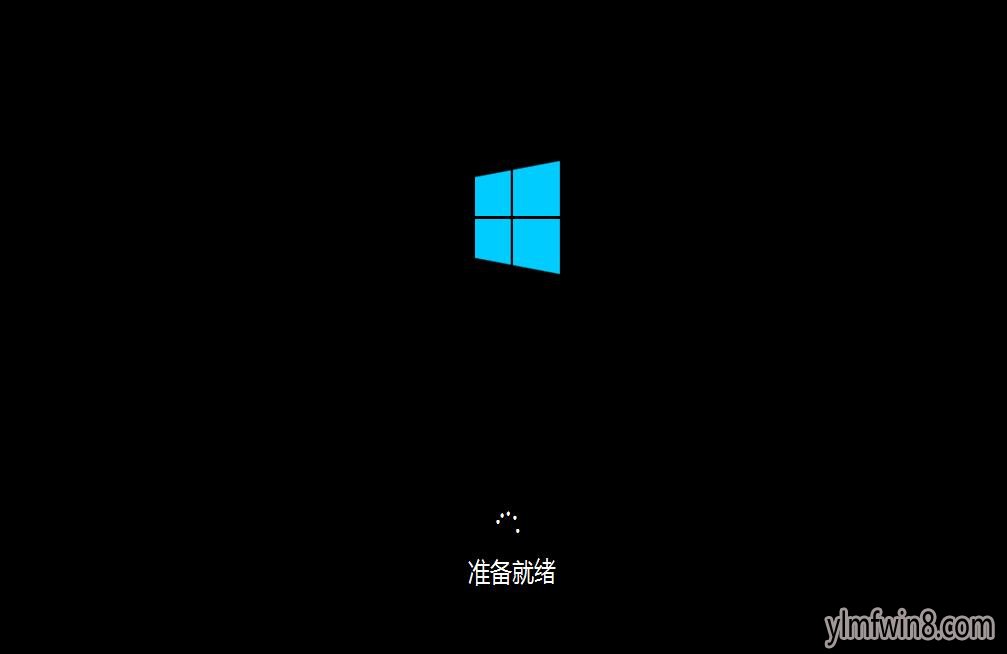
5、安装完成后,进入win10系统桌面,如下图所示:
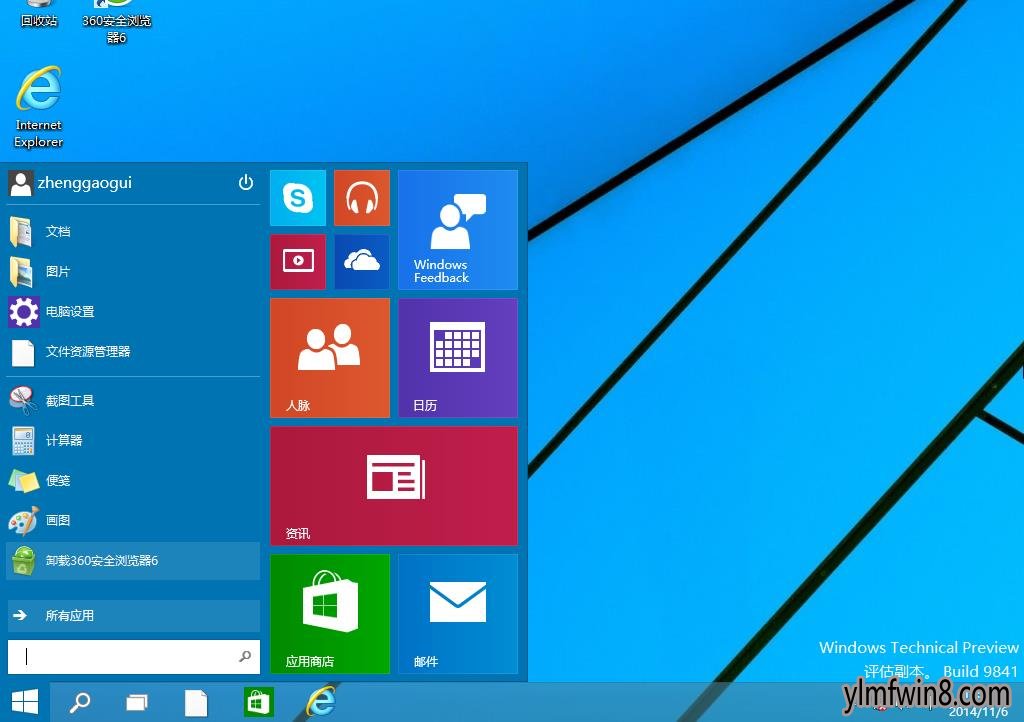
到此为止,借助雨林木风v9.0u盘安装win10系统的详细步骤就介绍完了。看完之后你是不是已经急不可耐了呢?那就赶紧按照雨林木风小编如上所说的安装办法在自己的电脑上试着操作,体验最新的win10系统吧!
相关软件
- 热门手游
- 最新手游
- 本类周排行
- 本类总排行
- 1win8系统windows installer服务拒绝访问如何办
- 2电脑截图快捷键(电脑截屏快捷键大全)XP/win8/win8/win10系统
- 3win8系统休眠后恢复后网络连接不上如何办
- 4win8系统怎么屏蔽浮动的小广告和跳出窗口
- 5win8系统任务栏不显示预览窗口如何办
- 6win8系统在玩游戏的时候怎么快速回到桌面
- 7win8系统菜单关机按钮消失的找回办法
- 8wmiprvse.exe是什么进程?wmiprvse.exe cpu占用高如何禁止
- 9win8系统scardsvr.exe是什么进程?我真的懂scardsvr.exe禁用办法
- 10hkcmd.exe是什么进程?win8下如何禁止hkcmd.exe进程?




