- 软件介绍
- 软件截图
- 相关软件
- 相关阅读
- 下载地址
近几年各大品牌厂商纷纷推出了UEFi启动模式的电脑,相应地,雨林木风也为用户精心定制了UEFi版u盘启动盘制作工具。下面雨林木风小编很高兴来为大家介绍它的详细制作过程。(此办法也适用于雨林木风装机版iso模式下制作u盘启动盘喔。)
首先,准备好一个正常使用、容量在2G空间以上的u盘。接着到雨林木风官网首页下载UEFi版u盘启动盘制作工具安装到桌面上。
1、安装完UEFi版u盘启动盘制作工具后,可以在桌面上看到以下这个图标:

2、双击程序图标,然后选择“iso模式”,点击“浏览”可选择iso文件存放的路径(建议采用默认设置),接着点击“一键生成iso文件”按钮,如下图所示:
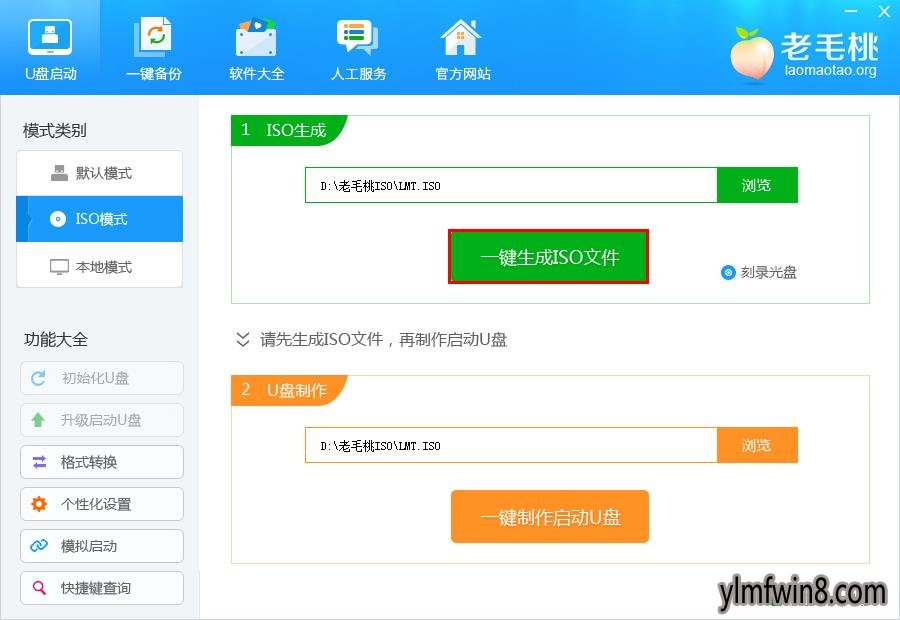
3、iso镜像制作完成后,会弹出提示框,如下图所示:
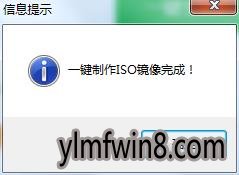
4、接下来继续点击下方的“一键制作启动u盘”按钮,如下图所示:
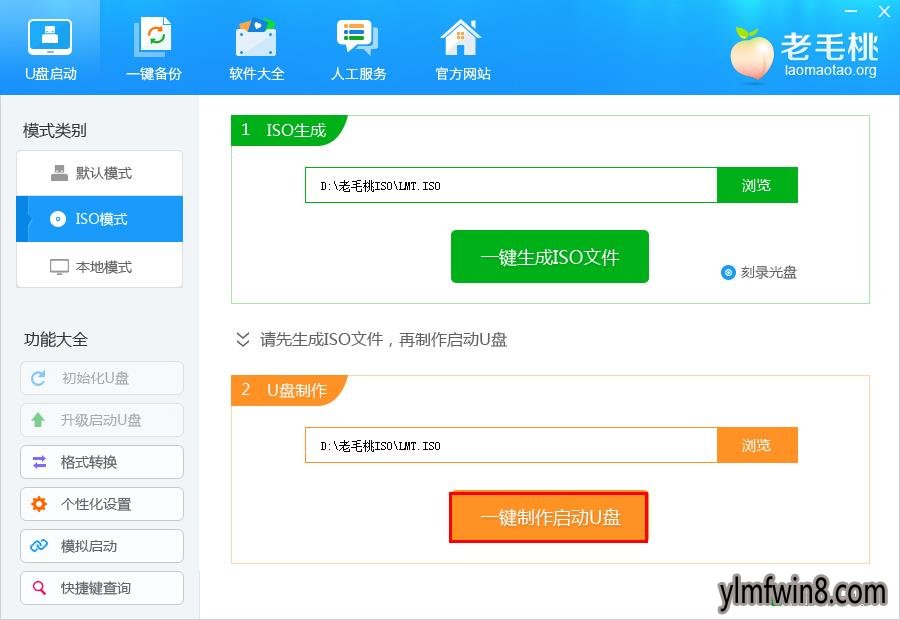
5、在写入硬盘映像设置窗口中,选择u盘作为硬盘驱动器,隐藏启动分区则选择“无”(这里很关键,否则会出问题),然后点击“写入”,如下图所示:
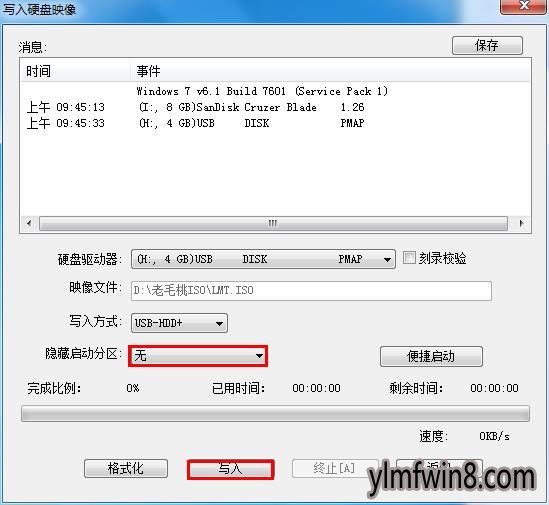
6、随后会弹出一个提示框,警示写入操作会删除u盘中的数据。在做好u盘文件备份的情况下,点击“是”继续操作,如下图所示:
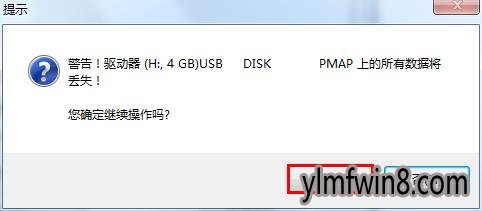
7、接下来,工具便会将硬盘映像写入u盘,如下图所示:
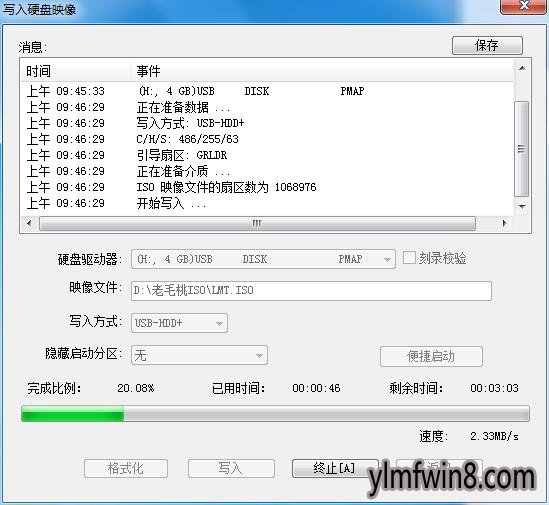
8、制作成功后,在信息提示框中点击“是”即可启动电脑模拟器测试u盘,如下图所示:

9、待出现如下图所示雨林木风主菜单页面后,无需再进行其他操作,直接按键盘上的组合键ctrl+alt释放鼠标,然后关闭窗口即可,如下图所示:
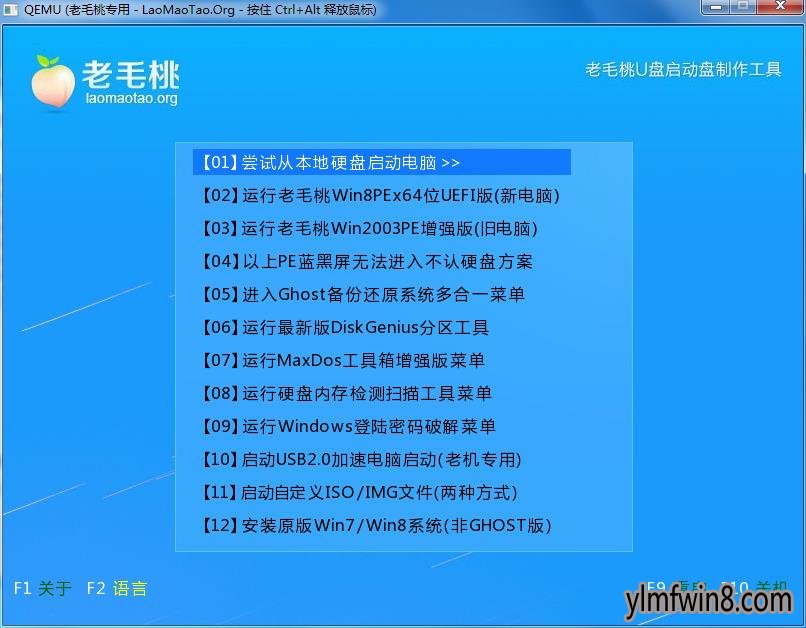
至此,雨林木风v9.2UEFi版u盘启动盘详细制作办法就跟大家介绍完了,有需要的朋友也可以借此学习参考一番。雨林木风小编在此也预祝各位朋友制作成功,装机顺利!
相关软件
- [CAD软件] Blender(3D建模软件)官方最新版v1.4.5.6
- [办公软件] Noesis下载|NOeSIS游戏解包工具v9.880专业优良版
- [游戏工具] 我的世界披风制作器下载|我的世界披风便捷制作MODv6.672企业无广告版
- [雨林木风Win7系统] windows7精简版239m下载_雨林木风Ghost Win7精简版239m(32位)最纯净版下载
- [驱动下载] 西伯利亚耳机驱动附配置教程安全PC版 v6.760
- [游戏工具] HMCL启动器官方电脑版v3.5.4
- [阅读器] MangaMeeya下载|MangaMeeya(电子漫画阅读器)v9.191最新优化版
- [雨林木风Win10系统] 雨林木风Ghost Win10 X64位 通用专业版 v2021.05(永久激活)
- [游戏工具] 魔域BOSS报警器下载|魔域自动寻找BOSS报警器v9.465优良企业版
- [游戏工具] EC修改器下载|EmuCheat修改器v9.255家庭最新版
- 热门手游
- 最新手游
- 本类周排行
- 本类总排行
- 1win8系统windows installer服务拒绝访问如何办
- 2电脑截图快捷键(电脑截屏快捷键大全)XP/win8/win8/win10系统
- 3win8系统休眠后恢复后网络连接不上如何办
- 4win8系统怎么屏蔽浮动的小广告和跳出窗口
- 5win8系统任务栏不显示预览窗口如何办
- 6win8系统在玩游戏的时候怎么快速回到桌面
- 7win8系统菜单关机按钮消失的找回办法
- 8wmiprvse.exe是什么进程?wmiprvse.exe cpu占用高如何禁止
- 9win8系统scardsvr.exe是什么进程?我真的懂scardsvr.exe禁用办法
- 10hkcmd.exe是什么进程?win8下如何禁止hkcmd.exe进程?




