- 软件介绍
- 软件截图
- 相关软件
- 相关阅读
- 下载地址
主分区用于存放系统启动文件,电脑开始时所需的引导程序一般都放在主分区中。用u盘装系统后,如何设置主分区呢?带着这个问题,我们进入今天的教程,看看怎么使用雨林木风创建磁盘主分区。
①将u盘制成雨林木风u盘启动盘,具体办法可参考“雨林木风v9.2装机版u盘一键制作详细教程”;
②设置电脑u盘开机启动,具体步骤可参考“将u盘启动盘设置为开机首选办法”;
③ 不清楚电脑开机快捷键的朋友请参考“雨林木风u盘开机启动快捷键大全”。
1、将雨林木风u盘插到电脑usb接口上,按电源键启动机器,屏幕上出现logo图标后按快捷键进入雨林木风主菜单,然后将光标移至“【02】运行雨林木风win8pE防蓝屏版(新电脑)“,回车确定,如下图所示:
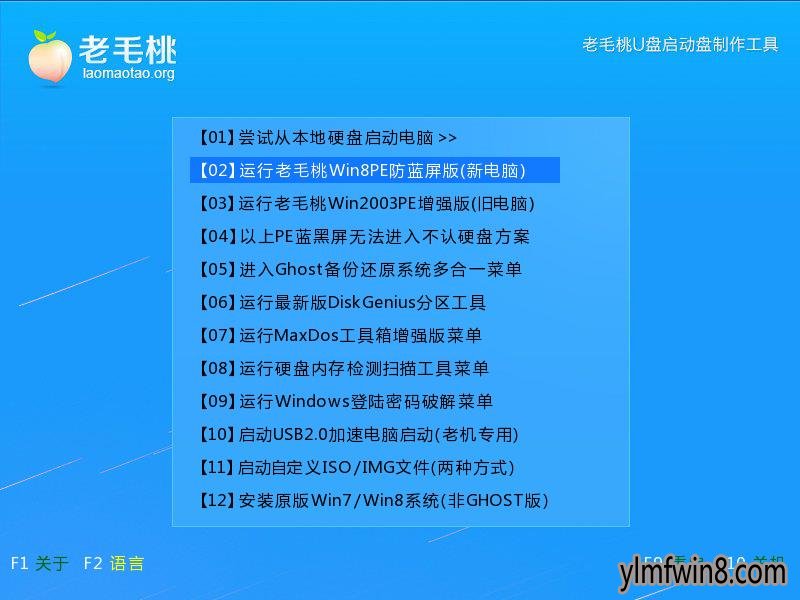
2、进入pe系统桌面后,双击运行GdisK快速分区工具,打开主窗口后,首先在下拉列表中选择目标磁盘,如下图所示:
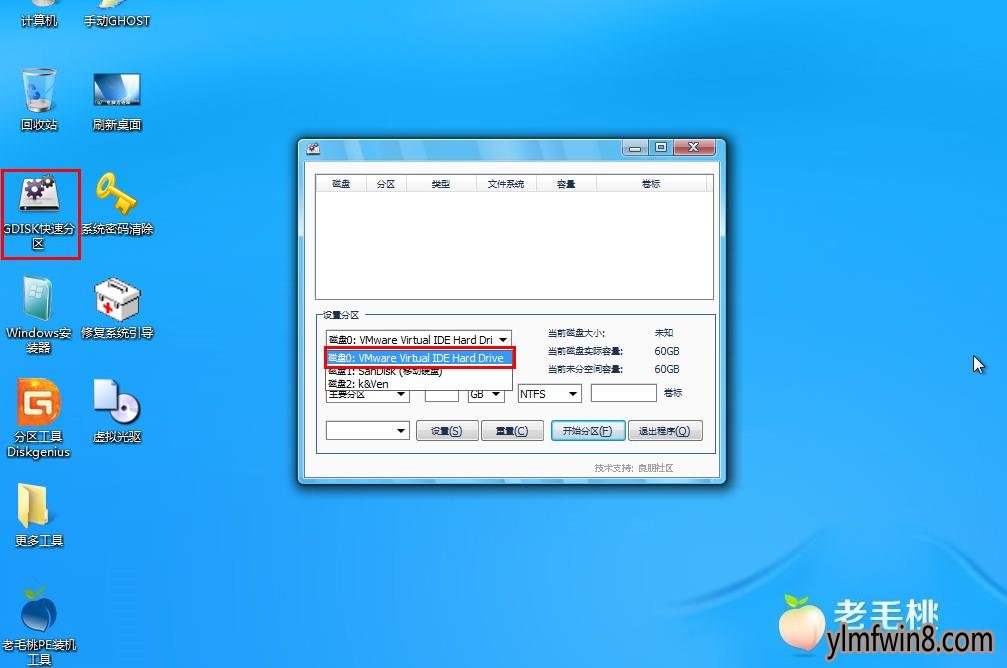
3、接着键入第一分区参数,包括分区大小、类型和卷标,并点击“设置“按钮,如下图所示:
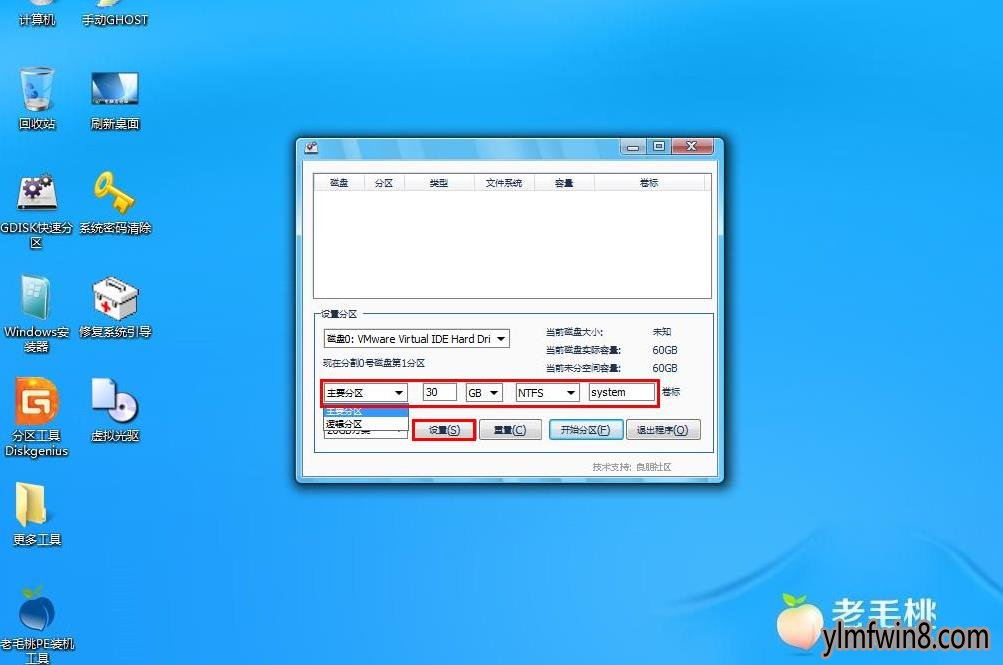
4、主分区信息确认无误后,点击“开始分区“即可,如下图所示:
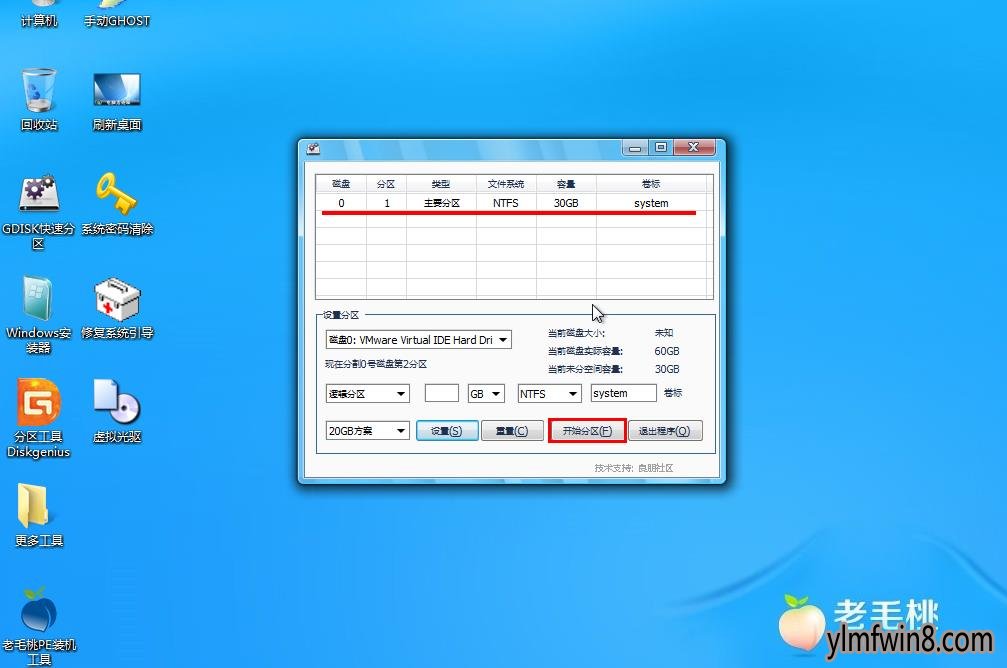
5、在弹出的提示框中点击“确定“,如下图所示:
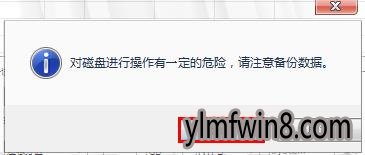
6、随后在弹出的磁盘管理器中,可以看到刚刚设置的主分区,如下图所示:
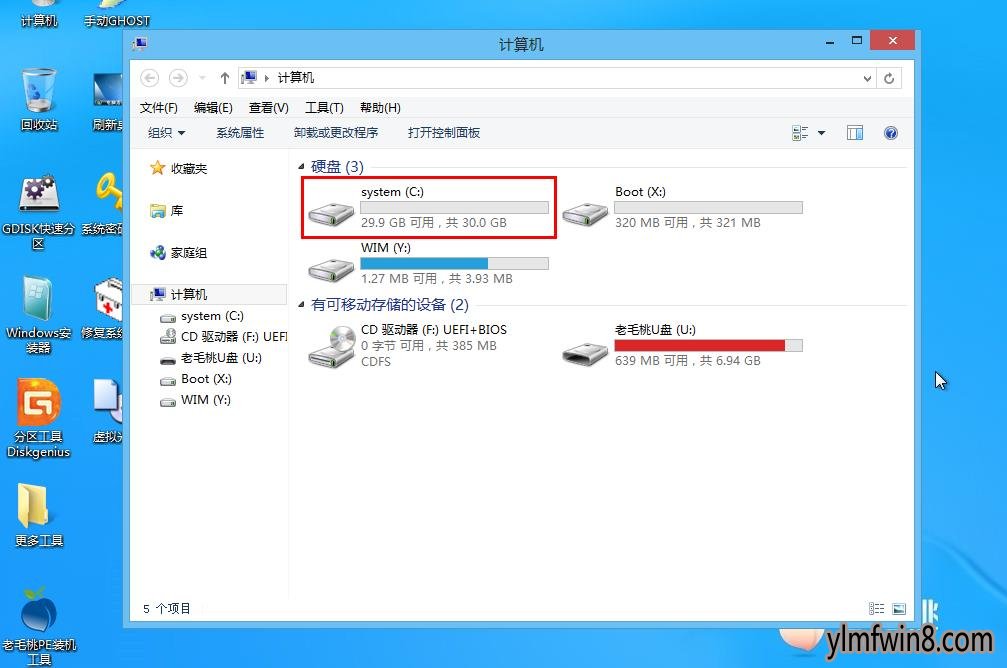
以上就是雨林木风u盘装系统创建磁盘主分区的全部内容,我们可以用该办法创建多个磁盘主分区,不超过4个即可。其实,有些用户可能留意到在第三步中稍加改动也是可以创建逻辑分区的。
相关软件
相关阅读
- winxp系统提示“windows10不能识别网络打印机”的解决办法
- Win8.1系统蓝屏修复 雨林木风Win 7蓝屏0x0000007b的修复方法
- win8系统网友被停用如何办?怎么恢复被停用的win8系统账户?
- winxp系统使用ps软件提示“内存空间不足”的方法介绍
- 雨林木风装机版u盘免输登录密码进系统教程?
- winxp系统笔记本专用无法使用“改进电源使用”功能的详细教程
- winxp系统开机弹出amd quick stream已停止工作的详细步骤
- 大番茄Win10系统玩不了刺客信条枭雄如何解决?
- winxp系统U盘重装后桌面文字出现乱码的处理技巧
- 中关村W8.1系统提示“AMD driver已停止响应,并且已成功恢复”如何解决
- 热门手游
- 最新手游
- 本类周排行
- 本类总排行
- 1win8系统windows installer服务拒绝访问如何办
- 2电脑截图快捷键(电脑截屏快捷键大全)XP/win8/win8/win10系统
- 3win8系统休眠后恢复后网络连接不上如何办
- 4win8系统怎么屏蔽浮动的小广告和跳出窗口
- 5win8系统任务栏不显示预览窗口如何办
- 6win8系统在玩游戏的时候怎么快速回到桌面
- 7win8系统菜单关机按钮消失的找回办法
- 8wmiprvse.exe是什么进程?wmiprvse.exe cpu占用高如何禁止
- 9win8系统scardsvr.exe是什么进程?我真的懂scardsvr.exe禁用办法
- 10hkcmd.exe是什么进程?win8下如何禁止hkcmd.exe进程?




