- 软件介绍
- 软件截图
- 相关软件
- 相关阅读
- 下载地址
如何设置硬盘分区其实也是个学问,许多网友都习惯根据磁盘用途、文件类型分成大小不同的分区,如果是存放软件,那么这个分区适当大些,如果是文档可能就小些。考虑到需求各异,接下来雨林木风小编就教大家使用gdisk分区工具设置硬盘分区。
①将u盘制成雨林木风u盘启动盘,具体办法可参考“雨林木风v9.2装机版u盘一键制作详细教程”;
②设置电脑u盘开机启动,具体步骤可参考“将u盘启动盘设置为开机首选办法”;
③不清楚电脑开机快捷键的朋友请参考“雨林木风u盘开机启动快捷键大全”。
1、将雨林木风装机版(UEFi版)u盘启动盘插入主机usb接口,重启电脑,显示器上出现开机画面后按快捷键进入雨林木风主菜单,接着在列表中选择“【02】运行雨林木风win8pE防蓝屏版(新电脑)”,按Enter键确定,如图所示:
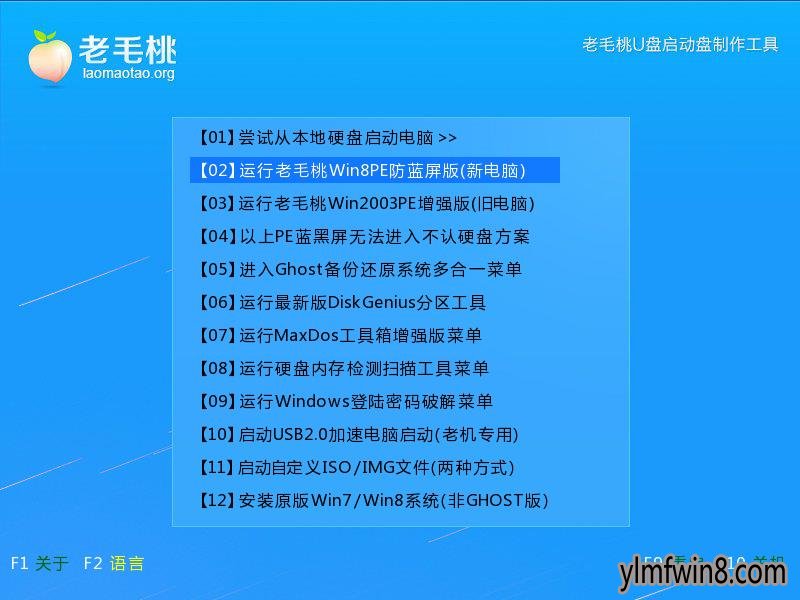
2、双击运行桌面上的“GdisK快速分区”软件,如图所示:
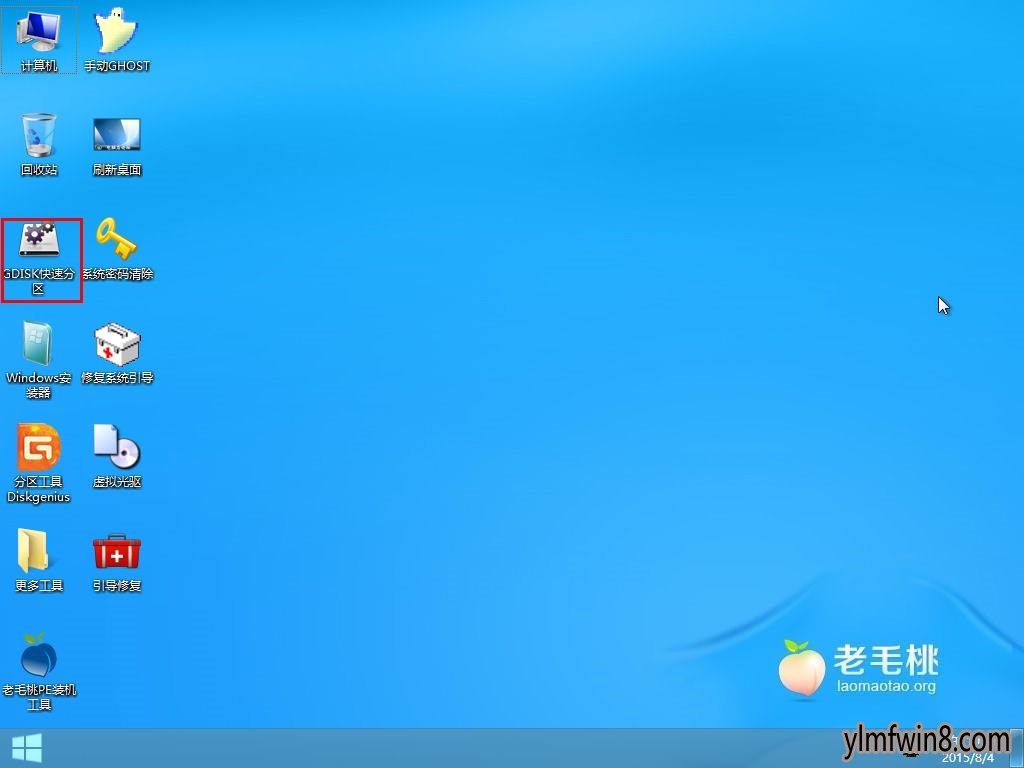
3、打开gdisk软件后,在下拉列表中选择目标磁盘,然后点击“重置”按钮,如图所示:
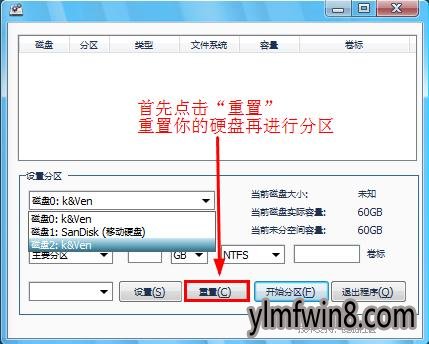
4、接下来①选择合适的分区方案;②点击“开始分区”按钮,如图所示:
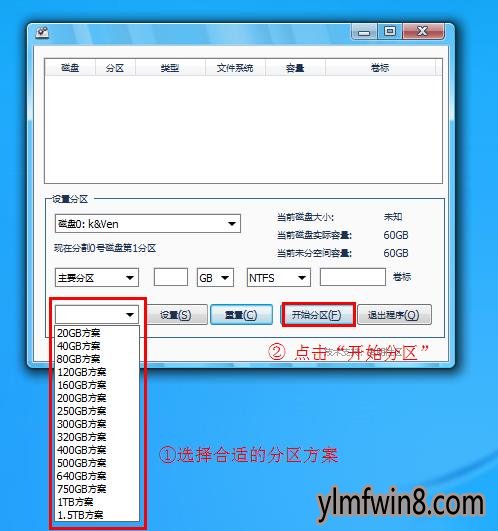
5、在弹出的提示框中点击“确定”继续,如图所示:
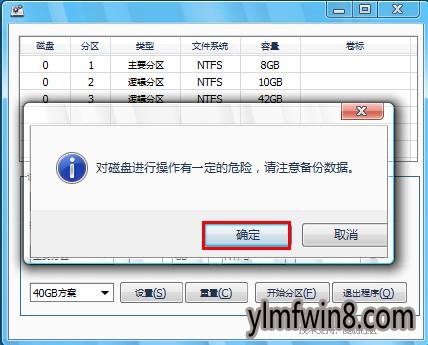
6、随后gdisk会根据设置进行硬盘分区,如图所示:

雨林木风运行gdisk设置硬盘分区的办法就为各位讲解到这里,对目前分区方案不满意的朋友可以将数据备份到其他磁盘上,然后再根据今天学习的内容重新分区。
相关软件
- [雨林木风Win7系统] windows7精简版239m下载_雨林木风Ghost Win7精简版239m(32位)最纯净版下载
- [游戏工具] 游民星空游戏环境包下载|游民星空游戏运行库v2.160PC纯净版
- [系统工具] pqmagic分区魔术师中文版v9.0
- [雨林木风Win10系统] 雨林木风Ghost Win10 X64位 通用专业版 v2021.05(永久激活)
- [U盘工具] winpeiso光盘版下载v4.1
- [磁盘工具] Wine下载|Wine(Linux下运行Windows程序)虚拟机原v7.269袖珍全能版
- [雨林木风XP系统] 雨林木风 Ghost XP SP3 七周年纪念装机版
- [磁盘工具] aomei dynamic disk manager下载v2.3
- [系统补丁] dm运行库游戏运行库/游戏环境包完整v3.612PC安装版
- [单机游戏] 骨色争霸下载|骨色争霸完整硬盘含秘籍v3.101增强便携版
- 热门手游
- 最新手游
- 本类周排行
- 本类总排行
- 1win8系统windows installer服务拒绝访问如何办
- 2电脑截图快捷键(电脑截屏快捷键大全)XP/win8/win8/win10系统
- 3win8系统休眠后恢复后网络连接不上如何办
- 4win8系统怎么屏蔽浮动的小广告和跳出窗口
- 5win8系统任务栏不显示预览窗口如何办
- 6win8系统在玩游戏的时候怎么快速回到桌面
- 7win8系统菜单关机按钮消失的找回办法
- 8wmiprvse.exe是什么进程?wmiprvse.exe cpu占用高如何禁止
- 9win8系统scardsvr.exe是什么进程?我真的懂scardsvr.exe禁用办法
- 10hkcmd.exe是什么进程?win8下如何禁止hkcmd.exe进程?




