更多下载地址
win7电脑店专业版宽带连接不上提示711错误怎么办win7宽带错误代码711的解
- 软件介绍
- 软件截图
- 相关软件
- 相关阅读
- 下载地址
?
宽带连接错误代码不同,代表着不同的故障,如果win7大番茄专业版宽带连接不上提示711错误怎么办?宽带错误代码711怎么解决?想自己解决宽带问题的用户可以参考以下的教程。
推荐:大地win7旗舰版大地企业版下载
?具体步骤如下:
1、首先打开计算机,找到C:\Windows\System32\LogFiles文件夹之后呢右键属性。

2、选择安全,高级选项。
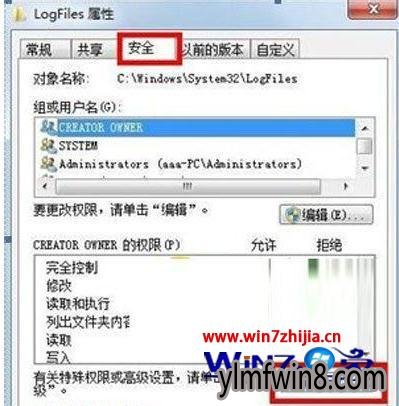
3、之后点所有者编辑。
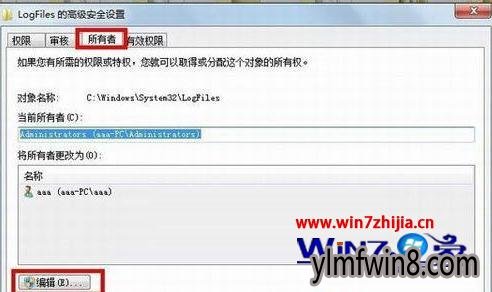
4、选择你的账户。
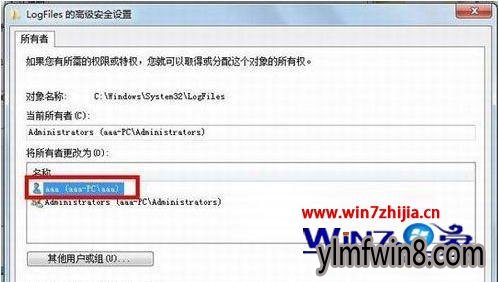
5、弹出来的窗口点击确定。

6、打开开始——计算机——管理。
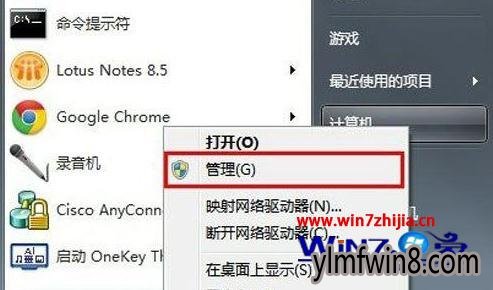
7、选择服务选项。

8、找到服务Remote Access Auto Connection ManagerRemote 如果未开启开启它。
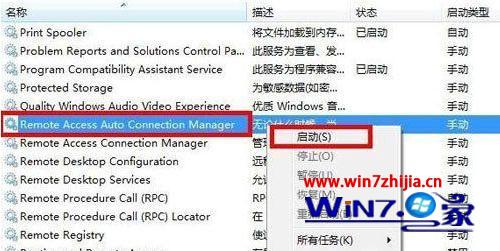
9、确认Access Connection Manager 开启如果没开启也开启。
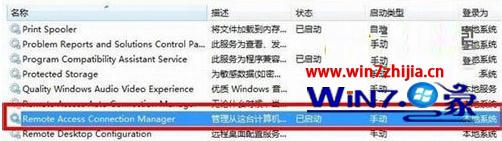
10、确定服务Telephony也开启了没开启也开启。

以上也就是如何解决Win7宽带连接错误711问题的全部内容了。如你在点击宽带连接时,也出现宽带连接错误的,不要担心,只要按照上述的方法步骤去操作,就可以帮你宽带连接错误的问题了。
相关阅读:Win7无法上网提示10107错误代码如何解决
相关软件
- 热门手游
- 最新手游
- 本类周排行
- 本类总排行
- 1win8系统windows installer服务拒绝访问如何办
- 2电脑截图快捷键(电脑截屏快捷键大全)XP/win8/win8/win10系统
- 3win8系统休眠后恢复后网络连接不上如何办
- 4win8系统怎么屏蔽浮动的小广告和跳出窗口
- 5win8系统任务栏不显示预览窗口如何办
- 6win8系统在玩游戏的时候怎么快速回到桌面
- 7win8系统菜单关机按钮消失的找回办法
- 8wmiprvse.exe是什么进程?wmiprvse.exe cpu占用高如何禁止
- 9win8系统scardsvr.exe是什么进程?我真的懂scardsvr.exe禁用办法
- 10hkcmd.exe是什么进程?win8下如何禁止hkcmd.exe进程?





