- 软件介绍
- 软件截图
- 相关软件
- 相关阅读
- 下载地址
【win8更新win10】windows8系统免费升级windows10三种办法?
在win10系统发布前大部分网友使用的都是win8系统,当然了想要更多的功能,更新的系统,那么升级win10是个非常好的选中,今天电脑达人将简单几招教您win8怎么升级win10系统。

办法一、下载win10 Iso镜像进行升级
1、下载win10升级文件:可以下载win10镜像也可以从win8自动更新中下载win10升级文件,小编以为下载win10正式版安装镜像更为简单些。
注意:
下载win10镜像需要配对你当前系统位数,如32位你下载32位的,64位就下载64位的。
1)不要解压到安装盘,比如,我要在D盘安装win10系统,所以,就不能解压到D盘,这样是没有法安装的;
2)要直接解压到磁盘根目录下,不要放在某个文件夹中,更不要放在好几层文件夹中,否则会安装失败
2、下载到win10 Iso镜像后解压:大家可以利用虚拟光驱来挂载win10镜像或将Iso镜像进行解压,小编以为解压会比较方便些,如右键打开win10镜像解压至D盘;
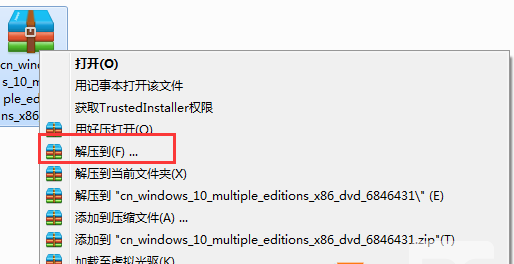 win8如何升级win10?win8升级win10教程【win8旗舰版升级win10】
win8如何升级win10?win8升级win10教程【win8旗舰版升级win10】
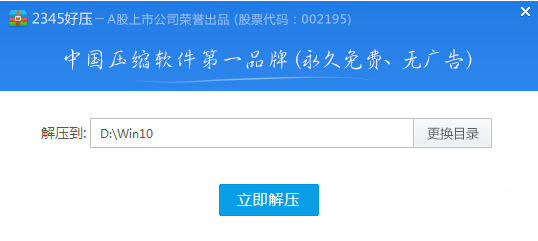
3、然后大家到D:\win10中(文件夹以你解压的文件夹为准),双击 sETUP.EXE 这个程序;
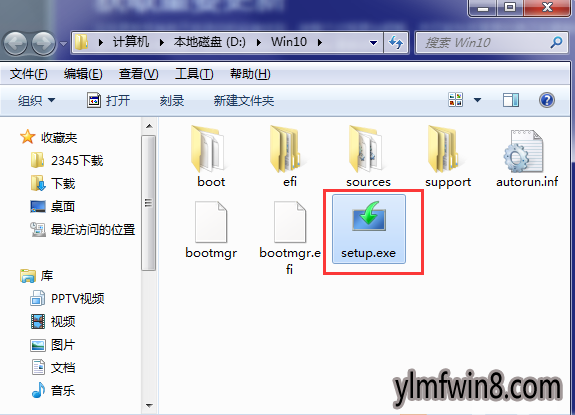
win8如何升级win10?win8升级win10教程【win8旗舰版升级win10】
4、接下来,安装程序先会让你选中 要不要下载重要的更新,主要指的是驱动还有一些补丁啥的,一般大家选中不是现在;www.winwin8.com
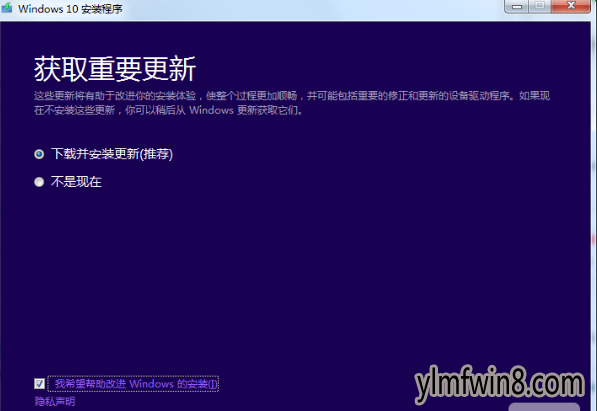
5、接下来安装程序会检查当前系统,成功后,跳出就绪窗口,大家打开下一步就开始win10系统的升级安装了。
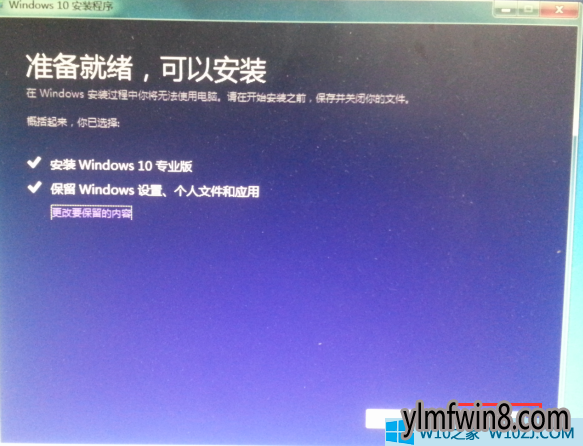

6、在安装过程中会重启多次,大家只要耐心等待就可以了!
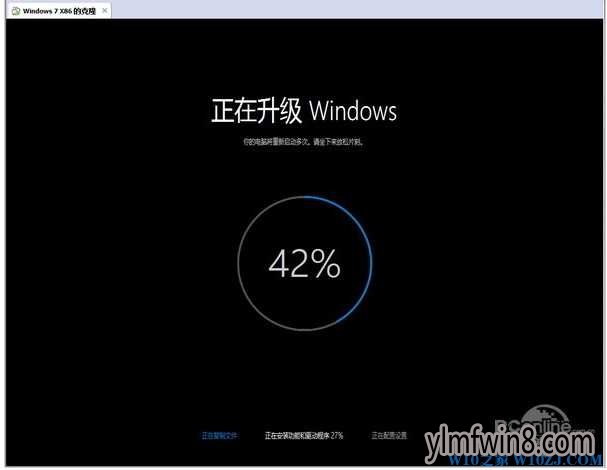
win8如何升级win10?win8升级win10教程【win8旗舰版升级win10】
7、多次重启后,win10系统进入初始配置界面。进入最后的系统设置界面,正常情况下在这个界面直接打开下一步便可,或者您按照具体需求修改;
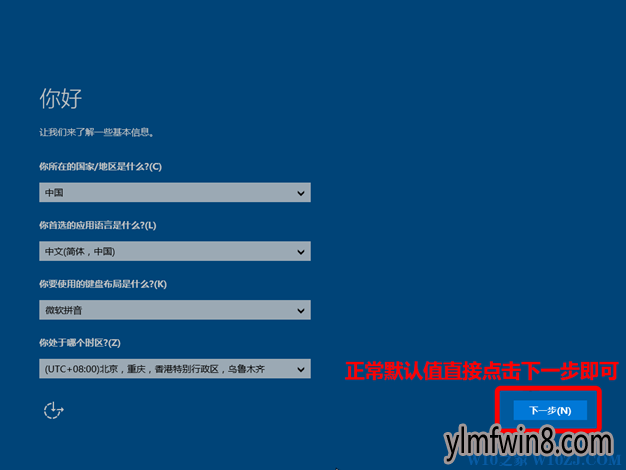
办法二:使用windows10易升
1、首先去下载微软官网win10创意者升级工具官网下载地址:打开下载
下载点击后如下图,打开接受微软软件许可条款
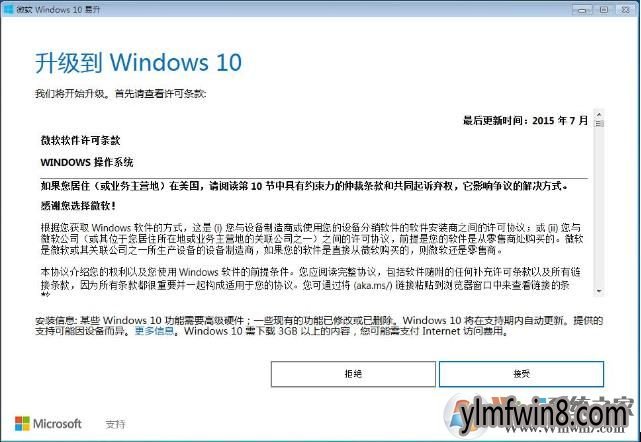
2、升级工具检查电脑环境是不正常,检查完成后会开始下载win10系统。
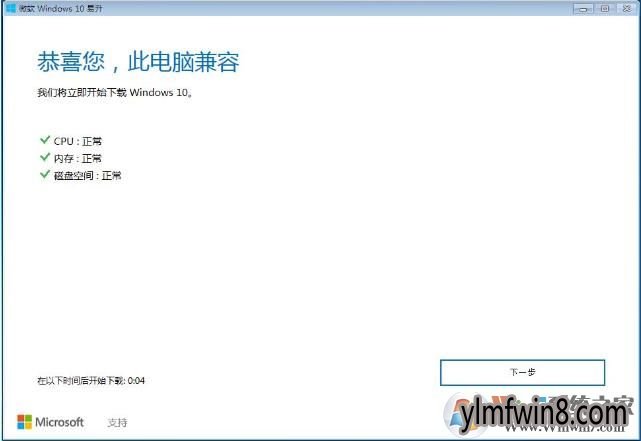
3、windows 10 系统下载中,通过官网工具升级win10会保留原来系统的数据及网友文件。
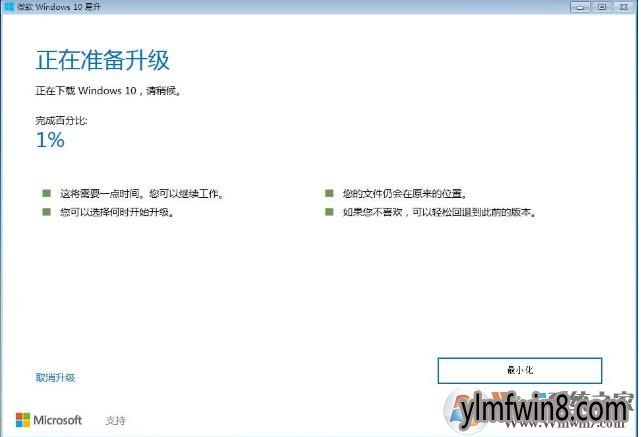
4、微软windows10易升,下载完成后会验证下载的数据是不正确,验证没有误后进行下一步过程。
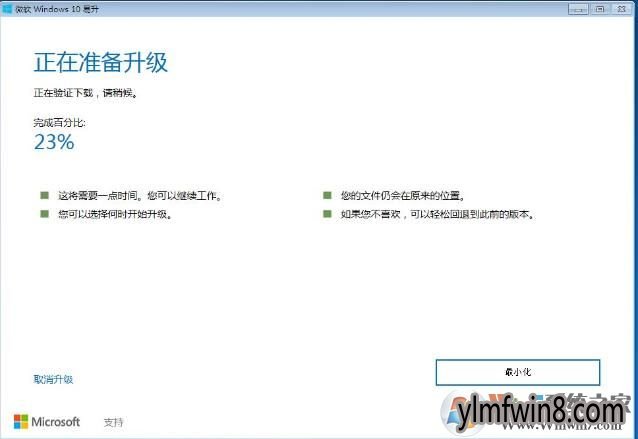
5、好了,100%后,启动win10升级程序,为确保能正确升级win10,会进行电脑硬件的再次检查,保证没有误后开始安装过程。如下面图示:

6、出现正在获得更新界面;
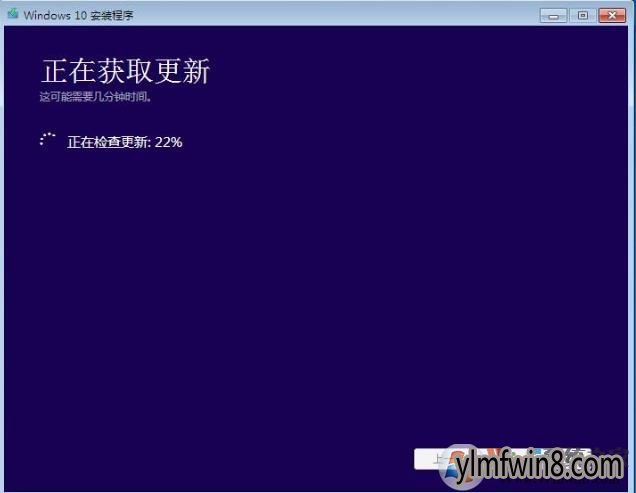
7、安装程序检查你的电脑是不有足够的空间来升级win10。

8、开始windows10的安装过程。
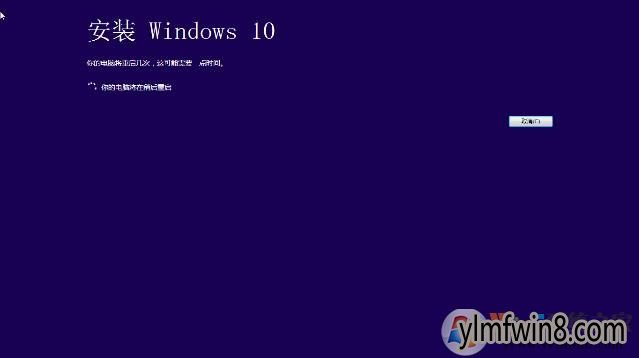
9、以上步骤完成后提示网友重启电脑进行下一步的操作,未操作一段时间后将自动重启进入更新过程。
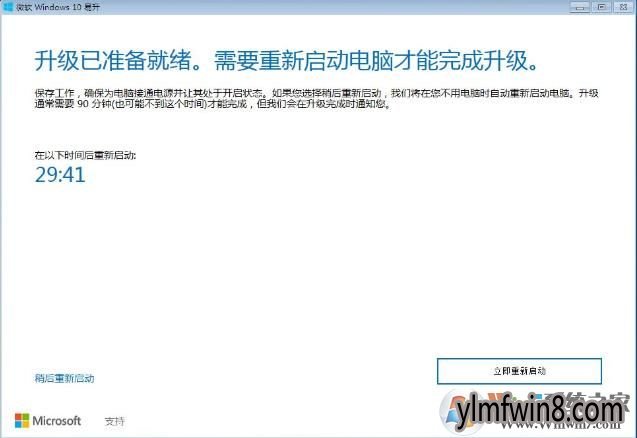
10、重启以后,就会出现windows10的启动界面了,相信我们都很兴奋吧,正在升级更新升级中,更新过程电脑将会多次重启与闪屏,这是正常的,我们耐心等待就好了。

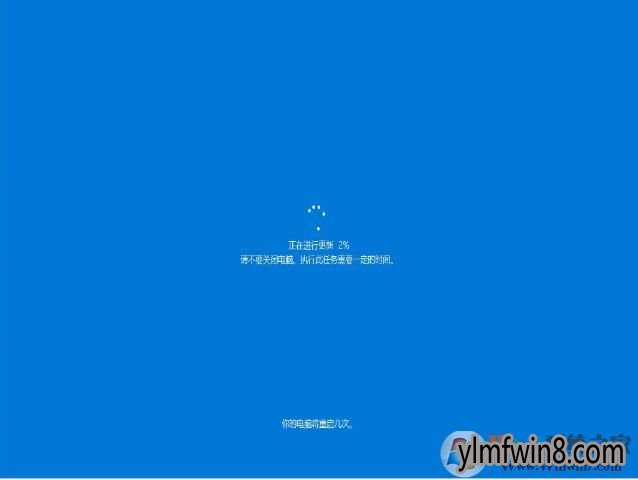
11、看到下面这个界面,win10升级完成了,接下来就是win10初始化的系统设置界面,如果你爱好自己设置,可以逐条看看。这里打开自定义设置或使用快速设置,小编爱好简单选中了快速设置。

12、win10的一大特色:Cortana(小娜)语音助手。这里可以选中使用还是否使用,体验win10,我想总不能把小娜关闭吧。
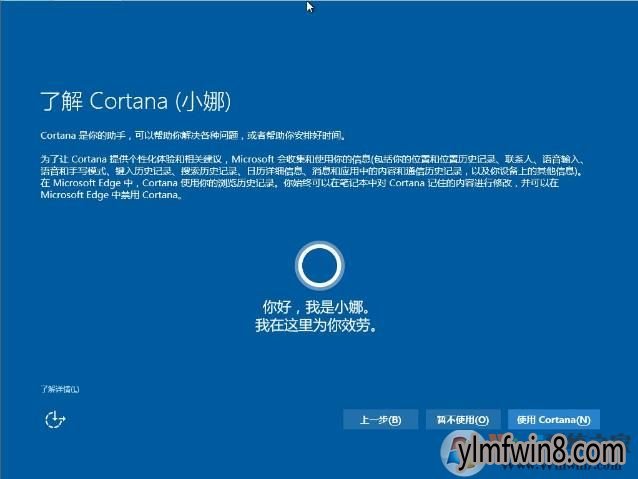
13、这里直接下一步就好了。
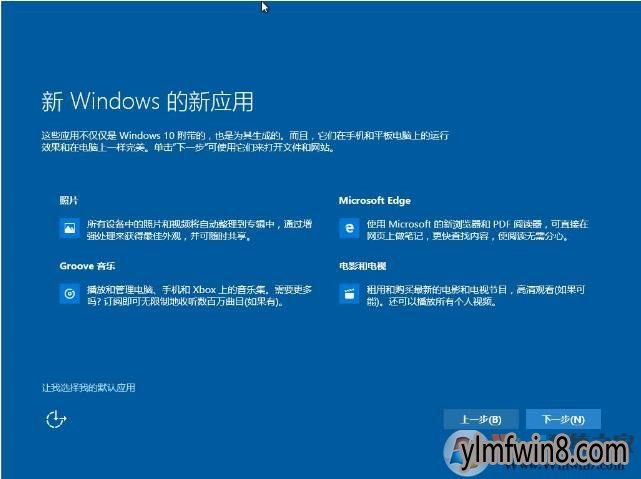
14、win10的开机欢迎登录界面,是否是觉的很高大上呢?
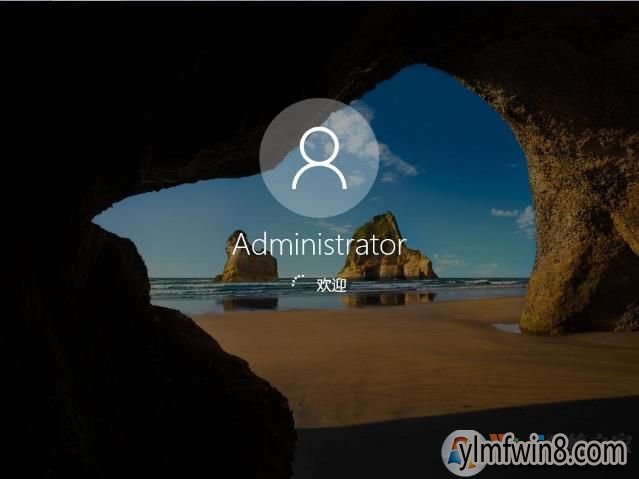
14、还是等待,这里win10都会自动完成一些准备工作。看着这些话语,是否是很有文艺范;


15、好了进入windows 10 系统桌面,升级完成!,到这里windows10易升的工作也就完成了。
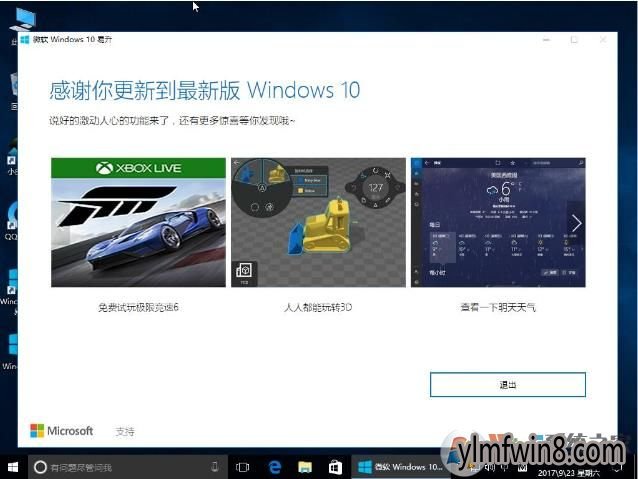
办法三:U盘安装win10系统
准备工具:
1、U盘启动盘一个u盘启动盘制作办法
2、win10原版Iso镜像
以下以最新的老毛桃U盘启动盘工具为例安装win10原版,教程如下!
1、制作好老毛桃U盘启动盘以后,开机快速按下F12(某些机型是F8)选中U盘启动,接着就会进入PE系统,
接着移动光标选中:“【02】老毛桃wIN8 PE标准版(新机器)”按回车键确认,如下图所示:
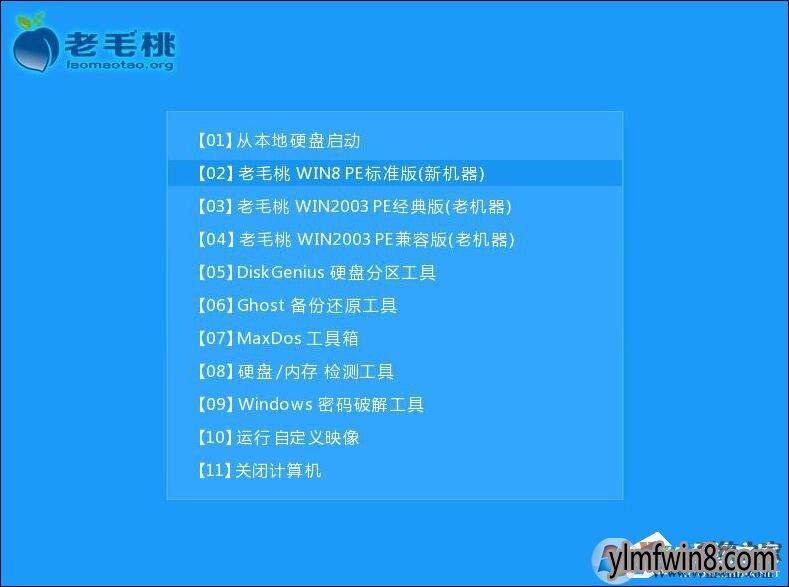
2、登录PE系统后,鼠标左键双击点击桌面上的老毛桃PE装机工具,然后在工具主窗口中打开“浏览”按钮,如下图所示:
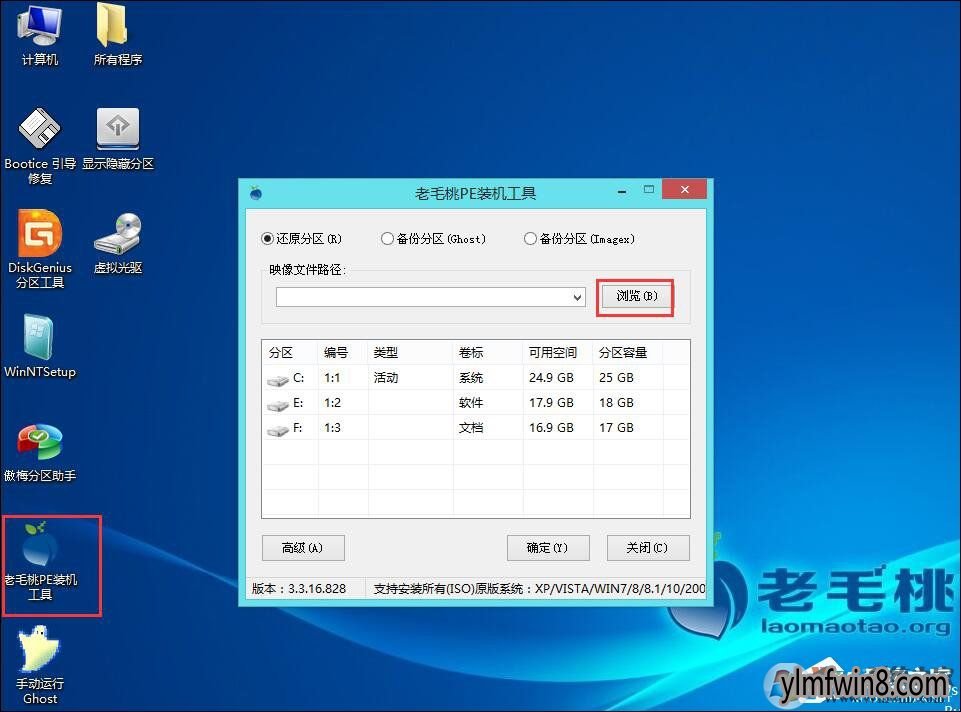
3、此时会跳出一个查找范围窗口,大家只需点击U盘,选择win10 Iso系统镜像文件,打开“点击”按钮,如下图所示:
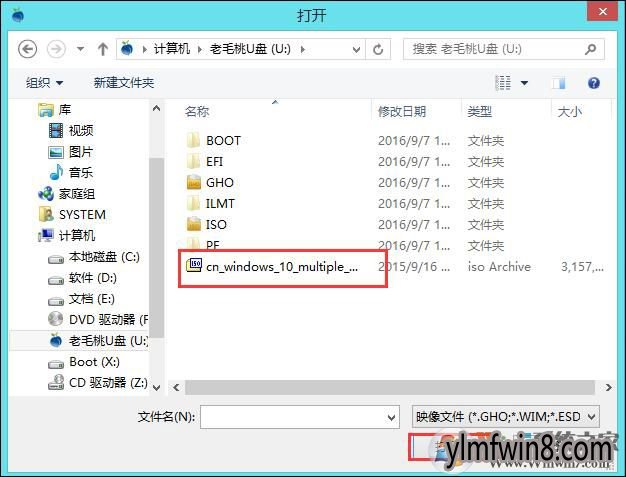
4、随后大家依据需要在映像文件路径下拉框中选中win10系统其中一个版本(这里,以win10系统专业版为例),接着在磁盘分区列表中选中C盘作为系统盘,然后打开“确定”按钮便可,如下图所示:
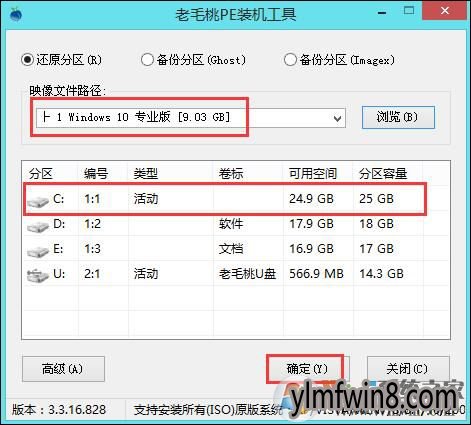
5、此时会跳出一个提示框,询问是不需执行还原操作,在这里建议默认设置,只需打开“确定”便可,如下图所示:

6、打开确定后,系统会自动释放文件到C盘中,100%完成后会自动重启,这样就继续win10的安装过程了,而在设置之前一切都不需要手动干预。

安装win10原版并不难,只要操作正确,那么安装成功率是很高的。
上面三种win8更新win10的办法都是目前主流使用的,一般来说,想要保留当前文件和软件使用win8升级win10办法一和二,第三种U盘安装win10,需要备份你的重要资料。
相关软件
- 热门手游
- 最新手游
- 本类周排行
- 本类总排行
- 1win8系统windows installer服务拒绝访问如何办
- 2电脑截图快捷键(电脑截屏快捷键大全)XP/win8/win8/win10系统
- 3win8系统休眠后恢复后网络连接不上如何办
- 4win8系统怎么屏蔽浮动的小广告和跳出窗口
- 5win8系统任务栏不显示预览窗口如何办
- 6win8系统在玩游戏的时候怎么快速回到桌面
- 7win8系统菜单关机按钮消失的找回办法
- 8wmiprvse.exe是什么进程?wmiprvse.exe cpu占用高如何禁止
- 9win8系统scardsvr.exe是什么进程?我真的懂scardsvr.exe禁用办法
- 10hkcmd.exe是什么进程?win8下如何禁止hkcmd.exe进程?






