- 软件介绍
- 软件截图
- 相关软件
- 相关阅读
- 下载地址
磁盘分区(硬盘分区)是大家使用电脑必须进行的操作,在系统安装前大家都会把硬盘分为几个分区,C盘放系统,D盘放程序、E盘放资料等等,便于文件管理,如果系统已经安装好要对磁盘进行调整分区或是合并,也无故障。下面小编就分享下系统安装前和系统安装后两种磁盘分区办法,给有需要的朋友一些借助。
系统安装前磁盘分区(推荐使用Diskgenius专业分区软件)
( disgenius在各大U盘启动盘中都有,进PE就可以看到了)
1、将制作好的u盘启动盘连接到电脑usb接口,重启电脑等待出现开机界面瞬间按下启动快捷键,系统会进入到启动项选中窗口,然后选中u盘启动后,系统进入至u深度主菜单,选中【02】u深度win8PE标准版(新机器),按下回车键确认,如图所示:
Ps:随便什么U盘启动盘制作工具中都有Diskgenius
 2、帮助DiskGenius分区工具给硬盘分区
2、帮助DiskGenius分区工具给硬盘分区
进入win8pe桌面后,双击“DiskGenius分区工具”,在diskgenius分区工具主菜单栏上打开“快速分区”如图所示:

3、在跳出的窗口中选中“分区数目”,在高级设置中可以设置磁盘格式、大小、卷标以及主分区,修改完成后打开“确定”便可;如下图所示:
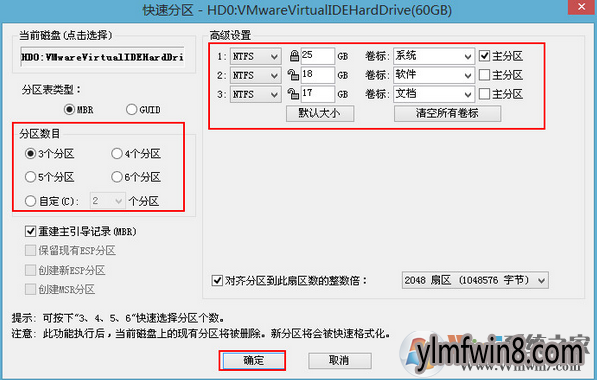
4、接着会跳出警示窗口,大家确认更改信息没有误后,打开“是”,开始进行硬盘快速分区,如图所示:
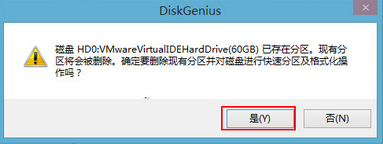 www.winwin8.com
www.winwin8.com
5、diskgenius分区工具开始硬盘分区工作,将会对所有划分出的硬盘分区进行格式化,如图所示:
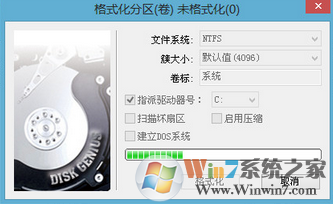
这样子就一键搞定了分区,不过需要注意的是,如果你之前的分区为GPT格式,那么需要在删除所有分区后,转换为MBR分区格式,然后再使用快速分区。
系统安装后磁盘分区:
1、 下载免费的分区助手,安装并运行。磁盘情况如图1所示,从图上可以看到磁盘1上只有一个分区C,约80GB,无更多的分区。下面就在C盘的基础上快速的创建三个新的分区为例:

2、 选择C盘,打开鼠标右键,选中“切割分区”,如图2所示:

图2
3、 如图3,在切割过程中您可以调整切割分区的大小,直到您满意为止,如果不作调整的话,默认的是对分区的未使用空间进行等分切割。
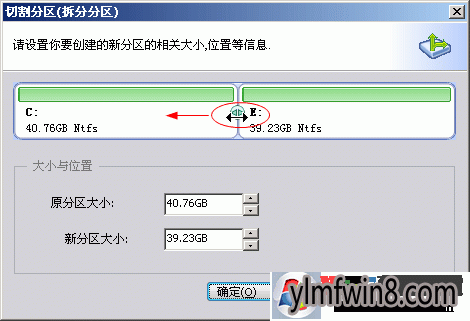
图3
4、 如图4红色框内,三次连续切割之后磁盘1上已经建立了E、F、H三个新的分区:
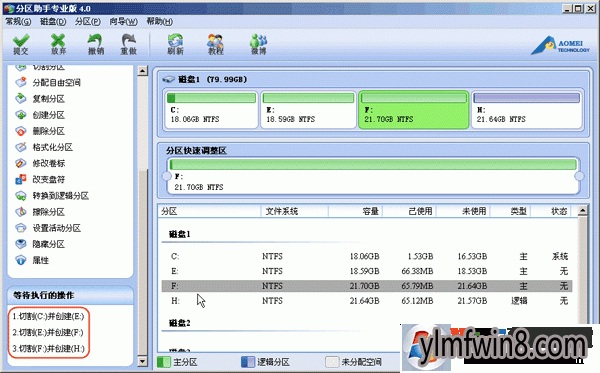
图4
5、 提交以上操作,打开工具栏的“提交”按钮,在跳出的窗口打开“执行”,操作过程中大概要重启电脑,打开“是” 以让程序在重启模式下完成这些等待执行的操作,如图5:
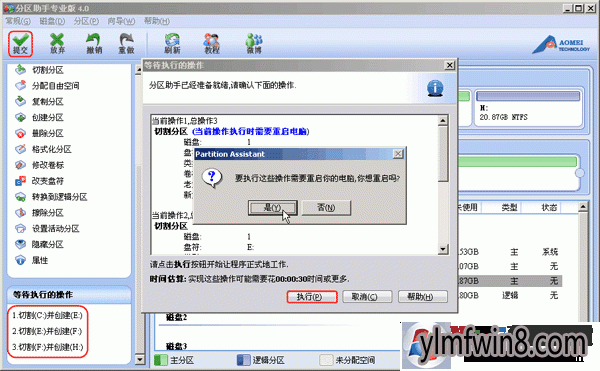
图5
6、 当拆分非系统分区时,不是必须要重启,但是当前被拆分的分区上有程序正在运行,打开“执行”后会跳出,如图6所示的提示对话框,提示关闭正在这个分区上运行的程序,打开“重试”,可以关闭当前正在运行的程序,避免重启:
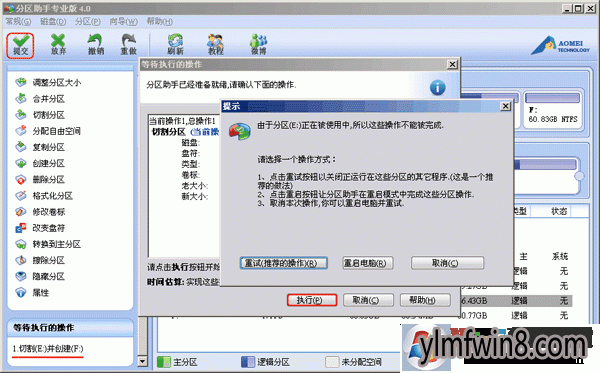 同时分区助手还支持,分区合并、分区大小调整,C盘调整等如:win8如何合并分区?win8没有损数据合并分区办法
同时分区助手还支持,分区合并、分区大小调整,C盘调整等如:win8如何合并分区?win8没有损数据合并分区办法相信看了上面的文章以后,我们就熟悉如何进行磁盘分区,怎么为自己的硬盘调整合适的分区了,以上教程则win8系统之家www.winwin8.com整理。
相关软件
- 热门手游
- 最新手游
- 本类周排行
- 本类总排行
- 1win8系统windows installer服务拒绝访问如何办
- 2电脑截图快捷键(电脑截屏快捷键大全)XP/win8/win8/win10系统
- 3win8系统休眠后恢复后网络连接不上如何办
- 4win8系统怎么屏蔽浮动的小广告和跳出窗口
- 5win8系统任务栏不显示预览窗口如何办
- 6win8系统在玩游戏的时候怎么快速回到桌面
- 7win8系统菜单关机按钮消失的找回办法
- 8wmiprvse.exe是什么进程?wmiprvse.exe cpu占用高如何禁止
- 9win8系统scardsvr.exe是什么进程?我真的懂scardsvr.exe禁用办法
- 10hkcmd.exe是什么进程?win8下如何禁止hkcmd.exe进程?






