更多下载地址
微星主板bios设置|微星主板如何设置BiOS图解
- 软件介绍
- 软件截图
- 相关软件
- 相关阅读
- 下载地址
微星主板bios设置|微星主板如何设置BiOS图解?
微星主板拥有一线品牌的作工,二线品牌的价格,可以说性价比非常的的高,小编使用的也是微星主板,今天要和我们分享的是微星主板BIos设置,许多网友大概不太知道微星主板BIos如何设置,如U盘启动什么的,看了下面的微星主板如何设置BIos图解相信我们就能学会了。
微星主板bios设置:
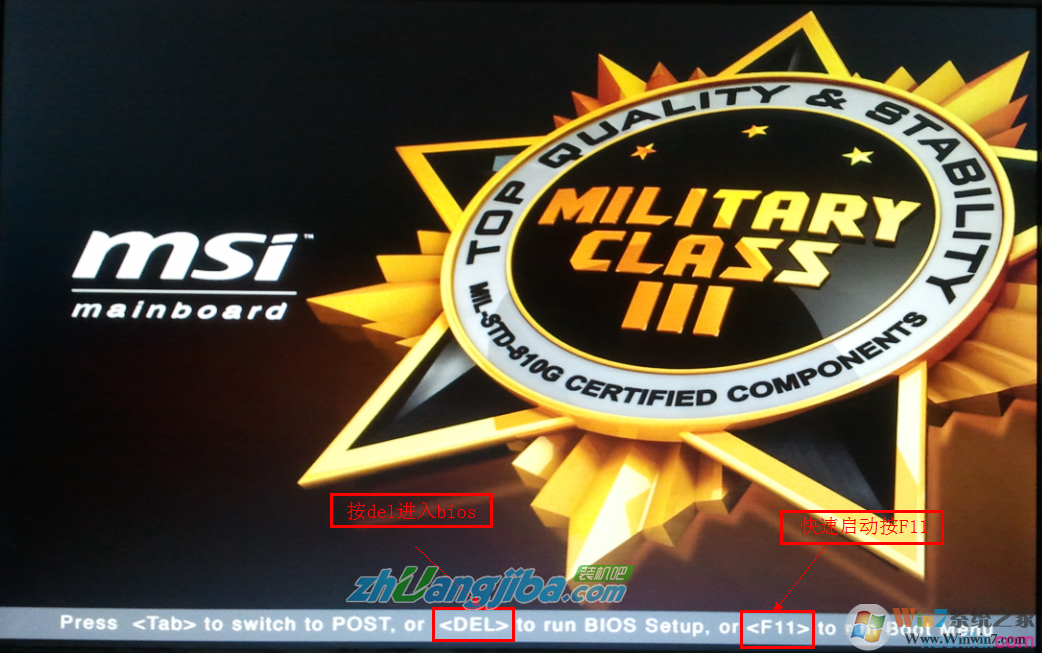
微星主板bios设置教程图1
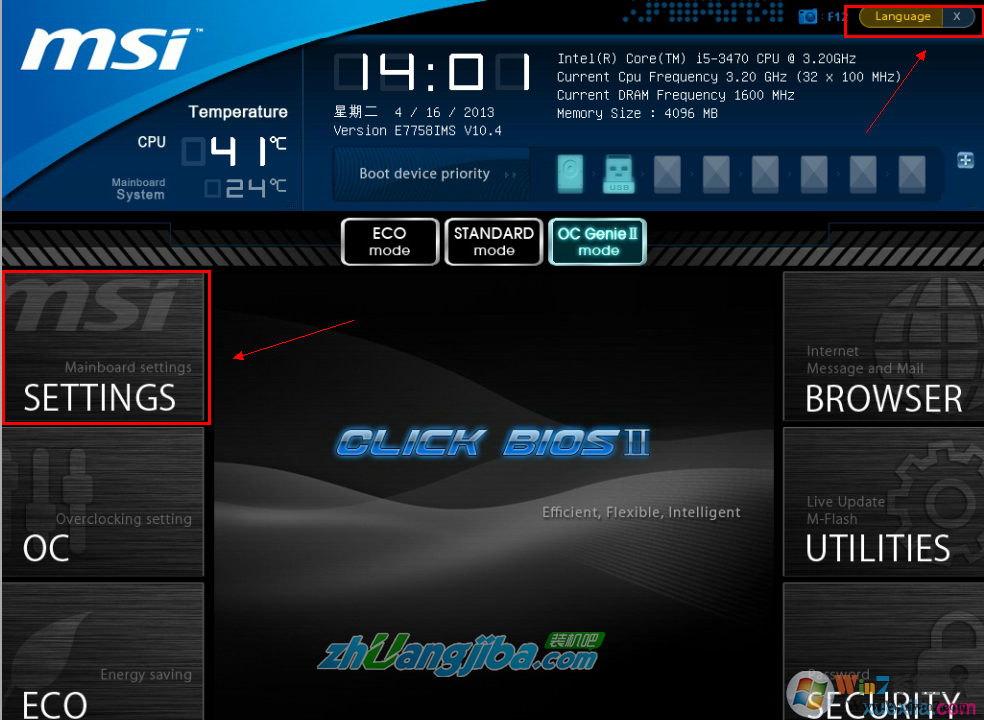
微星主板bios设置教程图2
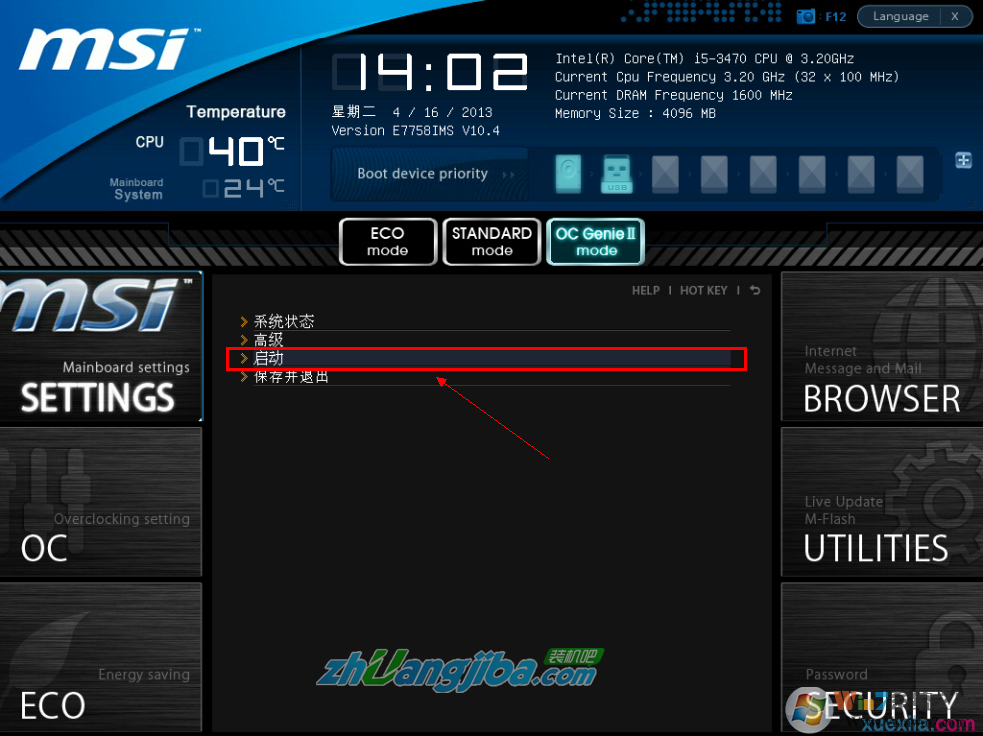
微星主板bios设置教程图3
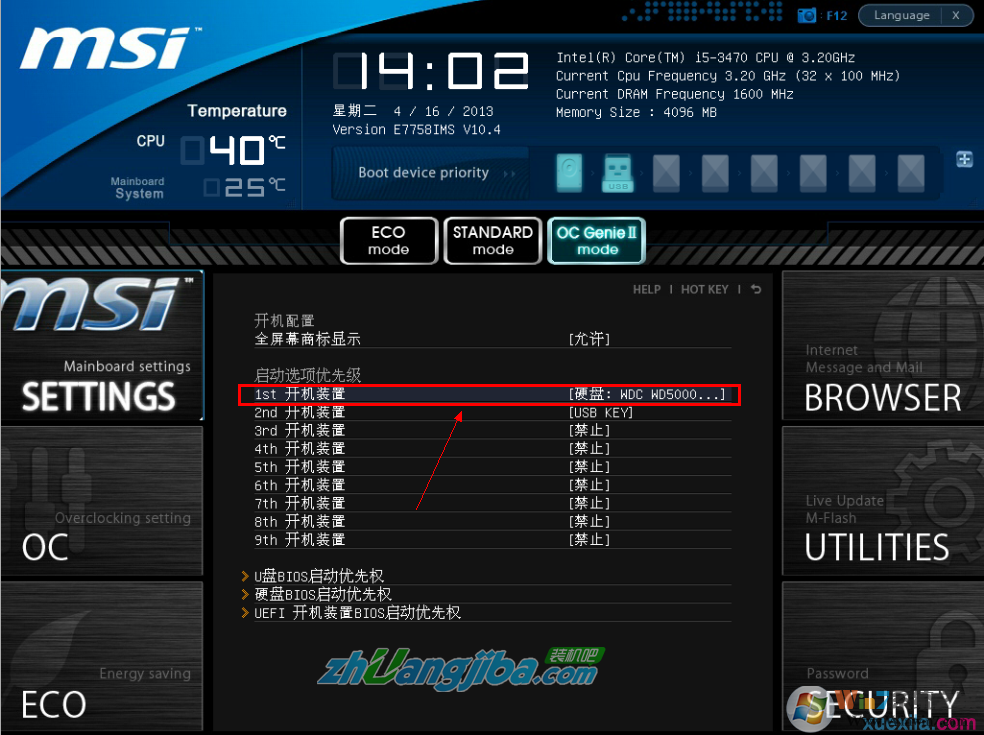
微星主板bios设置教程图4
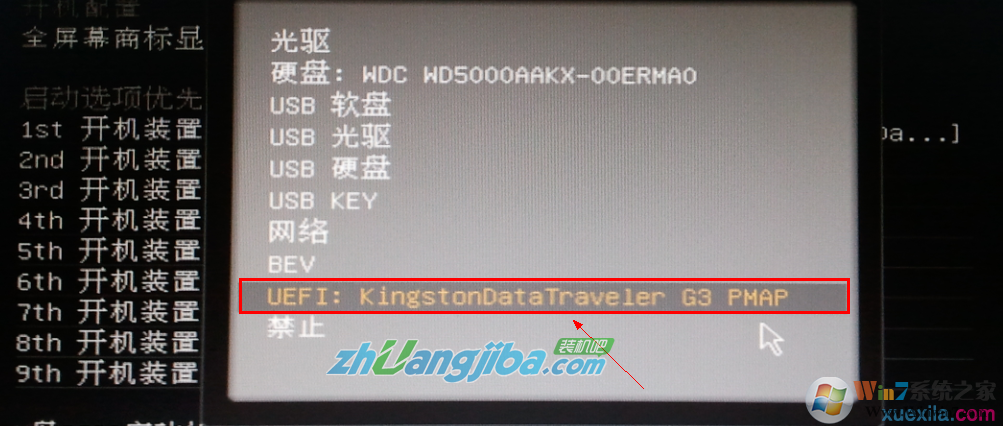
微星主板bios设置教程图5
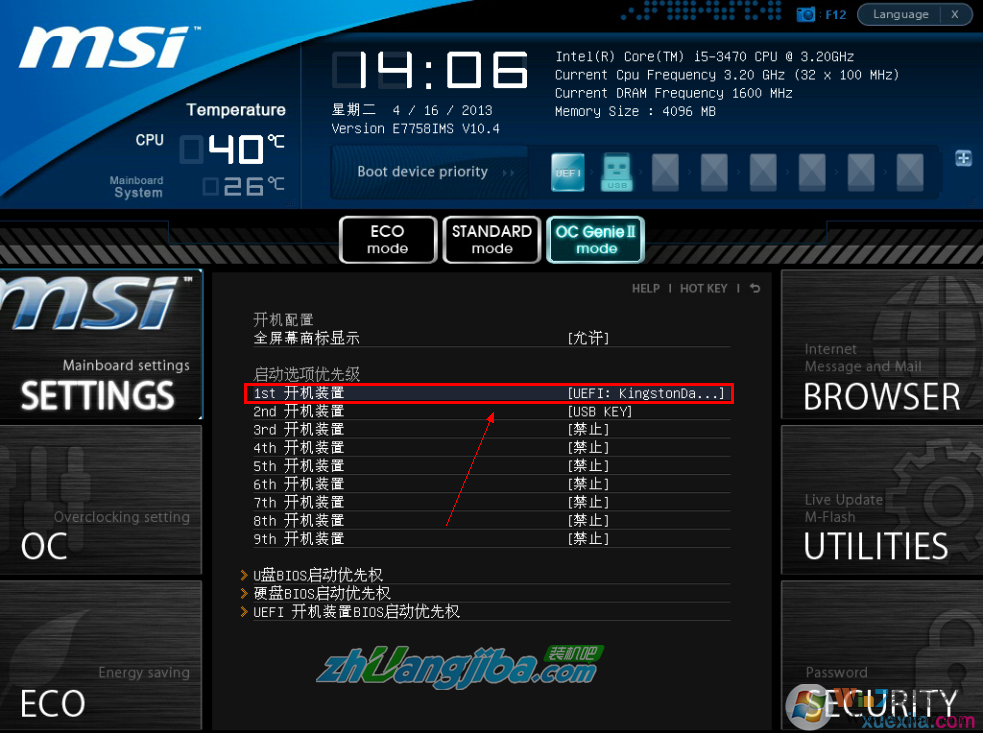
微星主板bios设置教程图6
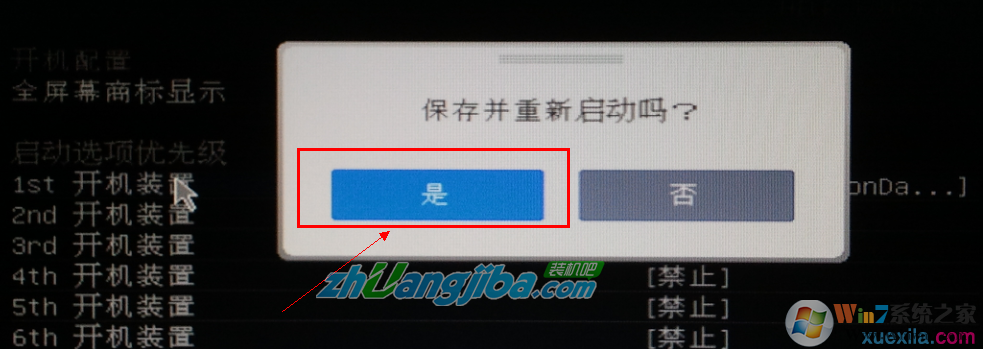
这样大家就可以从U盘启动电脑了,除了U盘启动之外,我们还可以在BIos设置许多选项,由于是中文的,所以也比较方便,一目了然。
微星主板拥有一线品牌的作工,二线品牌的价格,可以说性价比非常的的高,小编使用的也是微星主板,今天要和我们分享的是微星主板BIos设置,许多网友大概不太知道微星主板BIos如何设置,如U盘启动什么的,看了下面的微星主板如何设置BIos图解相信我们就能学会了。
微星主板bios设置:
1、首先大家要入进到BIos,微星主板如何进BIos呢,开机后按下“DEL”键,或是DELETE键都可以,就可以进入BIos设置界面了。
小贴示:如果只需要U盘启动,也可以按"F11"进入启动项选中界面,选中U盘后就可以从U盘启动了。
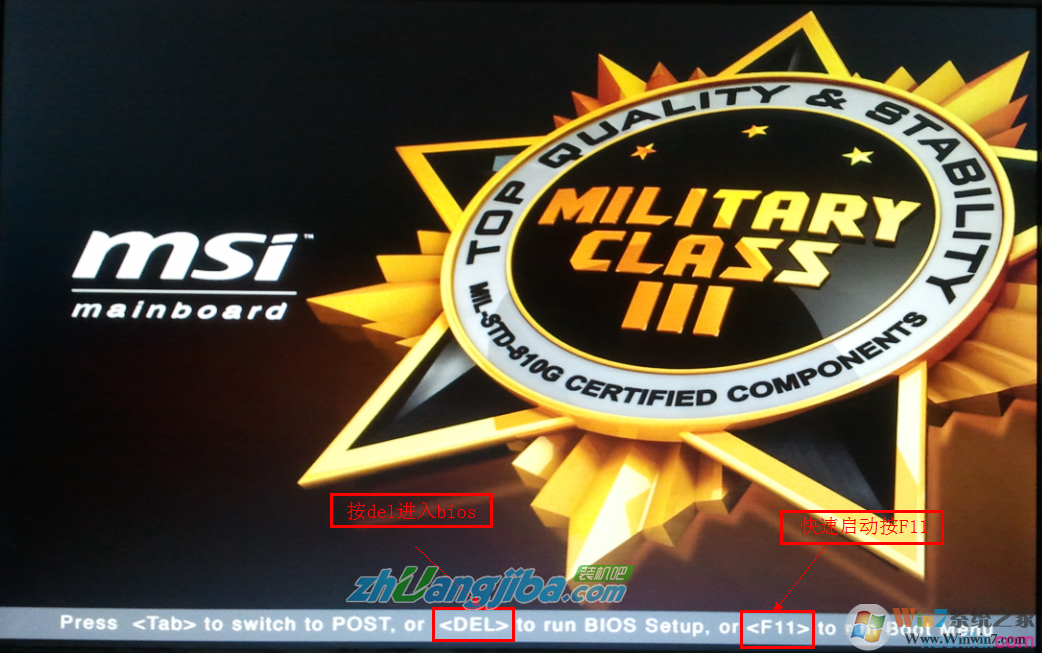
2.进入菜单,在右上角“language”处切换成中文,然后用“TAB”键或鼠标将光标移动到“sETTINGs”处(光标移到“sETTINGs”项时会亮起)。如下图
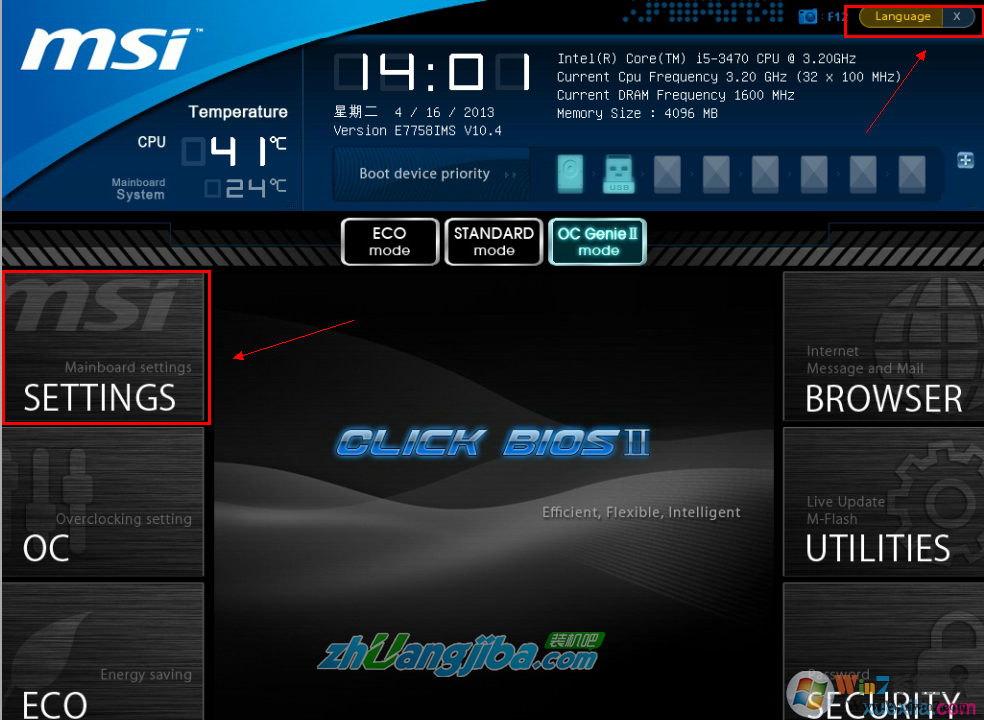
3.上下键切换到“启动”选项,按回车确定进入。
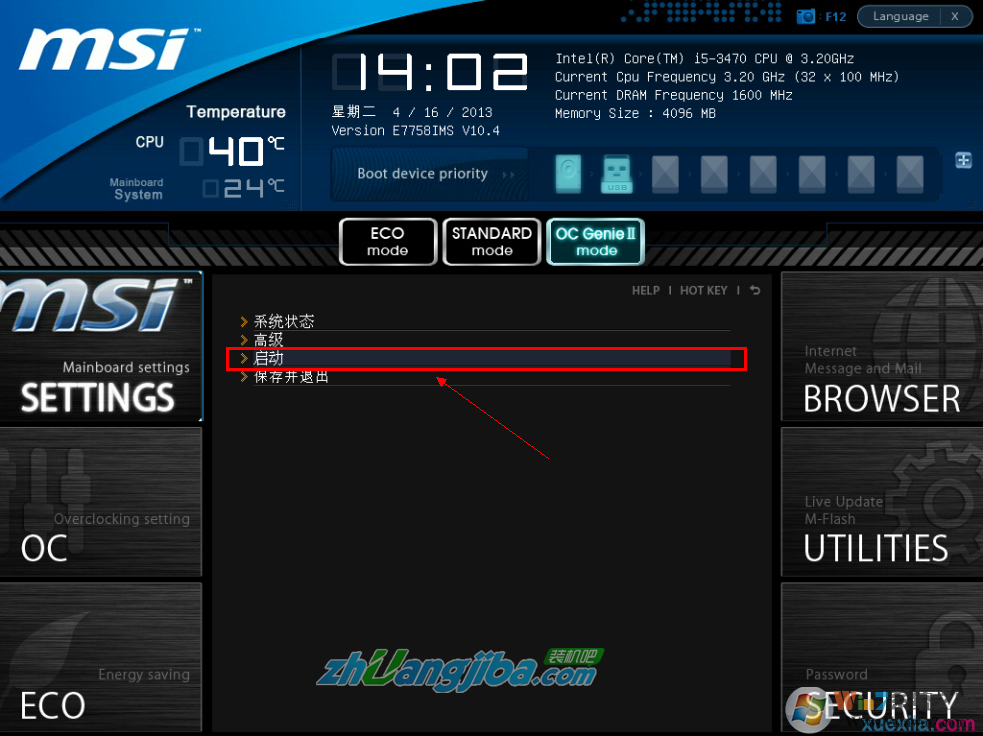
4.选择“1st开机装置”,回车后就可以选中你需要的设备为第一启动项。
(未更改该选项前,系统默认硬盘为第一启动,即该选项右侧显示的是“硬盘”的原因)
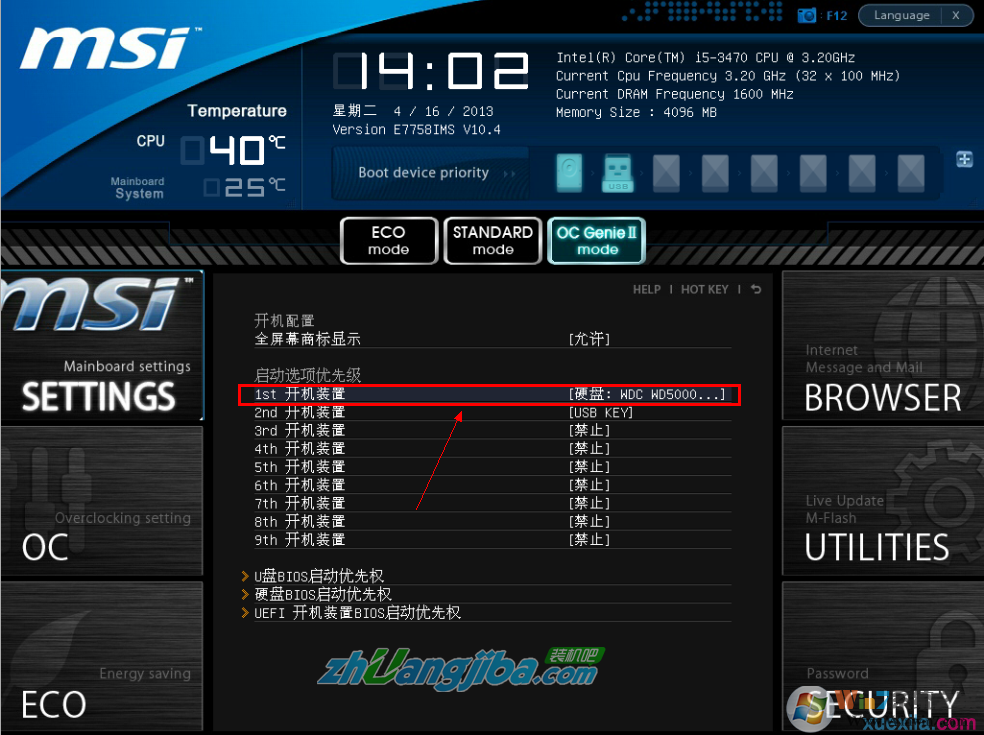
5.在子菜单中选中u盘并回车将其设为第一启动项。U盘一般会以你的U盘品牌显示。
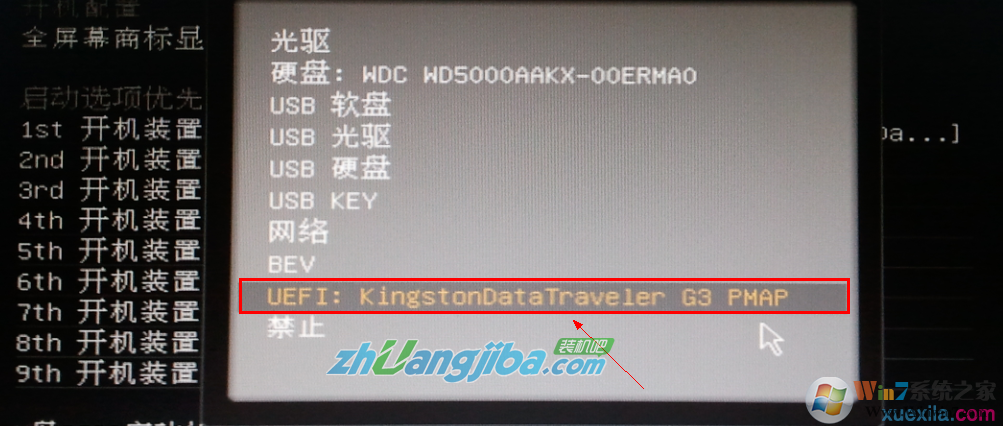
6.保存后,大家即可看到“1st开机装置”右侧出现的变化(中括号内变成了我的u盘即我的u盘已经设为了第一启动)。
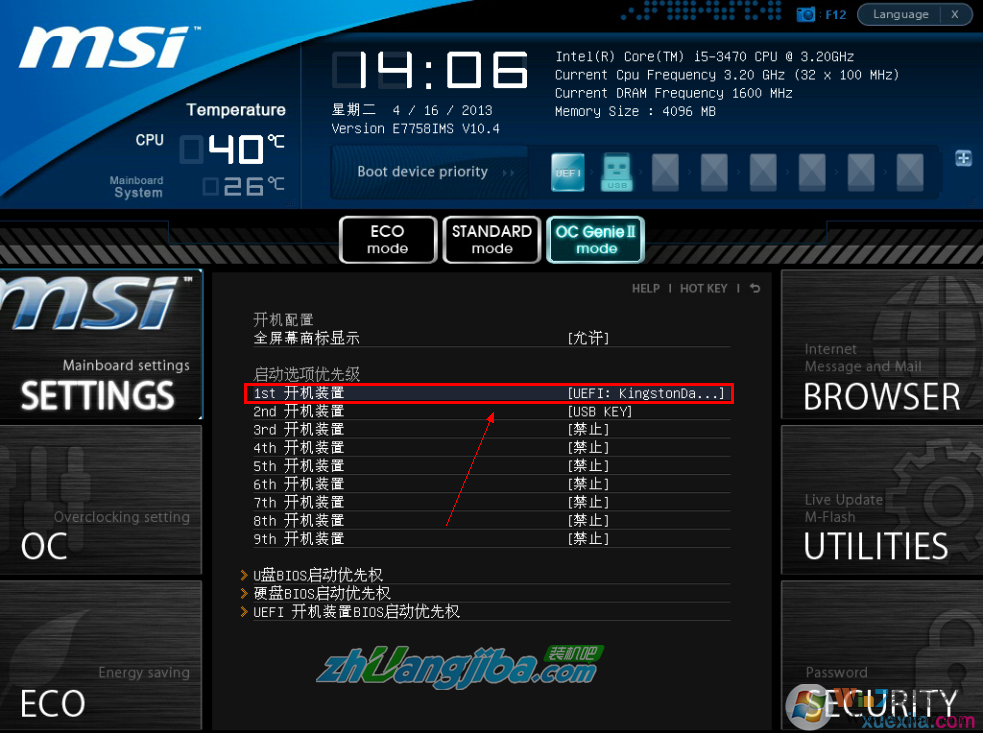
7.最后,按“F10”,再按确定,保存退出
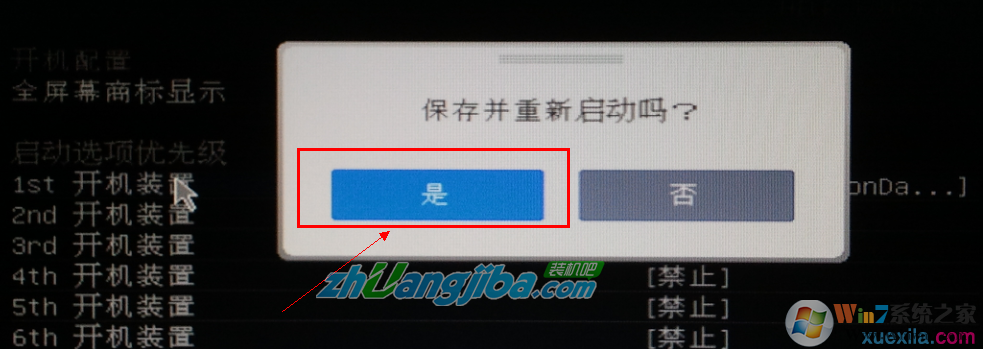
这样大家就可以从U盘启动电脑了,除了U盘启动之外,我们还可以在BIos设置许多选项,由于是中文的,所以也比较方便,一目了然。
相关软件
- [系统其它] 微星小飞机中文版v1.0.2
- [文件工具] DDS文件查看器DXTBmpdds文件如何打开和编辑v5.979正式全能版
- [系统其它] FBX文件如何打开工具|FBX文件浏览器v7.722安全强化版
- [硬件检测] AmbientLED下载|铭瑄主板灯光控制工具v7.516袖珍强化版
- [办公软件] BiosPwds下载|bios密码查看器v5.670旗舰共享版
- [硬件检测] 惠普BIOS更新工具|ASUS惠普主板BIOS更新升级工具v6.420去广告通用版
- [聊天软件] 微星智控电脑版v2.0.0.0
- [办公软件] word文档如何排?Word长文排班系统v8.597安装中文版
- [网络工具] CiscoSDM下载|思科路由器及设置工具v8.15全能最新版
- [游戏工具] pcsxbios下载|pcsxbios文件整合包v5.230怀旧珍藏版
- 热门手游
- 最新手游
- 本类周排行
- 本类总排行
- 1win8系统windows installer服务拒绝访问如何办
- 2电脑截图快捷键(电脑截屏快捷键大全)XP/win8/win8/win10系统
- 3win8系统休眠后恢复后网络连接不上如何办
- 4win8系统怎么屏蔽浮动的小广告和跳出窗口
- 5win8系统任务栏不显示预览窗口如何办
- 6win8系统在玩游戏的时候怎么快速回到桌面
- 7win8系统菜单关机按钮消失的找回办法
- 8wmiprvse.exe是什么进程?wmiprvse.exe cpu占用高如何禁止
- 9win8系统scardsvr.exe是什么进程?我真的懂scardsvr.exe禁用办法
- 10hkcmd.exe是什么进程?win8下如何禁止hkcmd.exe进程?






