- 软件介绍
- 软件截图
- 相关软件
- 相关阅读
- 下载地址
win8 C盘太大如何划分一部分空间给别的磁盘??
一些网友反馈对硬盘分好区安装好win8系统后发现C盘太大了,安装win8 64位系统加上一些软件的安装,C盘可能有个50g左右就差不多了,如果C盘太大,不利于硬盘的利用,下面小编要分享的是没有损数据,把C盘的空间划分一部分到别的分区,如把C盘划给D盘。
首先利用win8的磁盘管理许多时候是否能实现划分给其他磁盘的,主要原因是C盘属于主分区、D盘属于逻辑扩展分区(GPT分区磁盘除外)所以大家需要使用软件来操作。
具体办法如下:
1、首先下载分区助手专业版,安装并运行它。在主界面上您可以看到C盘有60GB的空间,D盘有200GB的空间,如下图所示。这个例子将压缩C盘到40GB将压缩出的空间分配给D盘使用,使D盘达到大约220GB的空间。
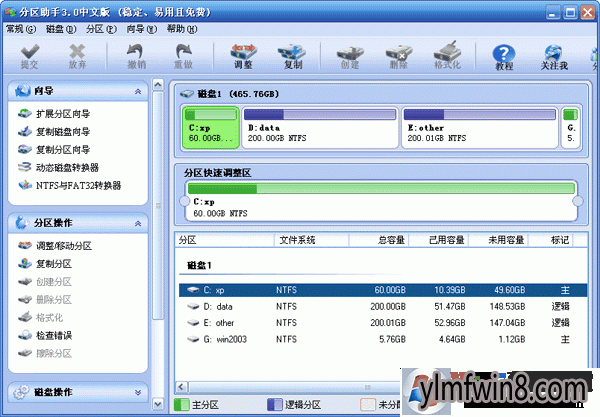
win8 C盘太大如何划分一部分空间给别的磁盘?
2、这步的目标是缩小C盘,请选择C盘并移动鼠标到“分区快速调整区”的最右端,然后当鼠标指针变成双向箭头时,打开圆形的手柄并向左拖动鼠标来缩小这个分区到40GB,如下图2所示:(您也可以右击C盘选中“调整/移动分区”选项来缩小C分区) winwin8.com
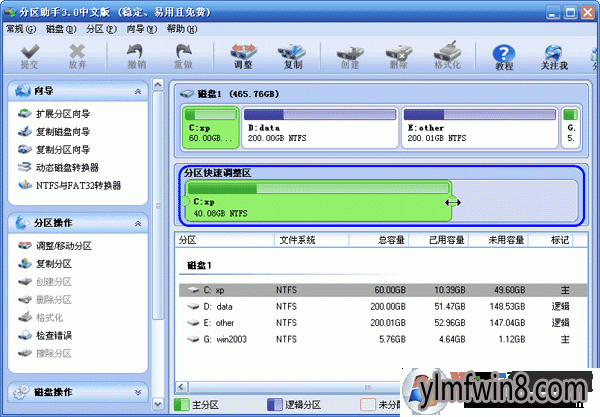
3、当您松开鼠标时,您将看到在C盘后产生了一块19.99GB的未分配空间(蓝色框圈住的地方),如下图3,这块空间就是压缩出来的,同时大家可以继续使用分区助手将这块空间分配给D盘使用。
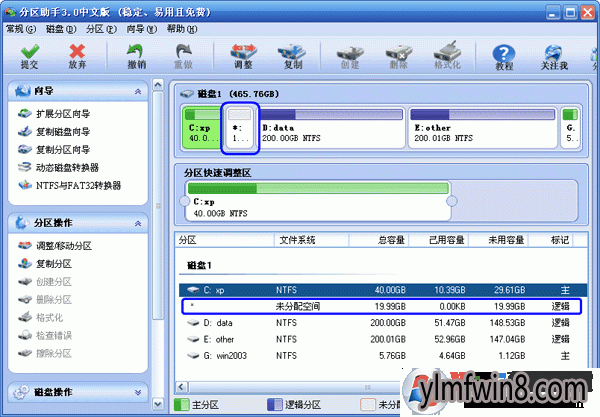
win8 C盘太大如何划分一部分空间给别的磁盘?
4、打开D盘,并移动鼠标到“分区快速调整区”的最左端,然后当鼠标指针变成双向箭头时,打开圆形的手柄并向最左边拖动鼠标以让D盘占用这19.99GB的未分配空间,如下图4所示:(您也可以右击D盘选中“调整/移动分区”选项来设定D分区的新大小)
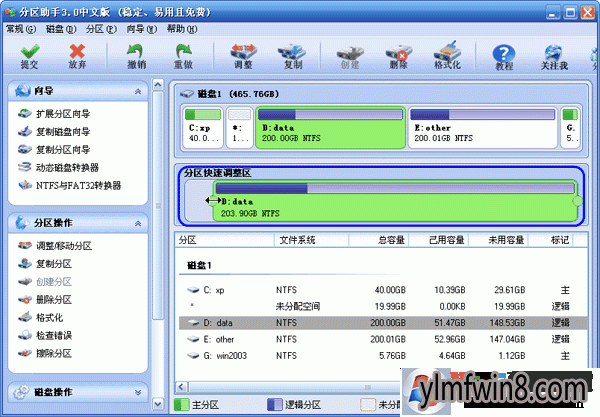
5、当拖动到最左边并释放鼠标后,如下图5所示。D盘已经被扩大同时占用了从C盘腾出来的空间。现在C盘大小为40GB,D盘大小约为220GB。
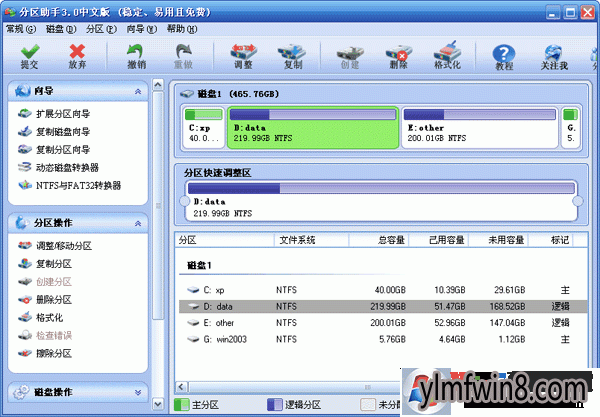
win8 C盘太大如何划分一部分空间给别的磁盘?
6、最后不要忘记打开工具栏上的“提交”按钮来执行真实的操作,另外您可以在主界面上看到等待执行的操作中有两个操作(蓝色框圈住的地方),如下图6,即把这个操作保存到磁盘上。执行过程中大概需要花一会时间,所花时间的长短由分区中的数据的多小而定。这需要您耐心地等待,绝对不要强行关闭分区助手。
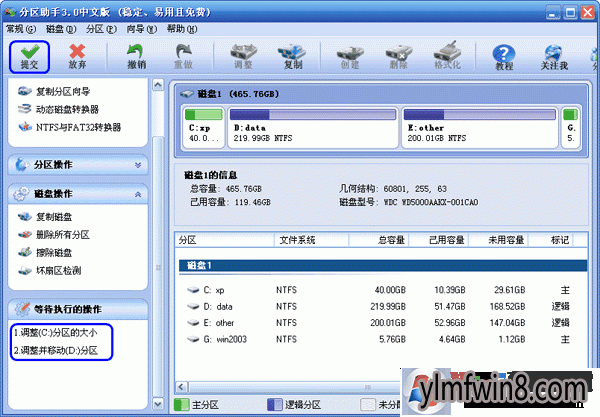
win8 C盘太大如何划分一部分空间给别的磁盘?
7、如果缩小的是系统盘,如C盘,分区助手大概会提示您电脑需要重启,这个操作需要在重启模式下执行,这时需要打开“是”以让程序在重启模式下完成这些等待执行的操作。这个操作需要一定的时间,在过程中切勿关闭电脑,分区完成后,电脑会自动进入到win8系统,这时你会发现C盘空间已经分区完成了。
以上办法是没有损数据的,只要在操作时无出现意外关机的情况,如果是笔记本,一定要插上电源才能进行。
相关软件
- [字体下载] 微软雅黑字体下载安装v6.10官方原版
- [办公软件] Q迅家园|Q迅家园客户端(QQ空间密码)v6.958极速去广告版
- [雨林木风Win8系统] 雨林木风Ghost Win8.1 (64位) 通用精简版v201801(绝对激活)
- [雨林木风Win10系统] win10 32位精简纯净版系统下载
- [系统工具] winbox中文版v5.27 绿色最新版
- [音乐播放] windows media player下载v5.50.4134.600
- [游戏平台] 畅玩空间电脑版v2.0.2
- [视频播放] windowsmediaplayer播放器简体中文版v12.0.7601.18150
- [雨林木风Win10系统] 239M终极纯净版(永不升级版本)win10精简版32位系统下载 v1.01
- [办公软件] win32diskimager汉化版v0.9.6
相关阅读
- 联想系统之家win7操作系统里边的磁盘要怎样修复呢?
- Win7系统安装之后怎么用DOS命令删除顽固文件呢?
- win8系统桌面壁纸没有法全屏显示如何办?
- 绿茶win7系统升级内存几点需要注意的事项
- win8卸载软件“试图卸载时出错”没有法卸载如何处理?
- Win7番茄花园旗舰版打开wampserver出现Forbidden如何解决
- winxp系统卸载软件提示“无法访问您试图使用的功能所在的网络位置的办法介绍
- win10系统找不到windows Media player播放器的图文技巧
- winxp系统任务栏托盘图标消失不见了的办法
- win8系统安装软件时提示不是有效的win32应用程序错误的处理办法
- 热门手游
- 最新手游
- 本类周排行
- 本类总排行
- 1win8系统windows installer服务拒绝访问如何办
- 2电脑截图快捷键(电脑截屏快捷键大全)XP/win8/win8/win10系统
- 3win8系统休眠后恢复后网络连接不上如何办
- 4win8系统怎么屏蔽浮动的小广告和跳出窗口
- 5win8系统任务栏不显示预览窗口如何办
- 6win8系统在玩游戏的时候怎么快速回到桌面
- 7win8系统菜单关机按钮消失的找回办法
- 8wmiprvse.exe是什么进程?wmiprvse.exe cpu占用高如何禁止
- 9win8系统scardsvr.exe是什么进程?我真的懂scardsvr.exe禁用办法
- 10hkcmd.exe是什么进程?win8下如何禁止hkcmd.exe进程?




