- 软件介绍
- 软件截图
- 相关软件
- 相关阅读
- 下载地址
增大C盘空间 C盘扩大办法(超简单没有损数据支持win8)?
相信许多朋友在使用win8系统时会碰到C盘越来越小的情况,这是因为系统在不断的安装软件、安装更新、产生垃圾导致体积越来越大,C盘可用容量也就越来越小了,有时导致C盘空间不足的情况,虽然可以通过清理及卸载来释放一部分空间,可这并不是一劳永逸的办法,那么如何增大C盘空间?下面就一起来看看C盘扩大办法(超简单没有损数据支持win8)。
C盘扩大办法及操作步骤如下:
1、下载分区助手专业版,然后安装并运行它。您将看到下面的主界面,请打开蓝色圈住的选项“扩展分区向导”。如图1:
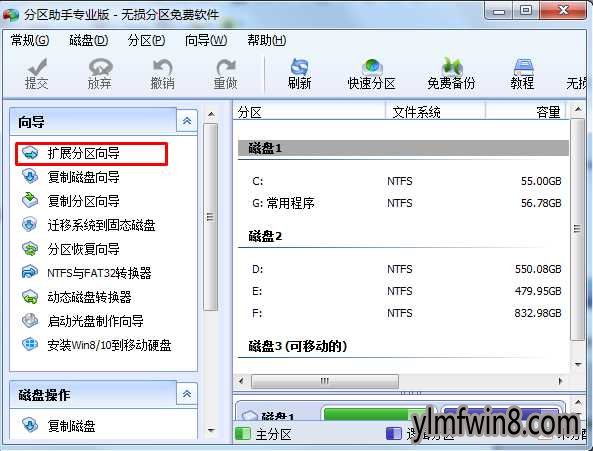
2、然后将启动扩展分区向导窗口,在这个窗口中选择“扩展系统分区”选项并打开“下一步”按钮,如下图2:
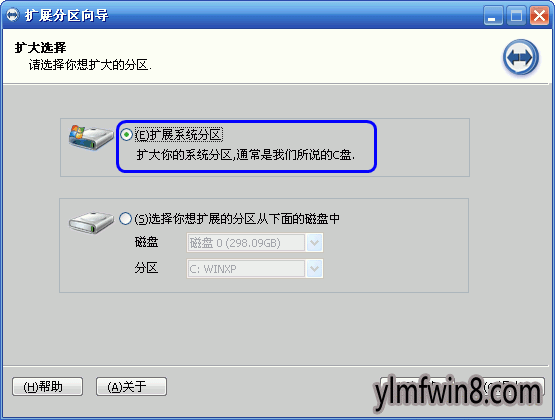
增大C盘空间 C盘扩大办法
3、在打开上图的下一步后,进入这个页面,您可以简单的读一下页面中所写的内容,然后直接打开“下一步”按钮,如下图3:
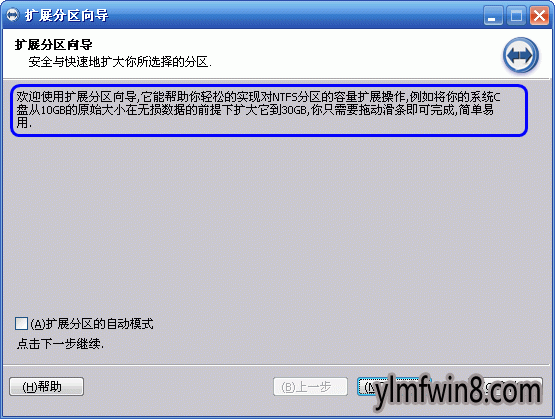
增大C盘空间 C盘扩大办法图3
4、然后您将进入选中您需要缩小分区的页面。因为扩大C盘,这必然需要使用其它盘的空间,也即是将其它盘多余的未使用空间分配一些给C盘从而增加C盘的容量。C盘的容量增加了,但其它盘的空间将会减少。在下面的页面里程序让您选中将哪个盘的空间划分一些给C盘。这里只从列表中选择D盘,表示从D盘里划分点空间来扩展C盘。如下图4:
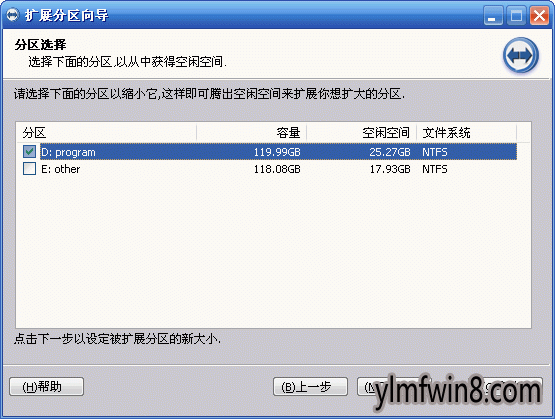
增大C盘空间 C盘扩大办法图4
5、在打开上图4的“下一步”后,您将看下图5,在这里便可通过拖动滑块条来设置C盘的新大小。在将滑块条向右拖动的同时,您也将看到C盘的大小在增大,D盘大小在减少,如下图5所示:
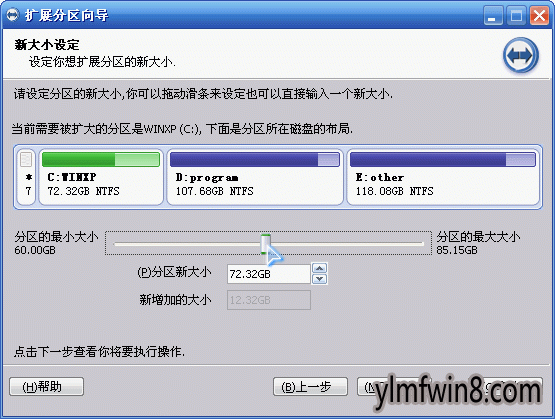
增大C盘空间 C盘扩大办法图5
6、设定好C盘的新大小后,请打开上图5的“下一步”,进入确定执行页。在这个页面里程序将告诉您将执行什么操作。这里是将C盘从60GB扩大到74.34GB,如果您准备好了执行这个扩展操作,请打开“执行”按钮来开始执行。如下图6所示。
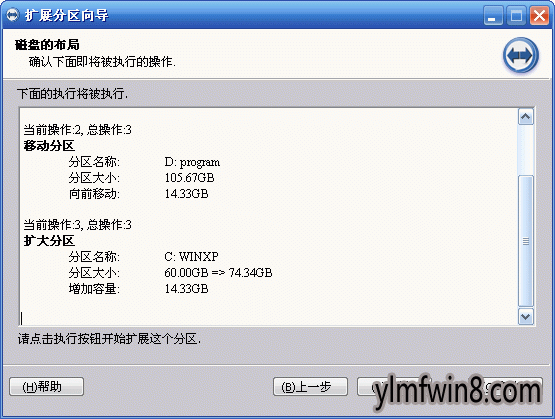
增大C盘空间 C盘扩大办法图6
当打开“执行”后程序将跳出一个对话框告诉您执行这些操作可能需要花多少时间,并提供“是”和“否”两个选项给您,打开“是”将真正的开始执行。接下去就是C盘增大的过程,这里就不再表述了。
以上win8系统之家分享的给C盘扩大空间的办法有时比较有用,不过需要注意的是,扩展用的空间需要在一块硬盘下。
相关软件
- [数据恢复] 超级兔子数据恢复官网最新版v1.0.2
- [商业贸易] 面兜兜虾皮上货助手下载|面兜兜虾皮上货软件v3.996尝鲜增强版
- [办公软件] Q迅家园|Q迅家园客户端(QQ空间密码)v6.958极速去广告版
- [雨林木风Win8系统] 雨林木风Ghost Win8.1 (64位) 通用精简版v201801(绝对激活)
- [游戏平台] 畅玩空间电脑版v2.0.2
- [股票理财] 宏源证券增强版v7.14
- [办公软件] office2019专业增强版v2019
- [办公软件] 手机号码生成器|批量生成手机号码工具v2.284特别增强版
- [游戏工具] 原神辅助下载v6.559增强稳定版
- [手机软件] 互盾安卓恢复大师v2.0.3
- 热门手游
- 最新手游
- 本类周排行
- 本类总排行
- 1win8系统windows installer服务拒绝访问如何办
- 2电脑截图快捷键(电脑截屏快捷键大全)XP/win8/win8/win10系统
- 3win8系统休眠后恢复后网络连接不上如何办
- 4win8系统怎么屏蔽浮动的小广告和跳出窗口
- 5win8系统任务栏不显示预览窗口如何办
- 6win8系统在玩游戏的时候怎么快速回到桌面
- 7win8系统菜单关机按钮消失的找回办法
- 8wmiprvse.exe是什么进程?wmiprvse.exe cpu占用高如何禁止
- 9win8系统scardsvr.exe是什么进程?我真的懂scardsvr.exe禁用办法
- 10hkcmd.exe是什么进程?win8下如何禁止hkcmd.exe进程?




