winxp系统总是提示“是否停止运行此脚本”的恢复教程
winxp系统总是提示“是否停止运行此脚本”的恢复教程
作者:佚名 来源:雨林木风系统 2023-05-08 17:44:05
凭借良好的兼容性,winxp系统被广泛使用;在应用过程中,你可能会碰到winxp系统总是提示“是否停止运行此脚本”的问题,有什么好的办法去解决winxp系统总是提示“是否停止运行此脚本”的问题该怎么处理?虽然解决方法很简单,但是大部分用户不清楚winxp系统总是提示“是否停止运行此脚本”的操作方法非常简单,只需要1、首先打开winxp系统“开始”菜单中的“运行”工具,输入“regedit”,再点击“确定”或者按下“回车键”打开“注册表编辑器”;2、在“注册表编辑器”窗口,依次找到[HKEY_CURREnT_UsER\software\Microsoft\internet Explorer],并右键点击“internet Explorer”,选择新建“项”;
1、首先打开winxp系统“开始”菜单中的“运行”工具,输入“regedit”,再点击“确定”或者按下“回车键”打开“注册表编辑器”;
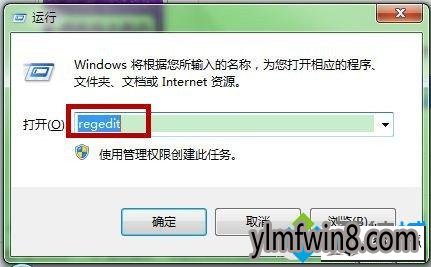
2、在“注册表编辑器”窗口,依次找到[HKEY_CURREnT_UsER\software\Microsoft\internet Explorer],并右键点击“internet Explorer”,选择新建“项”;
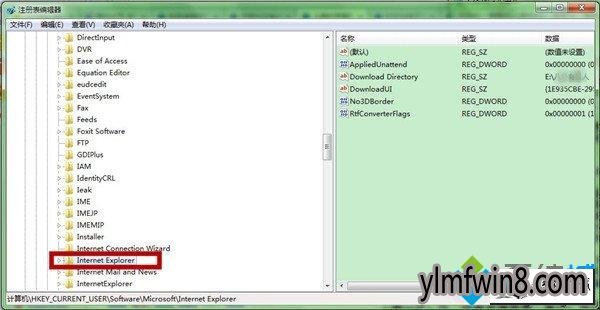
3、将新建“项”重命名为“styles”;

4、在“styles”下,新建“dwoRd(32-位)值”;
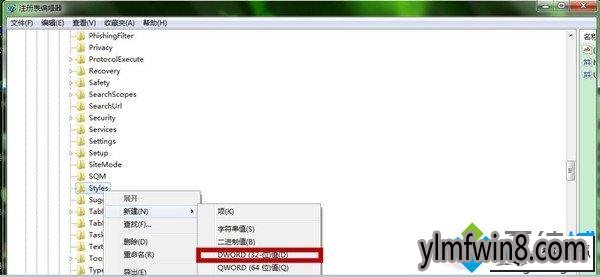
5、将新建的“dwoRd(32-位)值”重命名为Maxscriptstatements;
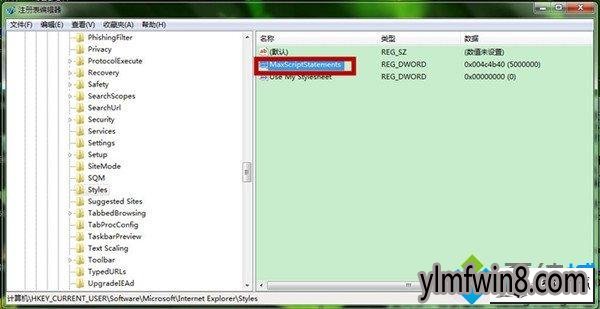
6、双击“Maxscriptstatements”,把其“数值数据”修改为“0xFFFFFFFF”再点击“确定”即可保存。
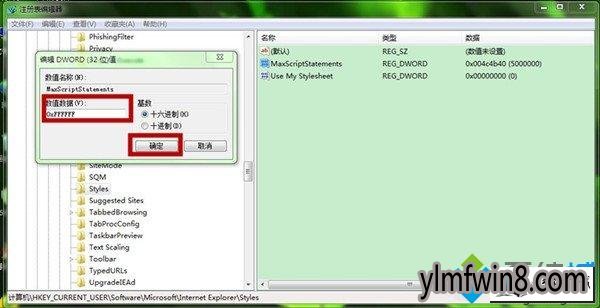
以上操作完成之后“是否停止运行此脚本”的提示窗口就不会再出现了哦,大家不妨试一下,
上文分享的,便是winxp系统总是提示“是否停止运行此脚本”的恢复教程就介绍到这里了,还有此类问题的用户们快来解决一下吧。
相关阅读
- 热门手游
- 最新手游
- 本类周排行
- 本类总排行
- 1winxp系统电脑使用爱奇艺vip会员播放出现错误504的恢复方法
- 2winxp系统hdmi连接电视无信号的解决技巧
- 3winxp系统制作u启动盘出现“引导扇区未知”提示的设置办法
- 4winxp系统更新程序之后总是提示重启的处理教程
- 5winxp系统u盘安装显示file not found的还原步骤
- 6winxp系统安装.nET framework 4.0失败的教程
- 7winxp系统开机弹出amd quick stream已停止工作的详细步骤
- 8winxp系统cmd中telnet提示不是外部或内部命令的恢复步骤
- 9winxp系统总是自动删除桌面快捷方式的恢复办法
- 10winxp系统打不开LoL提示“HostRecvwindow.exe损坏的图像”的修复步骤




