高手有招解决U盘数据的备份和恢复功能没问题。
作者:佚名 来源:雨林木风系统 2014-05-12 16:29:51
当今,U盘已经成为最受欢迎的移动数据存储设备,人们基本上都会把重要数据存储在U盘上随身携带,因此,U盘数据的备份与恢复技巧也显得尤为的重要,但是很多用户对这方面操作技巧还是很生疏,下面笔者就来教大家如何轻松解决U盘数据的备份和恢复功能办法吧。
首先,我们下载并运行USBoot,然后插入U盘,USBoot会发现新插入的U盘:
一、选中这个U盘;
二、点击“点击此处选择工作模式”弹出一个菜单,选择“备份到文件”的菜单项;
三、接着点击“开始”;
四、这时,USBOOT就会弹出一个“备份U盘为文件”的对话框,输入一个名字例如:“backup_disk_u”,然后点击保存。
五、请耐心等待USBOOT工作,直到提示保存数据成功,期间保证U盘不要乱动,电脑不要断电。
我们成功进行U盘数据备份后到一个IMG的镜象文件后,启动WinHex,打开backup_disk_u.img文件,然后选择“Tools”菜单的“Disk Tools”子菜单,使用“File Recovery By Type…”的功能菜单。
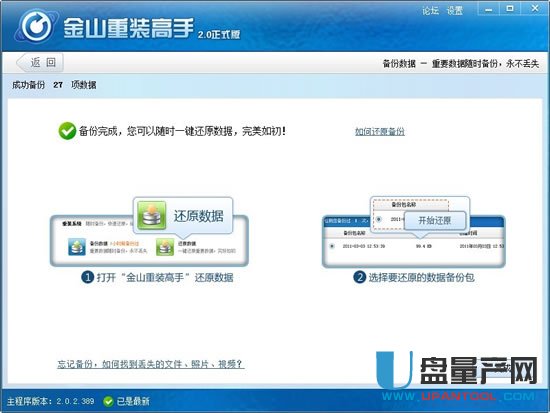 在弹出的窗口中,我们接着进行U盘数据恢复文件恢复的操作:
一、“Select file Type(s):”是想要恢复的文件类型,例如你想要恢复的文件类型是WORD,那么就选择“MSOFFICE”;“Customize”是自定义文件类型,可以添加没有在列表中的文件类型;
二、“Output folder:”是存放恢复后的文件,我们设置成“C:RecoveryDiskU”;
三、“Create subfolder for each file type”是为每一种文件类型建立一个子目录,我们选中这个功能;
四、“Search at sector boundaries”是选择搜索模式,如果U盘的容量不是很大,那么可以选择这个模式;如果U盘容量大可以选择“Search at cluster boundaries,if possible”模式,如果想更精确,可以选择“Extensive byte-level search”字节搜索模式,这个模式的速度慢些。
五、“Respect individual default size in file type definitions”是按照文件类型的定义推测确省的文件大小,我们可以选中这个功能。
六、最后,点击“OK”,等待文件恢复。
U盘之中存储的一般都是用户认为最重要的数据,有时候U盘中毒或是不小心的操作都会对U盘数据造成严重的损坏,为了防止这一切的发生,用户可以先选择对U盘数据进行备份,有需要用的时候就可以恢复这些数据了。是不是觉得这种方法很实用啊?不妨你也试一下吧。
在弹出的窗口中,我们接着进行U盘数据恢复文件恢复的操作:
一、“Select file Type(s):”是想要恢复的文件类型,例如你想要恢复的文件类型是WORD,那么就选择“MSOFFICE”;“Customize”是自定义文件类型,可以添加没有在列表中的文件类型;
二、“Output folder:”是存放恢复后的文件,我们设置成“C:RecoveryDiskU”;
三、“Create subfolder for each file type”是为每一种文件类型建立一个子目录,我们选中这个功能;
四、“Search at sector boundaries”是选择搜索模式,如果U盘的容量不是很大,那么可以选择这个模式;如果U盘容量大可以选择“Search at cluster boundaries,if possible”模式,如果想更精确,可以选择“Extensive byte-level search”字节搜索模式,这个模式的速度慢些。
五、“Respect individual default size in file type definitions”是按照文件类型的定义推测确省的文件大小,我们可以选中这个功能。
六、最后,点击“OK”,等待文件恢复。
U盘之中存储的一般都是用户认为最重要的数据,有时候U盘中毒或是不小心的操作都会对U盘数据造成严重的损坏,为了防止这一切的发生,用户可以先选择对U盘数据进行备份,有需要用的时候就可以恢复这些数据了。是不是觉得这种方法很实用啊?不妨你也试一下吧。
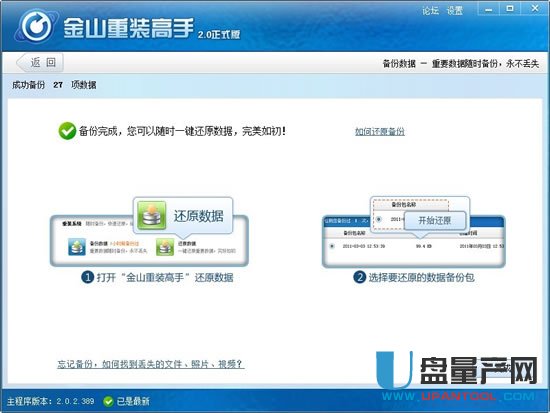 在弹出的窗口中,我们接着进行U盘数据恢复文件恢复的操作:
一、“Select file Type(s):”是想要恢复的文件类型,例如你想要恢复的文件类型是WORD,那么就选择“MSOFFICE”;“Customize”是自定义文件类型,可以添加没有在列表中的文件类型;
二、“Output folder:”是存放恢复后的文件,我们设置成“C:RecoveryDiskU”;
三、“Create subfolder for each file type”是为每一种文件类型建立一个子目录,我们选中这个功能;
四、“Search at sector boundaries”是选择搜索模式,如果U盘的容量不是很大,那么可以选择这个模式;如果U盘容量大可以选择“Search at cluster boundaries,if possible”模式,如果想更精确,可以选择“Extensive byte-level search”字节搜索模式,这个模式的速度慢些。
五、“Respect individual default size in file type definitions”是按照文件类型的定义推测确省的文件大小,我们可以选中这个功能。
六、最后,点击“OK”,等待文件恢复。
U盘之中存储的一般都是用户认为最重要的数据,有时候U盘中毒或是不小心的操作都会对U盘数据造成严重的损坏,为了防止这一切的发生,用户可以先选择对U盘数据进行备份,有需要用的时候就可以恢复这些数据了。是不是觉得这种方法很实用啊?不妨你也试一下吧。
在弹出的窗口中,我们接着进行U盘数据恢复文件恢复的操作:
一、“Select file Type(s):”是想要恢复的文件类型,例如你想要恢复的文件类型是WORD,那么就选择“MSOFFICE”;“Customize”是自定义文件类型,可以添加没有在列表中的文件类型;
二、“Output folder:”是存放恢复后的文件,我们设置成“C:RecoveryDiskU”;
三、“Create subfolder for each file type”是为每一种文件类型建立一个子目录,我们选中这个功能;
四、“Search at sector boundaries”是选择搜索模式,如果U盘的容量不是很大,那么可以选择这个模式;如果U盘容量大可以选择“Search at cluster boundaries,if possible”模式,如果想更精确,可以选择“Extensive byte-level search”字节搜索模式,这个模式的速度慢些。
五、“Respect individual default size in file type definitions”是按照文件类型的定义推测确省的文件大小,我们可以选中这个功能。
六、最后,点击“OK”,等待文件恢复。
U盘之中存储的一般都是用户认为最重要的数据,有时候U盘中毒或是不小心的操作都会对U盘数据造成严重的损坏,为了防止这一切的发生,用户可以先选择对U盘数据进行备份,有需要用的时候就可以恢复这些数据了。是不是觉得这种方法很实用啊?不妨你也试一下吧。
- 上一篇:怎样给U盘进行数据恢复功能?
- 下一篇:轻松两步解决U盘0MB与RAW出现故障问题。
相关阅读
- 热门手游
- 最新手游
- 本类周排行
- 本类总排行






