在Win XP里面配置和共享打印机教程
作者:佚名 来源:雨林木风系统 2014-11-07 22:50:53
平时我们在上班的时候,一般一个办公室中,不可能每人都有一台打印机吧?有些资料打印难免要用到打印共享,本文就来和大家一起讲解一下有关在Windows xp操作系统中如何实现打印共享教程。具体的方法如下所示:
一、配置打印机
在“控制面板”打开“打印机和传真”,在左边的选项或单击右键选择“添加打印机”;
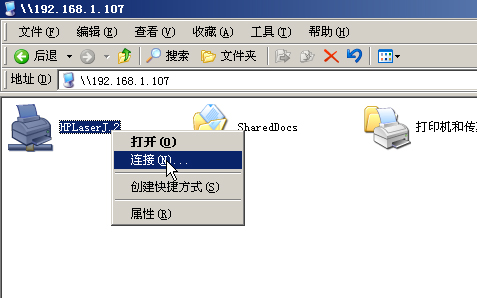
2)点击“下一步”;
3)接着点击“下一步”;注意:在上图中一定不能选择“自动检测并安装即插即用的打印机”这个复选框;
4)做如上图选择后,点击“下一步”;
6)填好资料后点击“下一步”;注:上图中“200.1.1.11”是您给打印服务器设定的IP地址,“端口名”处输入您给打印服务器设置的端口名或采用默认值(IP_200.1.1.11:打印服务器的IP地址)
7)点击“下一步”。
根据实际情况做出选择后点击“下一步”;注:在此处选择您在打印服务器的相应的端口(上面的步骤中选择的端口)上连接的打印机厂家和型号;
9)填完后点击“下一步”;根据提示正确安装完打印机驱动程序即可。
二、共享打印机
这一步骤是关键,是关系到“A电脑”上的打印机能否给“B电脑”共享使用的问题,希望大家细心注意。
1.安装好打印驱动程序后,在“开始菜单”→“设置”→“打印机”的文件夹会出现已正确安装的打印机图标。在这个标志上按鼠标右键,选择“共享”,在“共享”选项卡中,单击“共享为”,在“共享名”中填上需要共享的名称,如:ZXB。
2.这时你应该可以看到打印机的图标与其它共享设置一样,都会在图标上加了一只小手。如果你看到了打印机的小手,那就说明打印机已经共享成功。
三、配置网络共享协议
为了能够进行共享打印,局域网中的电脑都必须安装“文件和打印机的共享协议”。
1.单击桌面上的“网络邻居”,然后点击鼠标“右键”,打开“网络”对话窗,再单击“文件及打印机共享”。
2.在弹出的“文件及打印共享”对话框中,分别选中“允许其他用户访问我的文件(F)”和“允许其他计算机使用我的打印机(P)”的复选框,然后单击“确定”按钮。
3.系统会提示你插入Windows的系统安装盘,指定好安装目录后,便会开始自动安装文件和打印机的共享协议。安装完成后,系统自动要求重新启动计算机,重启后新的共享设置生效。
四、客户机的安装与配置
A电脑上的工作我们已经基本全部完成,下面就要对需要共享打印机的B电脑进行配置了。在网络中每台想使用共享打印机的电脑都必须安装打印驱动程序。
1.单击“开始”→“设置”→“打印机”,然后双击“添加打印机”,来启动“添加打印机向导”,点击“下一步”。当向导询问你的计算机与该打印机的连接方式时,选择“网络打印机”选项(注意:本例讲述的是普通打印机在网络上的共享,因此不是真正意义上的网络打印机),点击“下一步”。
2.下面输入打印机的网络路径。这里我们可以使用访问网络资源的“通用命名规范”(UNC)格式输入共享打印机的网络路径“\\0A\hp”(OA 是A电脑的用户名)。也可以单击“浏览”按钮,在工作组中查找共享打印机,选择已经安装了打印机的电脑(如:0A),再选择打印机后点击“确定”按钮,选定好打印机的网络路径,点击“下一步”。#p#分页标题#e#
3.这时系统将要你再次输入打印机名,输入完后,单击“下一步”按钮,接着按 “完成”按钮,如果对方设置了密码,这里就要求输入密码。最后在打印机窗口中添加HP DeskJet 200图标,到这儿我们的网络打印机的就已经安装完成了。
B电脑上打印机的驱动程序已经安装好了,下面就要对网络共享协议进行配置了,具体配置方法与刚才A电脑上的“配置网络共享协议”一样,在这里就不重复。最后我们可以打开“开始”菜单中的“设置”→“打印机”,就会看到安装好的“网络打印机”的标志。
相关阅读
- 启用 WindowsRE修复系统之家W8.1纯净版iso系统计算机的技巧
- win8设置还原时文件名,目录名或卷标语法不正确,错误代码:0x8008008B处理办法
- win10系统无法识别鼠标的处理方法
- win7风林火山旗舰版游戏点开全屏就死机怎么解决
- win8进程数太多电脑变慢如何优化?win8系统减少进程加速办法
- Win8.1纯净版系统中将自动安装驱动程序功能关闭的方法
- Win8系统程序打不开提示并行配置不正确的解决方法
- Win7操作系统小工具不能自动启动的处理措施?
- 360Win10系统无法激活错误代码0xC004F210的应对措施
- 家园Win8.1系统中的Remote Procedure Call(RPC)是什么服务?可以关闭吗?
- 热门手游
- 最新手游
- 本类周排行
- 本类总排行






