win10系统开机后无法进入桌面的处理办法
作者:佚名 来源:雨林木风系统 2019-03-20 16:28:01
大家在用win10系统电脑工作和学习的过程中,可能会出现win10系统开机后无法进入桌面的情况。如果遇到win10系统开机后无法进入桌面的问题应该如何处理呢?对于电脑水平属于小白的用户来说一般不知道win10系统开机后无法进入桌面到底该怎么处理?其实很简单只需要就在桌面上点击右键,查看,显示桌面图标。这样,桌面上的图标就会出现了。桌面功能也就正常了。按住键盘上的esc、shift、ctrl这三个键,这三个键要同时按。这时候系统没问题的话应该会出现任务管理器。今天小编就给大家详细介绍一下关于win10系统开机后无法进入桌面的处理办法:
就在桌面上点击右键,查看,显示桌面图标。这样,桌面上的图标就会出现了。桌面功能也就正常了。
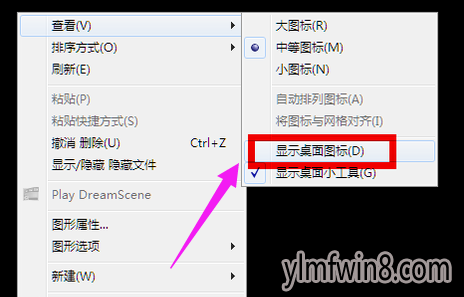
按住键盘上的esc、shift、ctrl这三个键,这三个键要同时按。这时候系统没问题的话应该会出现任务管理器。

点击任务管理器的左上角的应用程序选项
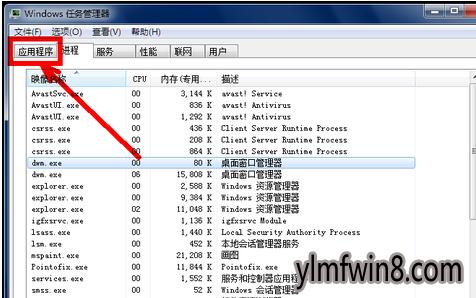
在应用程序选项中点击程序右下角的新任务按钮。
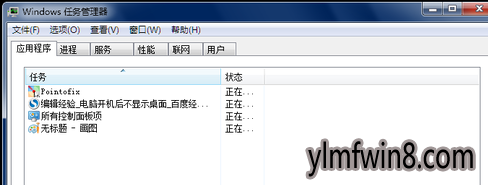
在创建新任务的输入框中输入“explorer”,然后点击:确定。
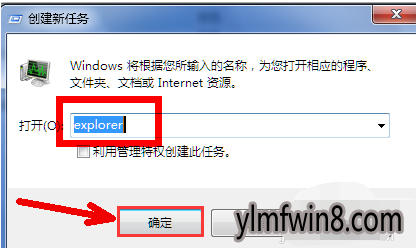
此时应该会出现桌面以及任务栏。
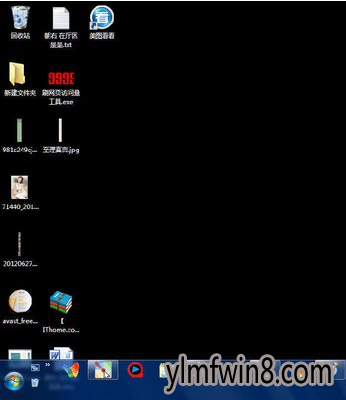
病毒原因的解决办法:
有可能是病毒的原因致使开机不显示桌面。
方法:重新开机,然后一直不停地按键盘上的F8键进入安全模式。
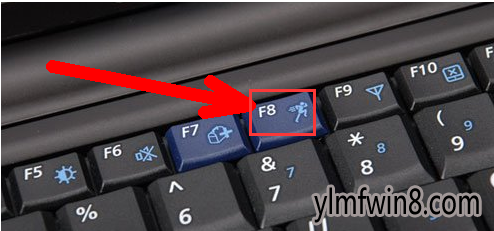
选择进入安全模式
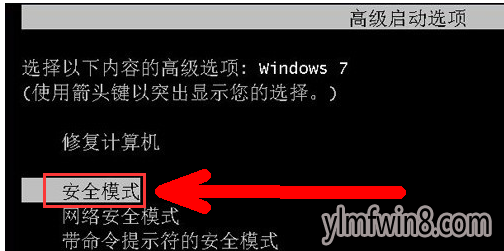
进入安全模式之后应该会出现界面,因为病毒文件无法在安全模式下运行。

打开电脑上安装的杀毒软件,有些软件在安全模式下不能工作,但是一些装机必备的安全软件可以在安全模式下工作,打开之后进行杀毒。
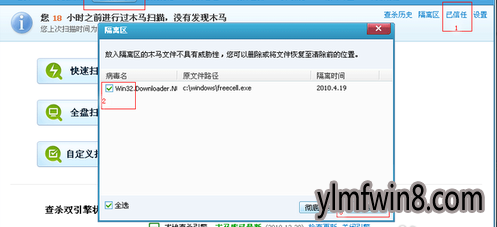
杀毒完成后重新启动电脑
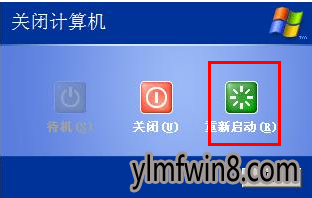
系统本身的原因的解决办法:
一般在开机时不停地按上下键然后选择进入还原程序开始还原。还原后自动重启进入桌面。
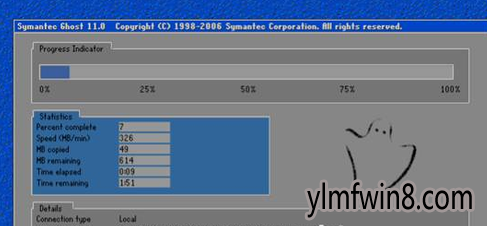
系统自身的还原,开机按F8进入安全模式之后进行系统的还原。
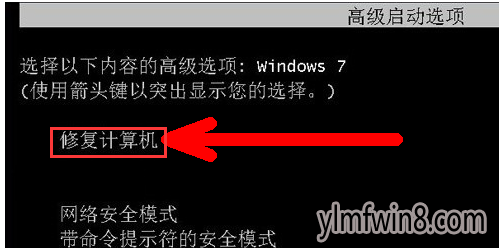
选择进入还原选项
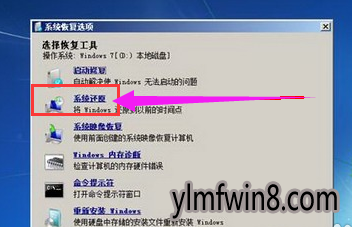
选择还原点
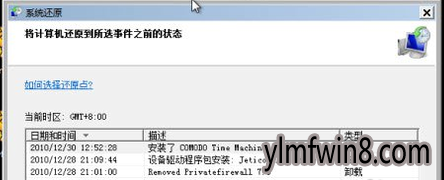
重新安装操作系统。此过程不再赘述。

上述给大家介绍的就是win10系统开机后无法进入桌面的处理办法就介绍到这里了,还有此类问题的用户们快来解决一下吧。
- [办公软件] 优考试局域网考试系统v4.14
- [系统工具] Eterm黑屏系统官方版v2.05
- [系统工具] 鸿蒙系统官网下载v3.2.2
- [办公软件] 火车头采集器win10v5.0.1
- [系统其它] 游戏乱码修正大师win10版v2.0.2
- [U盘工具] 大白菜U盘启动盘制作工具下载|大白菜WinpeU盘v3.90最新
- [系统其它] 中标麒麟操作系统正版v8.0
- [办公软件] win免ipx补丁包下载|星际/红警/罗马复兴联机补丁v9.378特别优质版
- [办公软件] office2007win10版v4.0
- [绘图处理] win画图工具下载|Mspaintwin自带画图软件v9.798汉化专业版
相关阅读
- 热门手游
- 最新手游
- 本类周排行
- 本类总排行
- 1win8系统没有法安装Flash插件提示证书验证失败如何办
- 2电脑快捷键大全|电脑快捷键使用大全
- 3怎么关闭win8系统的错误报告
- 4win8序列号(可激活windows8所有版本的产品密钥)
- 5win8 ActiveX installer (AxinstSV)是什么服务可以禁止吗?
- 6win8系统点击GiF动画图标没有法显示如何办
- 7win8 dllhost.exe是什么进程?Dllhost.exe进程占用CPU或内存高如何办?
- 8win8系统regsvr32提示DLL不兼容及各种Dll不兼容的处理办法
- 9win8如何删除宽带连接?
- 10win8网页任何关闭所有网页就全关了,关闭提示如何找回?





