雨林木风v9.0动态gif屏幕截取工具使用教程?
作者:佚名 来源:雨林木风系统 2020-01-21 15:04:00
当我们在网上搜寻图片的时候,经常可以看到一些生动有趣的动态图片,它们是如何实现的呢?其实,网上可以找到很多这样的制作工具,但不少都要收费。今天雨林木风小编来跟大家分享雨林木风v9.0pe系统中的一款绿色版动态gif屏幕截取工具。
1、将制作好的雨林木风启动u盘插入电脑usb接口,重启电脑,待出现开机画面后按快捷键进入到雨林木风主菜单页面,接着选择“【02】运行雨林木风win2003pE增强版(老机器)”,回车确认,如下图所示:
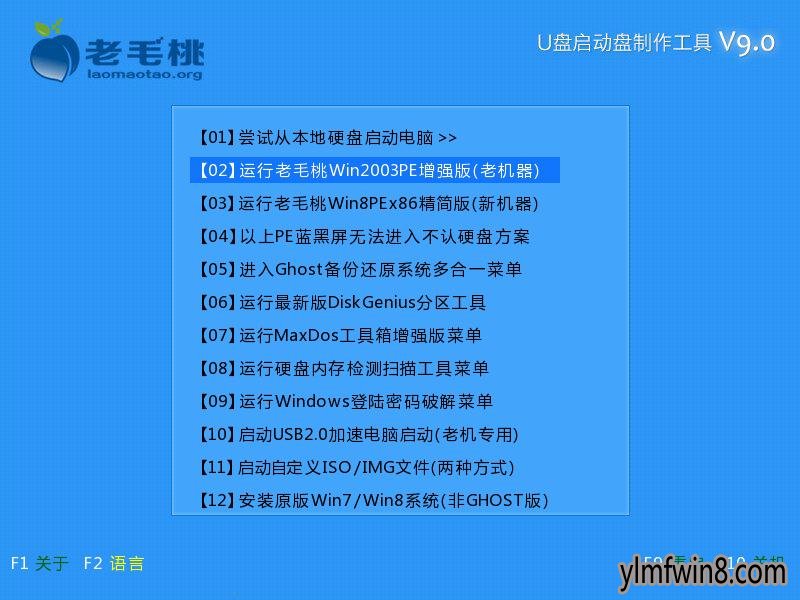
2、进入pe系统后,依次点击桌面左下角的“开始--程序--图形图像--屏幕截取GiF”,打开运行程序,如下图所示:
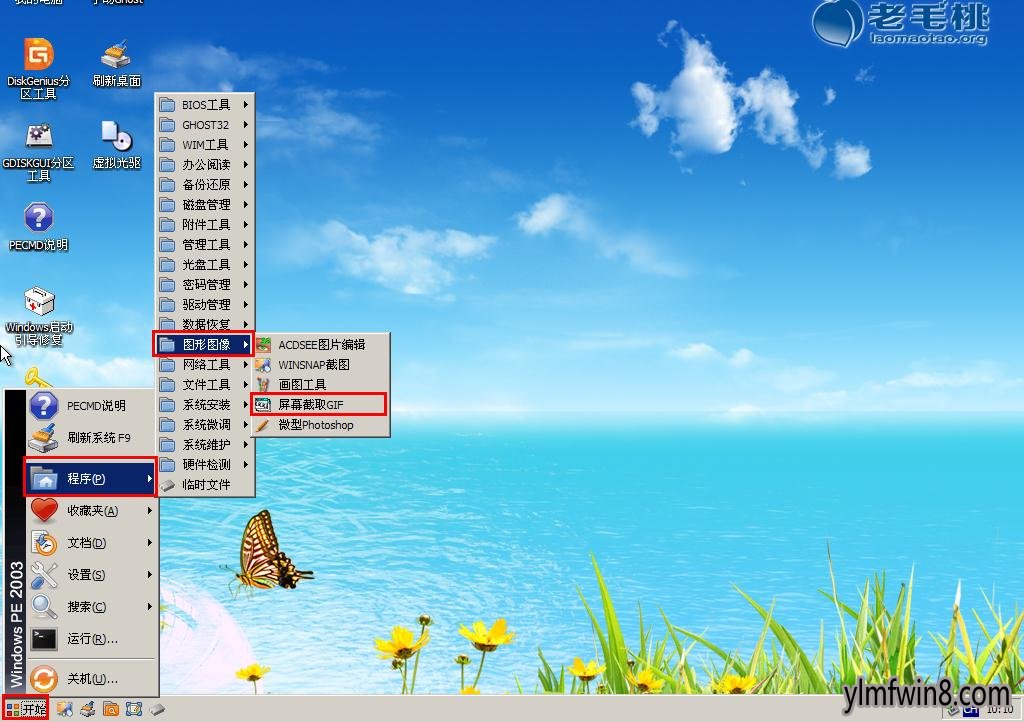
3、随后会弹出gif屏幕截取工具窗口,如下图所示:

4、在工具窗口中,勾选显示区域,此时我们可以看到由虚线框围成的一个选区(这个选区是默认的范围),点击“选择区域”就可以自定义录制的区域,如下图所示:
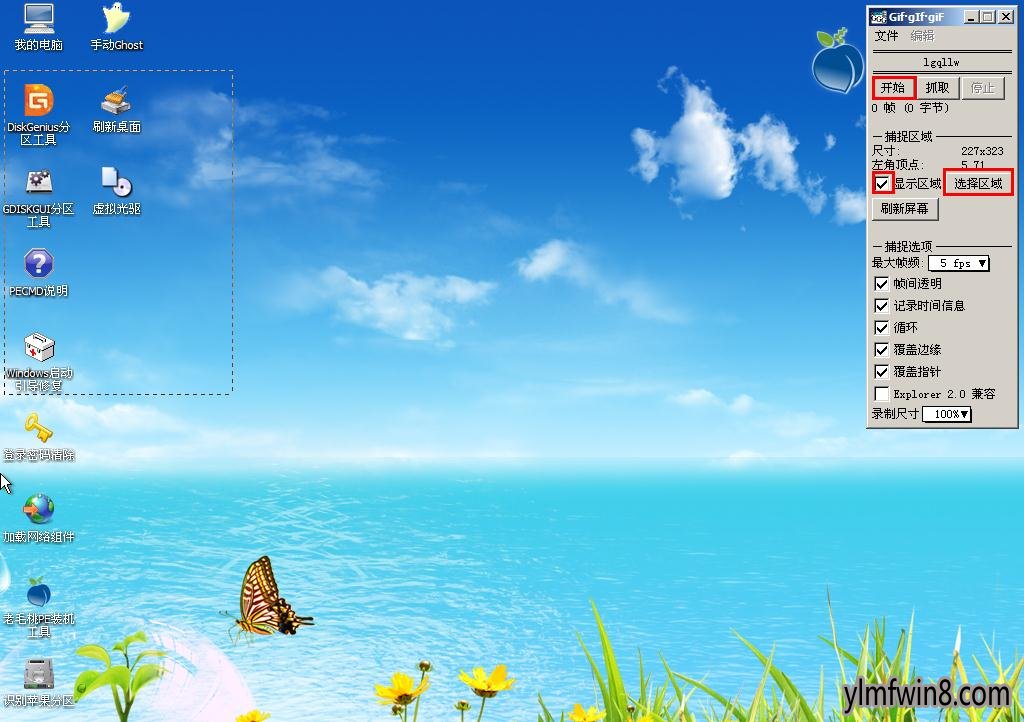
5、接下来点击“开始”按钮就可以开始屏幕截取,要停止屏幕截取时只需点击“停止”即可,如下图所示:
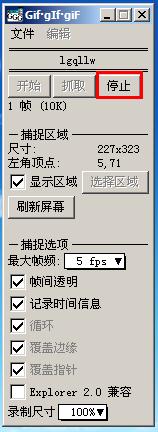
6、停止屏幕截取,需要保存文件时,点击“文件”选择其中的“另存为”,在弹出的保存文件窗口中,选择驱动框中的驱动(在这里我们选择[-d-]),然后在文件名中将“ * ”重命名为“首次”,最后点击“保存”即可,如下图所示:
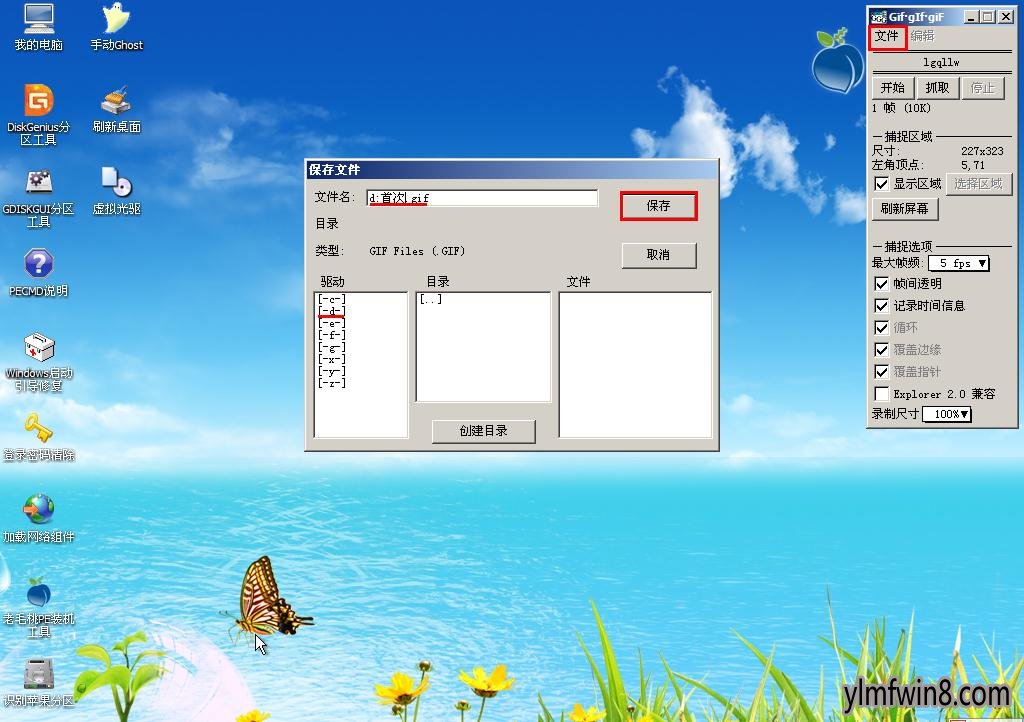
完成上述操作后,当我们进入存放路径就可以在d盘中找到刚刚制作完成的gif动态图片了。雨林木风v9.0动态gif屏幕截取工具的使用就介绍到这,有兴趣的用户不妨照着上面的步骤制作自己的动态图片吧!
相关阅读
- 热门手游
- 最新手游
- 本类周排行
- 本类总排行
- 1win8系统没有法安装Flash插件提示证书验证失败如何办
- 2电脑快捷键大全|电脑快捷键使用大全
- 3怎么关闭win8系统的错误报告
- 4win8序列号(可激活windows8所有版本的产品密钥)
- 5win8 ActiveX installer (AxinstSV)是什么服务可以禁止吗?
- 6win8系统点击GiF动画图标没有法显示如何办
- 7win8 dllhost.exe是什么进程?Dllhost.exe进程占用CPU或内存高如何办?
- 8win8系统regsvr32提示DLL不兼容及各种Dll不兼容的处理办法
- 9win8如何删除宽带连接?
- 10win8网页任何关闭所有网页就全关了,关闭提示如何找回?






