雨林木风Maxdos工具gdisk自定义硬盘分区教程?
作者:佚名 来源:雨林木风系统 2023-04-14 18:08:19
雨林木风Maxdos工具gdisk自定义硬盘分区教程?
u盘装完系统后,如何设置硬盘分区呢?可能菜鸟朋友会到网上搜索专门的硬盘分区工具,其实不用那么麻烦,我们同样可以用雨林木风u盘中的Maxdos工具gdisk自定义硬盘分区,根据需要设置大小。
若尚未将u盘制成启动盘,可参考“雨林木风v9.2装机版u盘一键制作详细教程”;然后设置电脑开机u盘启动,具体步骤可参考“将u盘启动盘设置为开机首选办法”。
1、将雨林木风u盘启动盘插入电脑UsB接口,重启,等到屏幕上出现开机画面后按快捷方式进入主菜单页面,在列表中选择“【07】运行Maxdos工具箱增强版菜单”并回车,如下图所示:
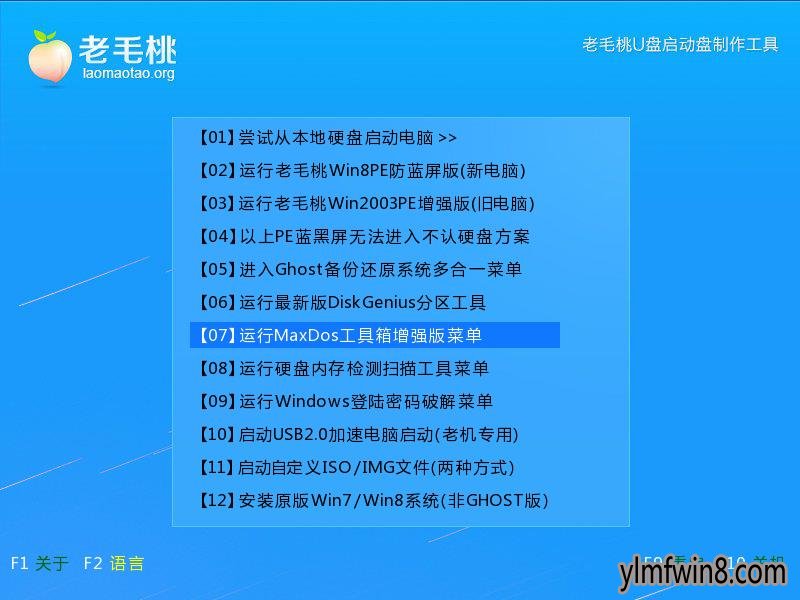
2、在子菜单中选择“【01】运行Maxdos9.3工具箱增强版C”,继续回车。打开Maxdos9.3主菜单后,选择“A.MAxdos工具箱”,如下图所示:
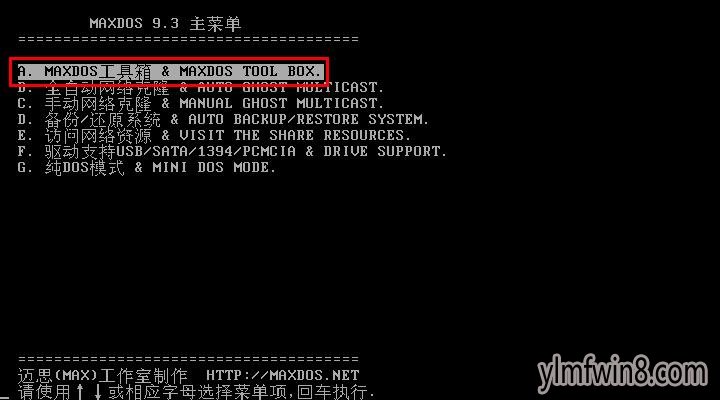
3、接下来在工具箱下方“A:\>”输入“gdisk”,回车即可启动一键分区工具,如下图所示:
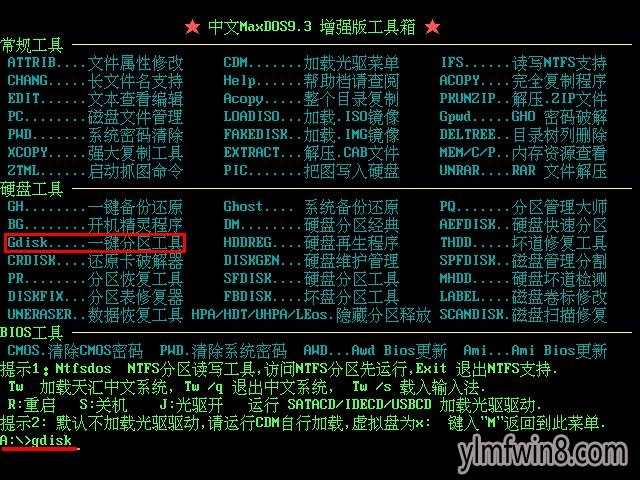
4、首先打开的是gdisk介绍界面,点击“继续(n)”。然后选择目标硬盘,进一步确认时点击“单主分区(s)”,如下图所示:
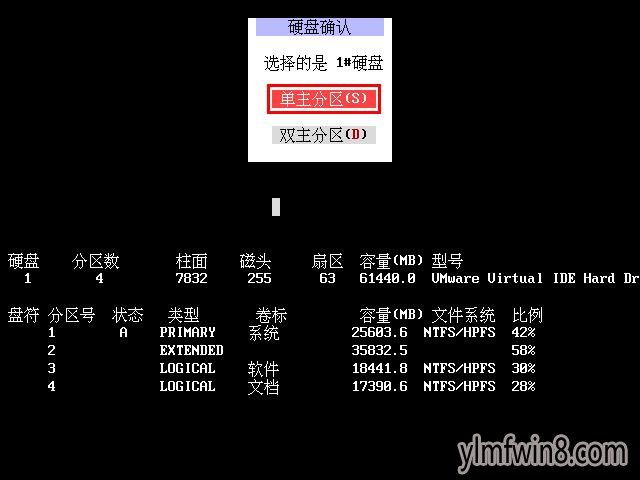
5、接着选择分区数(用户可根据需要设置,操作无差别),如下图所示:
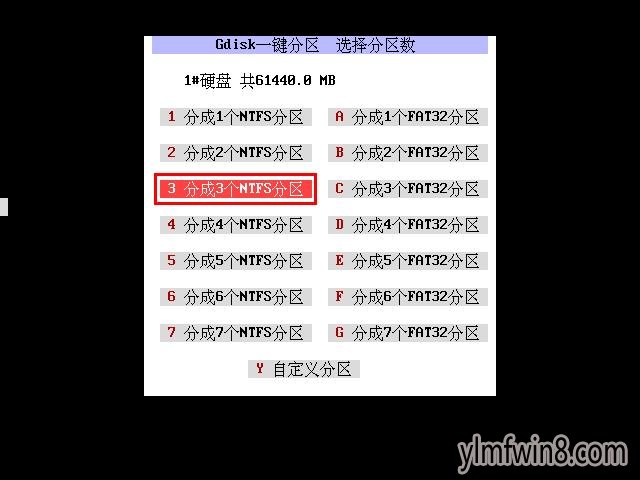
6、然后选择分区方案,可以设置系统盘固定大小,也可以选择“各分区均分”,如下图所示:
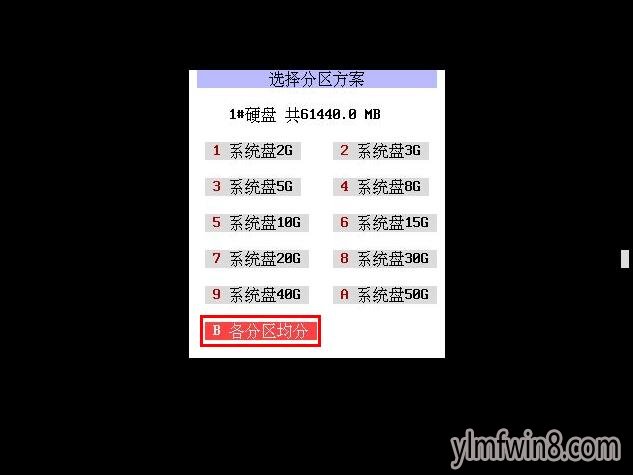
7、信息确认无误后,点击“执行分区(G)”即可,如下图所示:
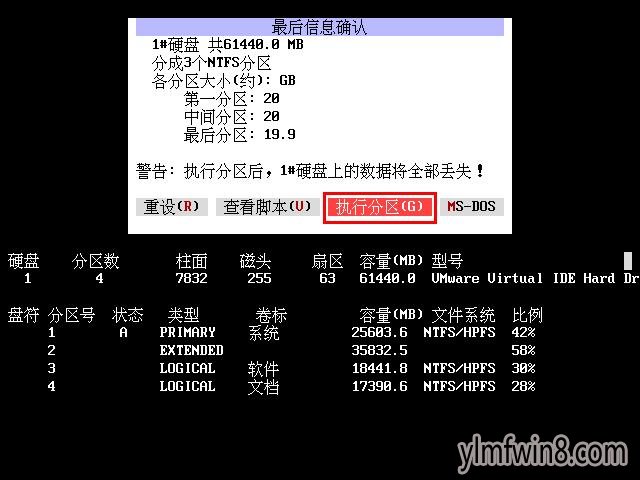
到此为止,雨林木风Maxdos工具gdisk自定义硬盘分区的详细过程雨林木风小编就跟大家介绍完了,希望能够帮到有需要的朋友。
- [卡牌策略] 密教模拟器全dlc安卓汉化版下载v2.4
- [系统其它] ROM制作工具电脑版v1.0.0
- [硬件检测] AmbientLED下载|铭瑄主板灯光控制工具v7.516袖珍强化版
- [系统工具] pqmagic分区魔术师中文版v9.0
- [压缩软件] PPT压缩工具下载|PPTminimizerv7.288优质免费版
- [系统工具] 游戏运行库检测工具v1.285PC汉化版
- [办公软件] DES加密下载|DES加密工具DESToolv7.193安全简体版
- [网络工具] SuperScan|SuperScan端口扫描工具v11.616安装迷你版
- [硬件检测] assd固态硬盘检测工具|ASSSDBenchmarkv9.114优享免安装版
- [文件工具] passware kit(密码恢复工具)下载最新版v1.4.54
相关阅读
- 热门手游
- 最新手游
- 本类周排行
- 本类总排行
- 1win8系统没有法安装Flash插件提示证书验证失败如何办
- 2电脑快捷键大全|电脑快捷键使用大全
- 3怎么关闭win8系统的错误报告
- 4win8序列号(可激活windows8所有版本的产品密钥)
- 5win8 ActiveX installer (AxinstSV)是什么服务可以禁止吗?
- 6win8系统点击GiF动画图标没有法显示如何办
- 7win8 dllhost.exe是什么进程?Dllhost.exe进程占用CPU或内存高如何办?
- 8win8系统regsvr32提示DLL不兼容及各种Dll不兼容的处理办法
- 9win8如何删除宽带连接?
- 10win8网页任何关闭所有网页就全关了,关闭提示如何找回?





