u盘装系统工具雨林木风安装蒲公英win7 32位教程?
作者:佚名 来源:雨林木风系统 2020-01-25 17:40:00
怎样用u盘装win7系统?许多初学者都有此疑问,那今天雨林木风小编就以蒲公英win7 32位系统为例,跟各位分享雨林木风u盘启动盘装win7办法。其他深度技术、雨林木风电脑系统也可以参照下面的步骤操作。
首先做好以下准备工作:
①制作一个雨林木风u盘启动盘,具体办法可参考“雨林木风v9.2装机版u盘一键制作详细教程”;
②下载蒲公英win7 32位系统镜像包,将其放入u盘启动盘中;
③设置电脑开机u盘启动,不会的朋友可参考“将u盘启动盘设置为开机首选办法”;
下面开始安装蒲公英win7 32位系统:
1、将雨林木风u盘启动盘插到主机usb接口上,重启电脑,看到logo界面后按快捷键(电脑开机快捷键请参考“雨林木风u盘开机启动快捷键大全”)打开雨林木风主菜单页面,选择“【02】运行雨林木风win8pE防蓝屏版(新电脑)”并回车,如下图所示:
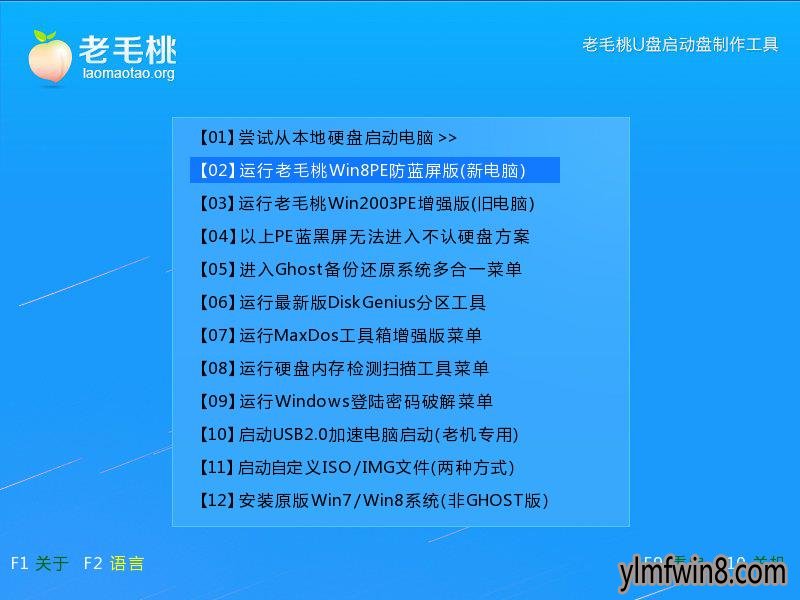
2、进入pe系统后,会自动弹出雨林木风pE一键装机工具窗口,一般映像文件路径下拉列表中会自动加载搜索到的系统镜像文件,我们只需点击目标即可,如下图所示:
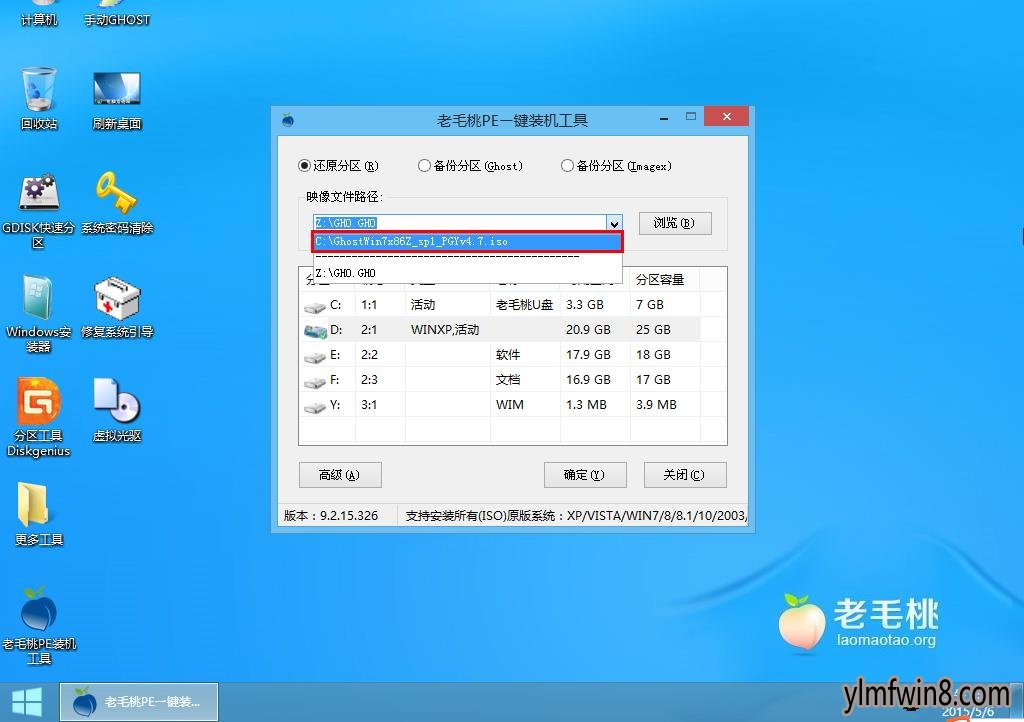
3、若没有找到目标文件,则点击“浏览”按钮进入到u盘目录将蒲公英win7 32位系统镜像包添加进来即可,如下图所示:
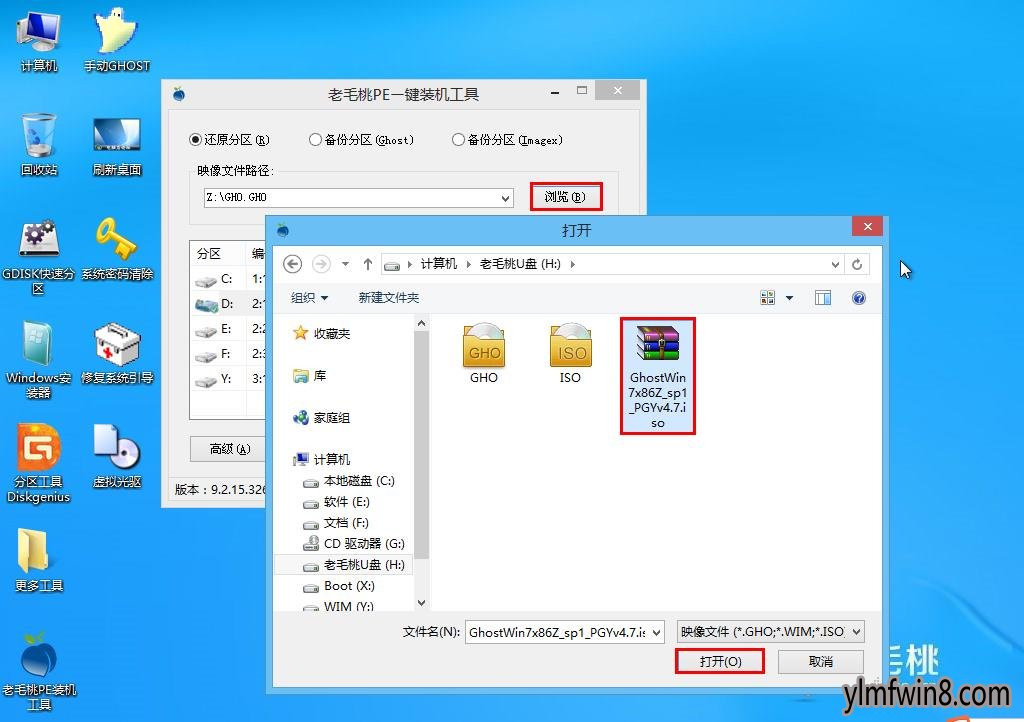
4、接着在磁盘列表中选择C盘存放系统镜像,然后点击“确定”按钮,如下图所示:
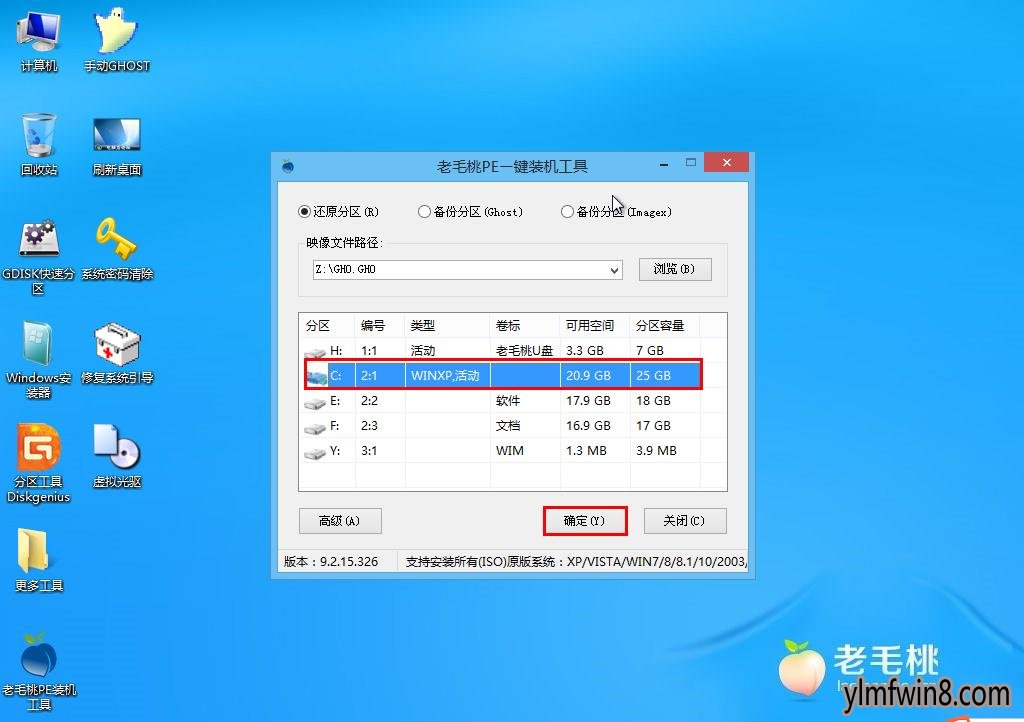
5、在询问框中点击“确定“执行还原,如下图所示:

6、随后雨林木风pE一键装机工具便开始释放系统镜像文件,我们只需耐心等待直至电脑重启并完成后续安装即可,如下两图所示:
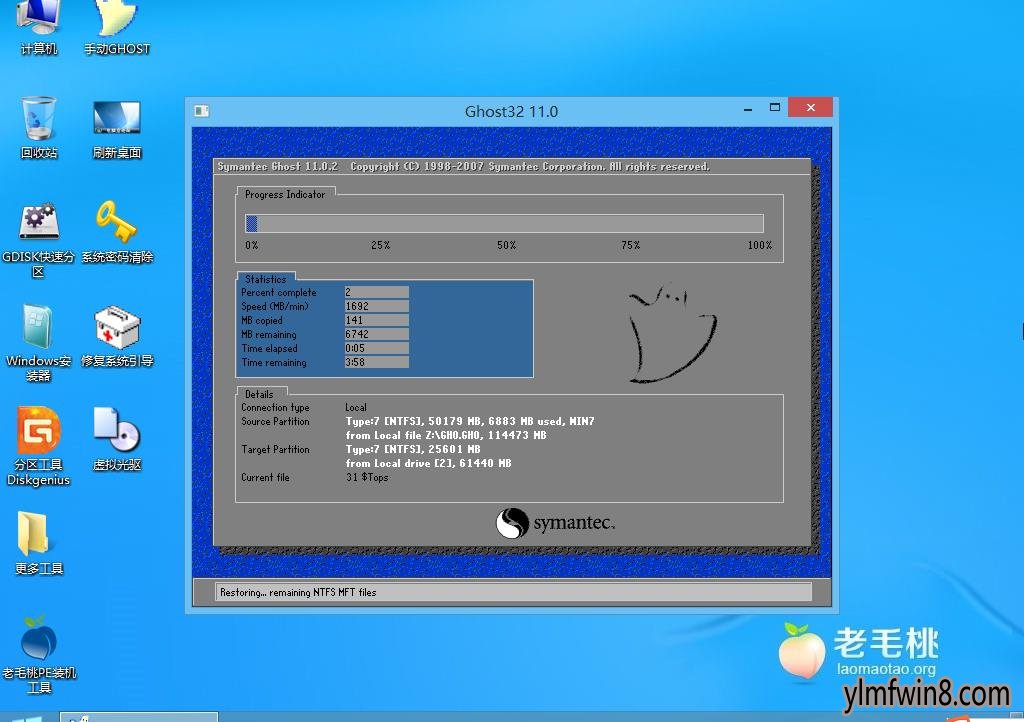

以上便是雨林木风u盘启动蒲公英win7 32位系统的安装教程,如果各位朋友在u盘装系统的操作过程中遇到什么问题,可以加入雨林木风论坛或官方交流群反馈,我们会及时为你解答。
- 上一篇:雨林木风u盘装系统备份pbr教程?
- 下一篇:u盘装系统雨林木风备份硬盘数据教程?
相关阅读
- 热门手游
- 最新手游
- 本类周排行
- 本类总排行
- 1win8系统没有法安装Flash插件提示证书验证失败如何办
- 2电脑快捷键大全|电脑快捷键使用大全
- 3怎么关闭win8系统的错误报告
- 4win8序列号(可激活windows8所有版本的产品密钥)
- 5win8 ActiveX installer (AxinstSV)是什么服务可以禁止吗?
- 6win8系统点击GiF动画图标没有法显示如何办
- 7win8 dllhost.exe是什么进程?Dllhost.exe进程占用CPU或内存高如何办?
- 8win8系统regsvr32提示DLL不兼容及各种Dll不兼容的处理办法
- 9win8如何删除宽带连接?
- 10win8网页任何关闭所有网页就全关了,关闭提示如何找回?





