雨林木风安装win10 Build 10130详细教程?
作者:佚名 来源:雨林木风系统 2020-01-28 17:40:00
5月30日,微软发布了win10 insider preview系统的第二个iso镜像文件更新-- win10 Build 10130。下面不妨跟着雨林木风小编的描述,看看怎么在我们的电脑上安装更新后win10 Build 10130。
win10 Build 10130安装准备工作:
①进入雨林木风下载并安装最新u盘启动盘制作工具,然后制作办法可参考“雨林木风v9.2装机版u盘一键制作详细教程”;
②下载win10 Build 10130镜像文件,将其放入u盘启动盘中;
③准备一个可用的产品安装密钥,一般下载页面说明中都会给出密钥;
④设置电脑开机u盘启动,不会的朋友可参考“将u盘启动盘设置为开机首选办法”;
1、将雨林木风u盘启动盘插入主机usb接口,重启电脑,屏幕上出现开机画面后按快捷键进入雨林木风主菜单,在列表中选择“【02】运行雨林木风win8pE防蓝屏版(新电脑)”,按回车键确定,如图所示:
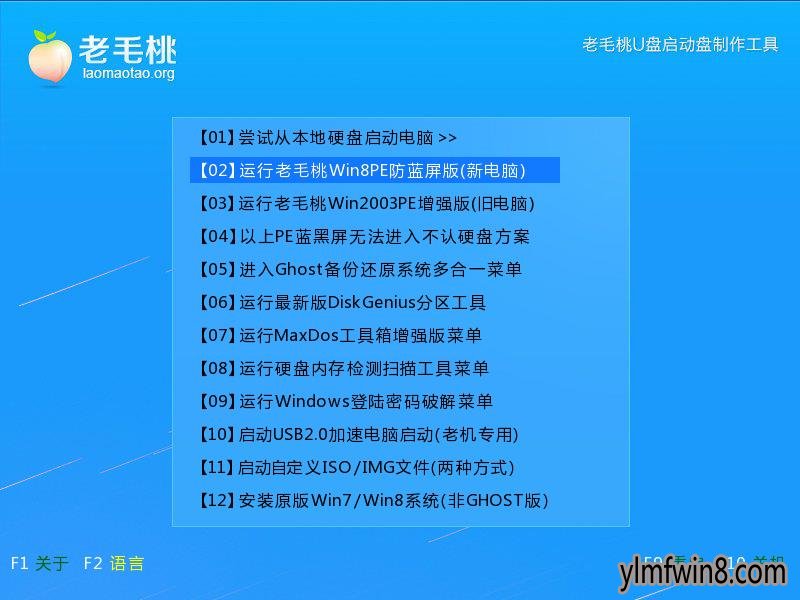
2、进入pe系统后会弹出雨林木风pE一键装机工具,并且在映像文件路径下拉框中列出了磁盘中的所有镜像,如图所示:
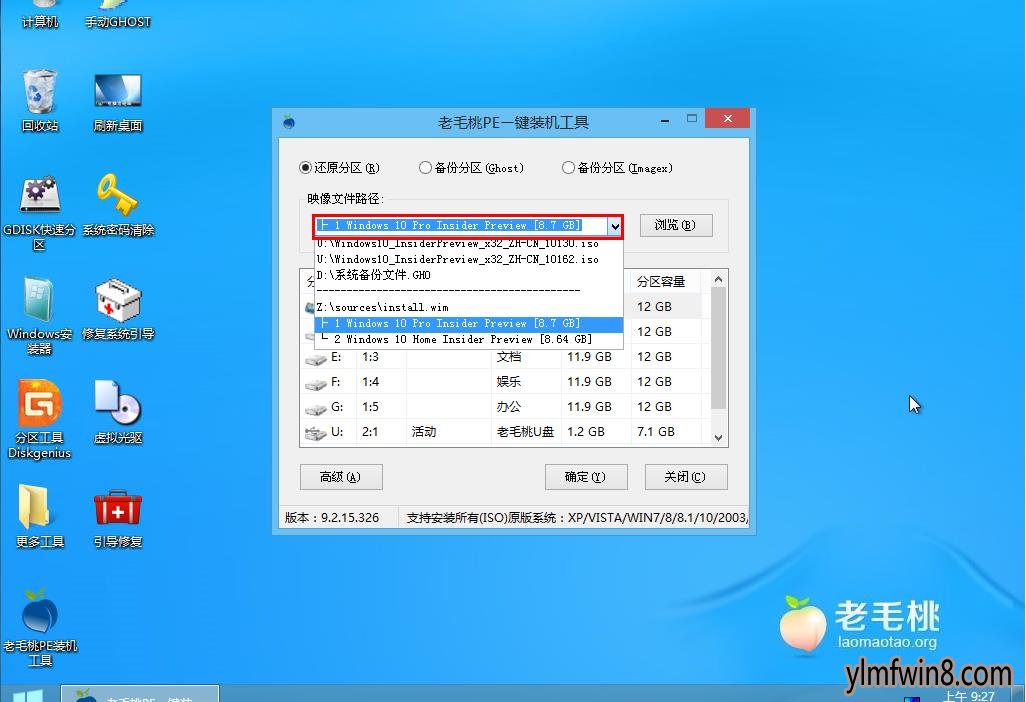
3、如果没有扫描到u盘中的系统镜像,则点击“浏览”按钮,然后进入u盘路径下选中镜像,点击“打开”将其添加,如图所示:
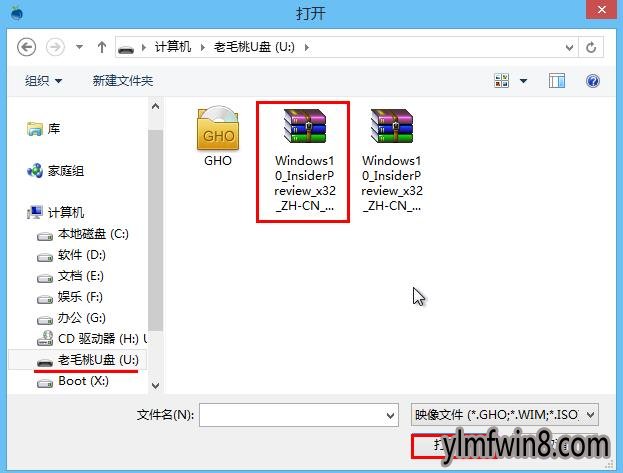
4、此外,还有一种添加镜像的方式。点击“高级”按钮,字样变成简洁的同时,右侧会弹出一个搜索窗口,点击按钮即可,如图所示:
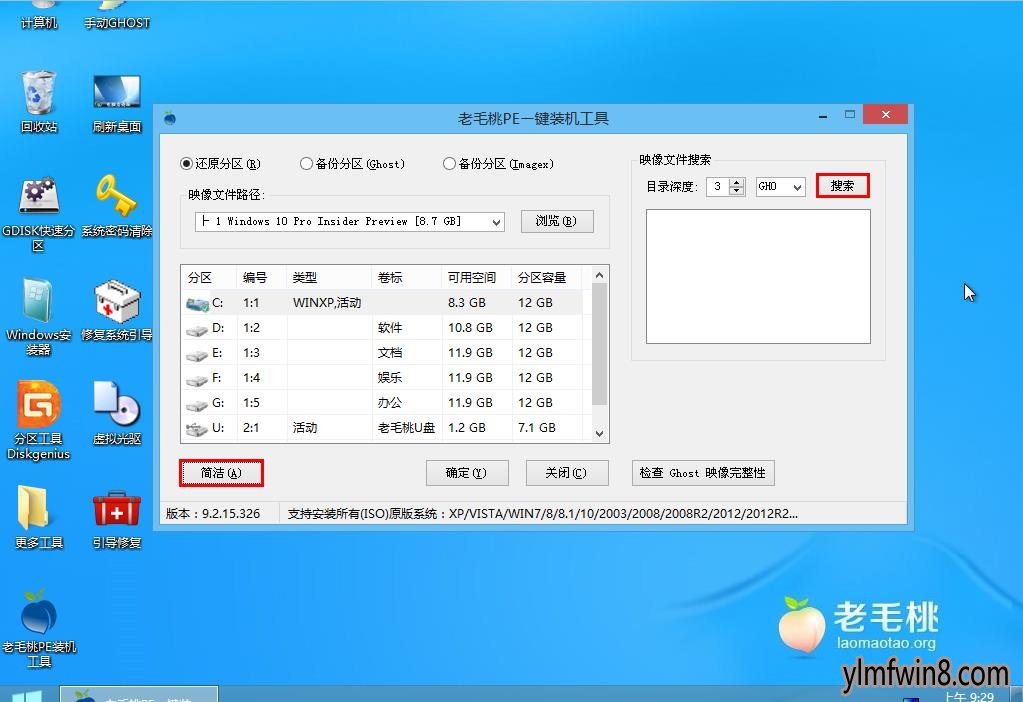
5、添加好映像文件后,在下面的列表中选择一个磁盘作为系统盘,我们往往选择C盘,确定进入下一步,如图所示:
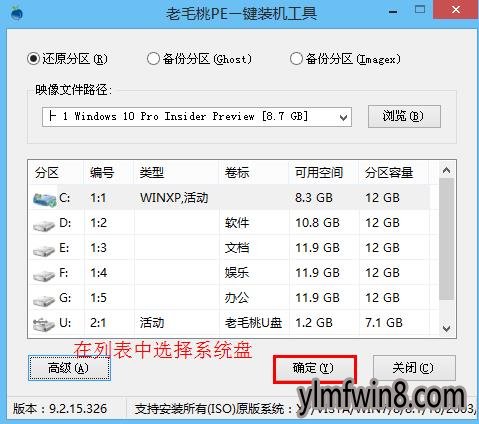
6、接着会弹出对话框提示程序将执行还原操作,直接点击确定继续,如图所示:


7、还原成功后,会自动重启电脑。在设置系统信息过程中,在产品密钥界面输入此前准备的密钥即可,如图所示:
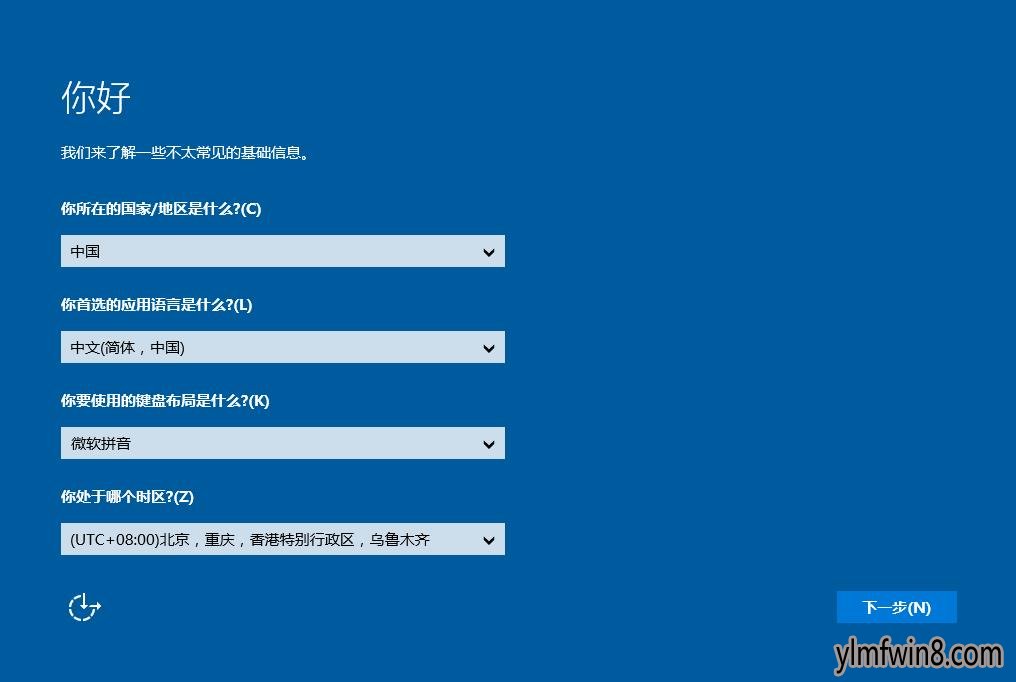
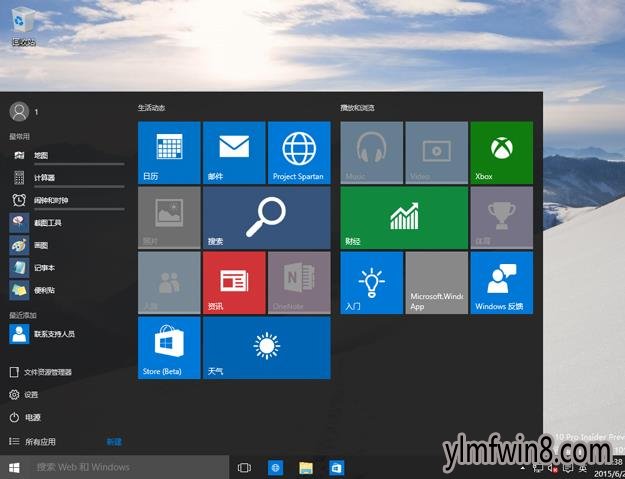
由于win10 Build 10130镜像文件比较大,因此安装过程比较花时间,各位朋友要保持耐心,切勿贸然中断操作,否则可能出现不可预知的后果,这点希望大家牢记!
- 上一篇:雨林木风u盘制作工具格式转换图文教程?
- 下一篇:雨林木风下载重新分区并格式化教程?
相关阅读
- 热门手游
- 最新手游
- 本类周排行
- 本类总排行
- 1win8系统没有法安装Flash插件提示证书验证失败如何办
- 2电脑快捷键大全|电脑快捷键使用大全
- 3怎么关闭win8系统的错误报告
- 4win8序列号(可激活windows8所有版本的产品密钥)
- 5win8 ActiveX installer (AxinstSV)是什么服务可以禁止吗?
- 6win8系统点击GiF动画图标没有法显示如何办
- 7win8 dllhost.exe是什么进程?Dllhost.exe进程占用CPU或内存高如何办?
- 8win8系统regsvr32提示DLL不兼容及各种Dll不兼容的处理办法
- 9win8如何删除宽带连接?
- 10win8网页任何关闭所有网页就全关了,关闭提示如何找回?






