联想thinkpad s1 2017笔记本使用雨林木风u盘安装win10系统教程?
作者:佚名 来源:雨林木风系统 2024-02-09 18:53:33
联想thinkpad s1 2017笔记本使用雨林木风u盘安装win10系统教程?
联想thinkpad s1 2017笔记本是一款拥有着13.3英寸显示屏的商务型办公笔记本电脑,其采用了intel酷睿第七代i5处理器以及性能级独立显卡,能够让用户们有着不错的办公体验,那么联想thinkpad s1 2017笔记本如何使用雨林木风u盘安装win10系统呢?下面雨林木风小编为大家带来联想thinkpad s1 2017笔记本使用雨林木风u盘安装系统的操作办法。

准备工作:
1、下载雨林木风u盘启动盘制作工具
2、下载win10系统镜像并存入u盘启动盘中
安装win10系统操作步骤:
1、首先我们把制作好的u盘启动盘插入电脑usb接口,重启电脑按开机启动快捷键设置开机u盘启动,进入了雨林木风主菜单之后选择【2】雨林木风win8pe标准版(新机器)按回车键进入,如图所示:
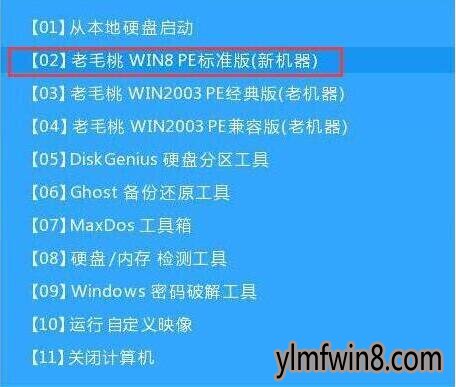
2、然后先用分区工具做好分区之后,然后在雨林木风pe装机工具当中选择win10镜像文件安装到c盘当中,点击确定,如图所示:
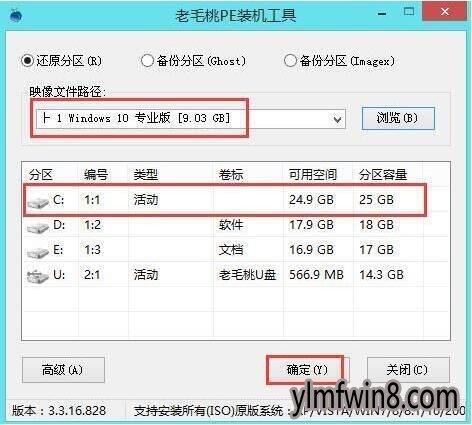
3、确定之后弹出程序执行还原操作提醒,将下面的复选框“完成后重启”勾选起来,点击确定。如图所示:

4、接下来是程序进行安装过程,等待安装完成之后再重启,并且进行win10系统设置的过程,根据步骤的提示去设置,如图所示:

5、设置完成之后win10系统就安装完成了,用户们就可以正常使用win10系统了。如图所示:

关于联想thinkpad s1 2017笔记本使用雨林木风u盘安装win10系统的操作步骤就为小伙伴们介绍到这里了,如果用户们不知道电脑如何使用雨林木风u盘安装系统,可以尝试上述办法步骤进行操作哦,希望本篇教程对大家有所帮助,更多精彩教程请关注雨林木风官方网站。
- [塔防解谜] 别惹农夫破解版免广告最新版下载安装包v2.4.4
- [角色扮演] 所有雌性都是我的下载安装v2.3.4
- [卡牌策略] 铁锈战争升级模组5.0下载安装v5.0
- [角色扮演] 重生之花都修仙0.33安卓下载安装v0.33
- [休闲益智] 地铁跑酷老版本1.0下载安装v1.0
- [绘图处理] ps绿色精简版免安装v4.3.4.5
- [雨林木风XP系统] 雨林木风GHOST XP SP3 完美装机版 V201910
- [动作冒险] 勇闯僵尸洞中文版下载安装v1.0.3
- [雨林木风Win10系统] 雨林木风Ghost Win10x86 全新专业版 2020v03(永久激活)
- [模拟经营] 我的世界基岩版无限金币下载安装v1.20.20
相关阅读
- 热门手游
- 最新手游
- 本类周排行
- 本类总排行
- 1win8系统没有法安装Flash插件提示证书验证失败如何办
- 2电脑快捷键大全|电脑快捷键使用大全
- 3怎么关闭win8系统的错误报告
- 4win8序列号(可激活windows8所有版本的产品密钥)
- 5win8 ActiveX installer (AxinstSV)是什么服务可以禁止吗?
- 6win8系统点击GiF动画图标没有法显示如何办
- 7win8 dllhost.exe是什么进程?Dllhost.exe进程占用CPU或内存高如何办?
- 8win8系统regsvr32提示DLL不兼容及各种Dll不兼容的处理办法
- 9win8如何删除宽带连接?
- 10win8网页任何关闭所有网页就全关了,关闭提示如何找回?






