秋叶win10正式版如何设置加密文件夹,小编教您怎样给电脑设置加密文件夹
作者:佚名 来源:雨林木风系统 2018-04-20 12:07:21
有些重要的文件或比较隐私的文件存放在电脑上,这些文件大家只希望自己能看到并使用,不希望别人访问。那么,最好的方法就是去对这些文件进行加密。那么怎样把自己电脑上的某个文件夹设置密码?下面,小编就来跟我们讲解给电脑设置加密文件夹的步骤。
每个人都有属于自己的隐私和小秘密,不想被他人发现,保护隐私是每个人都需要做的工作。现在文件夹已经广泛应用于大家的生活中,那么大家怎样把自己的文件夹进行加密保护呢?怎样给文件夹加密设置密码?就成为了许多网友们头疼的事情,因此,小编给我们带来了给电脑设置加密文件夹的图文教程。
怎样给电脑设置加密文件夹
选择要加密的文件。
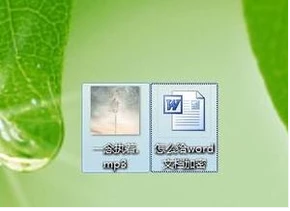
电脑图-1
选中添加到压缩文件。
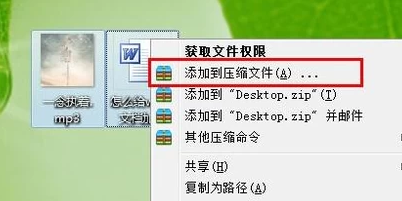
电脑文件夹图-2
在出来的压缩文件窗口,先不要点确定,点秘密,写入密码,并再次确认密码。
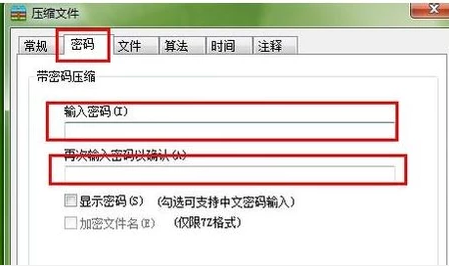
加密文件夹图-3
出现一个压缩文件,将源文件删除。

电脑文件夹图-4
点击压缩文件的时候需要写入密码。给电脑上的文件加密成功。
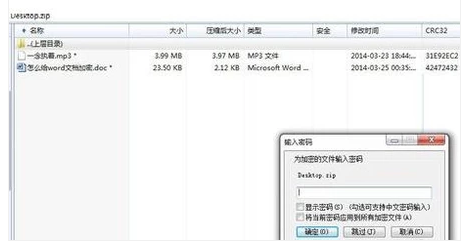
加密文件夹图-5
办法二:
点击dewindows资源治理器。
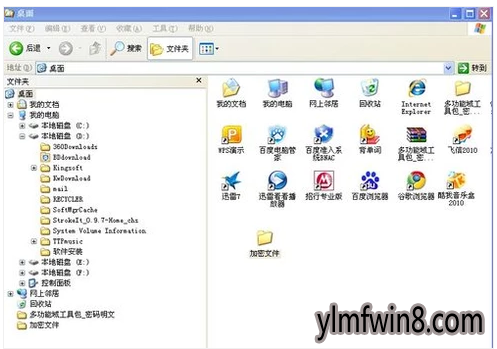
设置文件加密图-6
右键点要加密的文件或文件夹,然后打开“属性”。

设置文件加密图-7
在“常规”选项卡,打开“高级”。选择“加密内容以便保护数据”复选框。
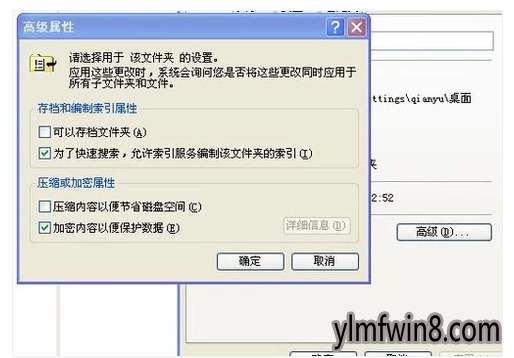
设置文件加密图-8
上面就是给文件夹设置密码的全部步骤,阅读到这里,相信我们对于文件夹设密码已经学会了吧。但是其证明,加密的文件夹虽然说是比较难以的,但是随着现在电脑科技的快速发展,目前也有许多的解码的工具,而且非常的证明用。
相关阅读
- 热门手游
- 最新手游
- 本类周排行
- 本类总排行
- 1win8系统没有法安装Flash插件提示证书验证失败如何办
- 2电脑快捷键大全|电脑快捷键使用大全
- 3怎么关闭win8系统的错误报告
- 4win8序列号(可激活windows8所有版本的产品密钥)
- 5win8 ActiveX installer (AxinstSV)是什么服务可以禁止吗?
- 6win8系统点击GiF动画图标没有法显示如何办
- 7win8 dllhost.exe是什么进程?Dllhost.exe进程占用CPU或内存高如何办?
- 8win8系统regsvr32提示DLL不兼容及各种Dll不兼容的处理办法
- 9win8如何删除宽带连接?
- 10win8网页任何关闭所有网页就全关了,关闭提示如何找回?






