打印机驱动安装失败怎么处理?小编教您win8系统安装打印机驱动的办法
作者:佚名 来源:雨林木风系统 2023-05-02 21:29:32
打印机驱动安装失败怎么处理?小编教您win8系统安装打印机驱动的办法?
打印机驱动安装失败怎么处理?通常情况下大家只需按照自己打印机的型号去网上搜索对应型号就可以得到打印机驱动进行安装便可使用打印机打印。但是你是不碰到过打印机驱动安装失败的现象呢?近期使用windows8旗舰版的网友就碰到了这样的故障,在下载了打印机驱动后没有法正常安装的现象,该如何办呢?针对打印机驱动安装出错的现象,在确保下载的驱动是正确(除了打印机型号之外,还要熟悉当前系统的版本,是32位的还是64位的,由于有些驱动是区分系统位数的)的前提下我们可按下面办法进行操作。
安装办法一:
1、在桌面选择“计算机”,鼠标右键选中“管理” 在“设备管理器”在设备上点右键选更新驱动程序,如下图: 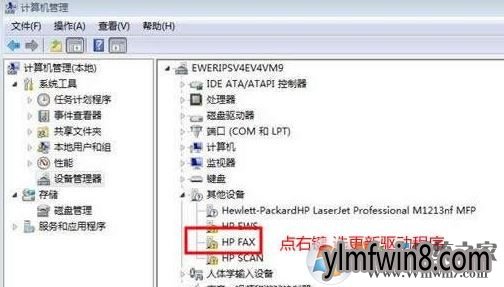 2、在跳出的更新设备驱动程序的窗口中选“浏览计算机以查找驱动程序软件”,如下图:
2、在跳出的更新设备驱动程序的窗口中选“浏览计算机以查找驱动程序软件”,如下图: 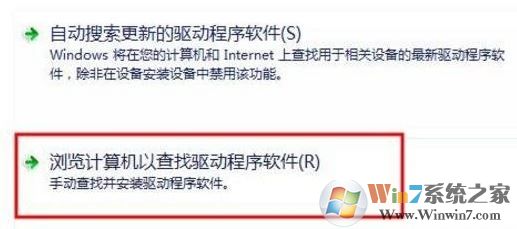 3、点“浏览”选中驱动程序所在目录(也就是刚才解压出来的那个文件夹)并点确定,如下图:
3、点“浏览”选中驱动程序所在目录(也就是刚才解压出来的那个文件夹)并点确定,如下图: 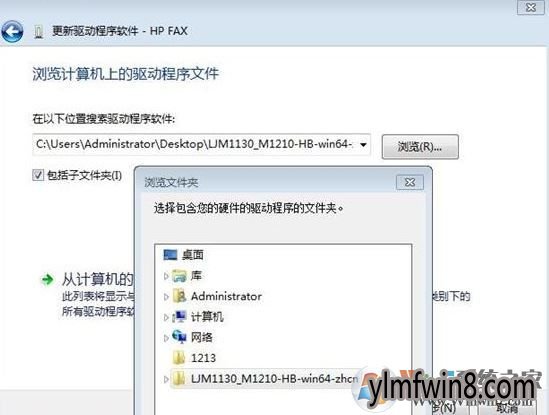 4、正在更新驱动程序软件,耐心等待; 5、驱动程序安装完成,提示windows 已经完成安装此设备的驱动程序软件,打开完成,结束安装程序,
4、正在更新驱动程序软件,耐心等待; 5、驱动程序安装完成,提示windows 已经完成安装此设备的驱动程序软件,打开完成,结束安装程序,
安装办法二:
1、将下载的驱动程序安装工具放在和驱动文件同一目录,在上面点右键选解压到当前文件夹,如图: 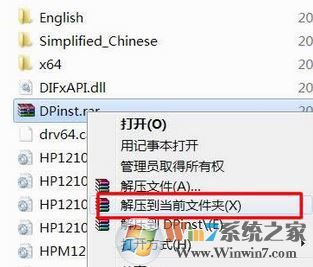 2、解压后运行Dpinst.exe进行安装,如图:
2、解压后运行Dpinst.exe进行安装,如图: 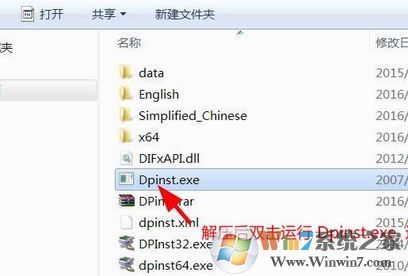 3、开始安装驱动,点 下一步;
3、开始安装驱动,点 下一步; 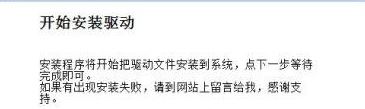 4、正在安装驱动,这个过程要稍等片刻;
4、正在安装驱动,这个过程要稍等片刻; 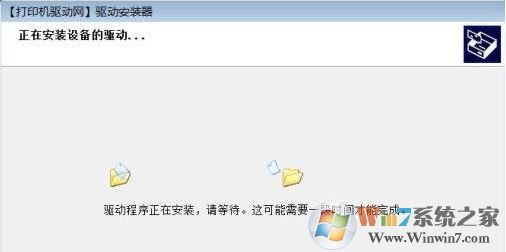 5、安装完成,点 完成 结束安装程序;
5、安装完成,点 完成 结束安装程序; 
安装办法三:
1、依次打开桌面左下角的开始-设备和打印机,如图: 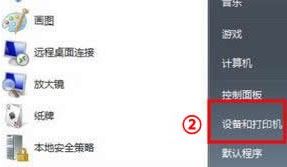 2、打开顶部的 添加打印机 按钮,如图:
2、打开顶部的 添加打印机 按钮,如图: 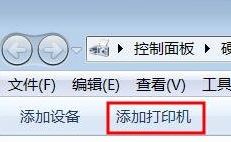 3、打开 添加本地打印机 后点下一步。如图:
3、打开 添加本地打印机 后点下一步。如图: 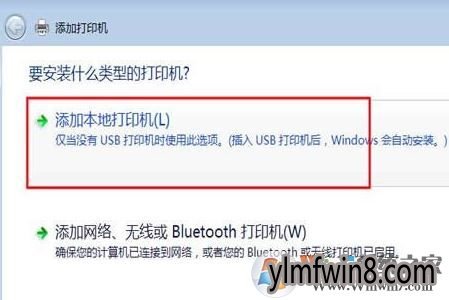 4、选中创建新端口,端口类型选中standed TCP/IP Port,如图:
4、选中创建新端口,端口类型选中standed TCP/IP Port,如图: 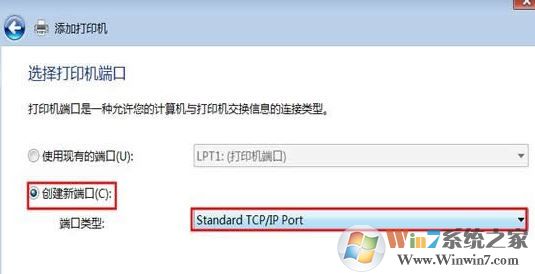 5、写入打印机的IP地址,如图:
5、写入打印机的IP地址,如图:  6、这里在检查TCP/IP端口,耐心等待,如图:
6、这里在检查TCP/IP端口,耐心等待,如图:  7、安装打印机驱动程序,打开“从磁盘安装”并打开浏览选中驱动文件所在目录,如图:
7、安装打印机驱动程序,打开“从磁盘安装”并打开浏览选中驱动文件所在目录,如图: 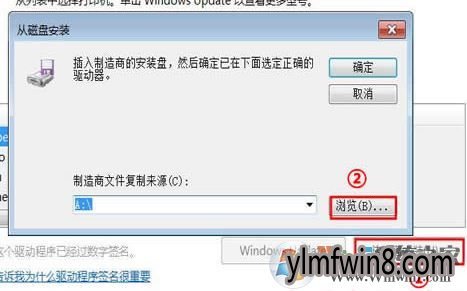 8、选中完成后按确定,如图:
8、选中完成后按确定,如图:  9、如果驱动支持多个型号就会出现这个,选中所需要的打印机的型号进行安装,如图:
9、如果驱动支持多个型号就会出现这个,选中所需要的打印机的型号进行安装,如图:  10、键入打印机名称,这个一般默认就可以了,如图:
10、键入打印机名称,这个一般默认就可以了,如图:  11、正在安装打印机驱动,耐心等待; 12、安装完成,这里大家选中不共享这台打印机,当然你也可以保持默认设置共享打印机,如下图所示:
11、正在安装打印机驱动,耐心等待; 12、安装完成,这里大家选中不共享这台打印机,当然你也可以保持默认设置共享打印机,如下图所示: 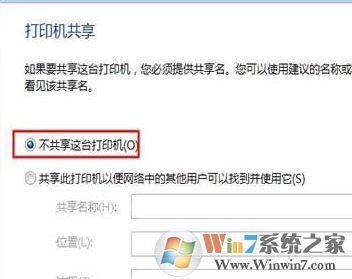 13、打开打印测试页,正常打印机后点【完成】,如截图:
13、打开打印测试页,正常打印机后点【完成】,如截图:  14、所安装的打印机出现在设备和打印机中,如图:
14、所安装的打印机出现在设备和打印机中,如图: 
在想要正常打印机驱动以及正常打印的话必须要开启Print spooler打印服务哦,以上便是小编给我们分享的打印机驱动安装失败的处理办法。
相关阅读
- 热门手游
- 最新手游
- 本类周排行
- 本类总排行
- 1win8系统没有法安装Flash插件提示证书验证失败如何办
- 2电脑快捷键大全|电脑快捷键使用大全
- 3怎么关闭win8系统的错误报告
- 4win8序列号(可激活windows8所有版本的产品密钥)
- 5win8 ActiveX installer (AxinstSV)是什么服务可以禁止吗?
- 6win8系统点击GiF动画图标没有法显示如何办
- 7win8 dllhost.exe是什么进程?Dllhost.exe进程占用CPU或内存高如何办?
- 8win8系统regsvr32提示DLL不兼容及各种Dll不兼容的处理办法
- 9win8如何删除宽带连接?
- 10win8网页任何关闭所有网页就全关了,关闭提示如何找回?






