调整分区大小如何调?win8系统修改分区大小的办法
作者:佚名 来源:雨林木风系统 2018-06-15 14:00:01
调整分区大小如何调?win8系统修改分区大小的办法?
调整分区大小如何调?在大家购买电脑以后,win8旗舰版操作系统中的分区都已经分好了,但当前分区大小并不符合自己的使用需求。有的网友想要C盘大任何(一般组装机出现的多),有的网友想要磁盘分区多几个(一般多出现在原装自带oEM系统的笔记本电脑以及品牌台式机中),针对这样的现象该怎么操作呢?今天win2007小编给我们分享下win8系统调节分区大小的办法。
办法一:针对只有一个分区的品牌机
1、在“计算机”上单击鼠标右键,在跳出的菜单中打开【管理】选项;
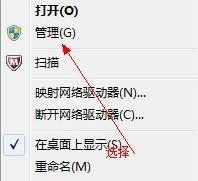
2、跳出计算机管理窗口后,左侧打开“磁盘管理”标签,如图所示:
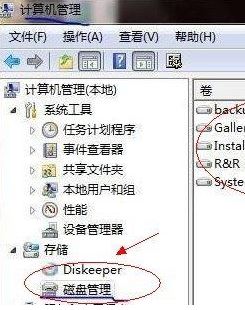
3、右击选中分区(这里选C盘,由于只有一个分区),通过菜单选中“压缩卷”调整分区大小;
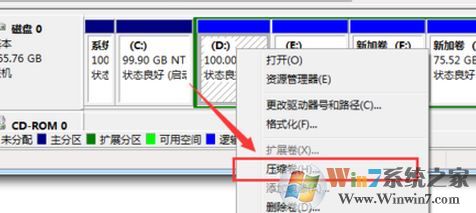
4、选中需要压缩的空间,打开“压缩”便可进行压缩。完成“调整分区”,如图所示:
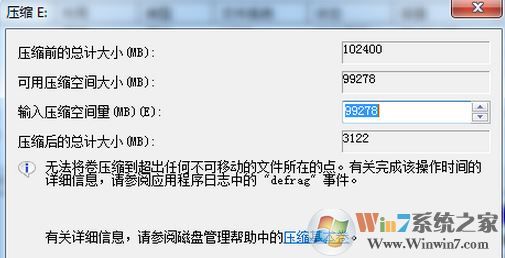
5、此时会出现一个“可用空间”,右击,选中可用空间选项中的“新建简单卷”,如图所示:
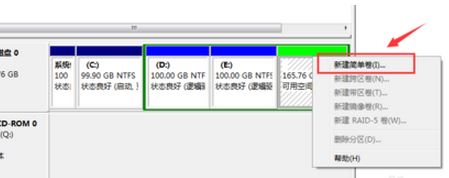
6、此时会点击新建卷向导中打开下一步大家可以选中新建磁盘的盘符号,选中完成后打开下一步;
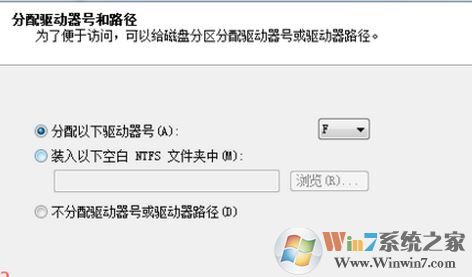
7、接着就是设置分区的格式以及分区磁盘的名称,一般默认便可,打开 下一步--完成 便可!
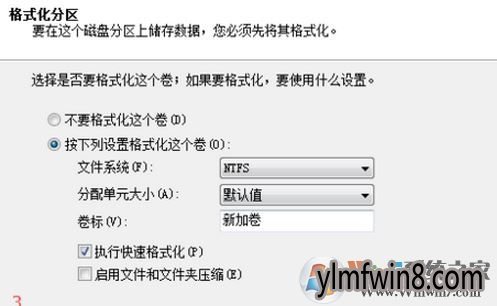
办法二:针对C盘空间太小,需要用到“磁盘分区工具|分区助手(桌面下磁盘分区软件)V6.3免费版”
1、首先下载安装分区助手,然后启动它,您将看到下面的主界面大家可以看到当前电脑中显示的磁盘盘符;
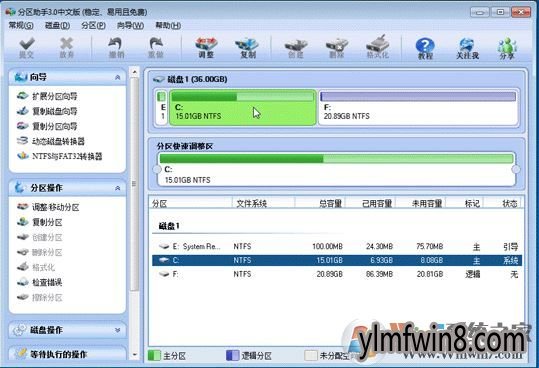
2、现在来缩小(即压缩)F盘到15.90GB,在F盘上右击在跳出的菜单中选中“调整/移动分区”选项,然后您将看到如图2所示的窗口,向右拖动左边的手柄以缩小F盘15.90GB。,如下图所示:

3、设置完成后确定以后将返回到主界面,同时您将看到C盘后面多出一块大小为4.99GB的未分配空间,如图:

4、然后大家右击C盘在跳出的菜单中选中“调整/移动分区”,准备将刚划分出来的分区拿到C盘去;

5、然后在跳出的框中向右拖动右边的手柄直到C盘被调整到20GB,如图所示:

6、打开确定后,返回到主界面,此时还无完成分区哦,在主界面的左侧的“等待执行的操作”的提示,会提示之前大家的操作,大家需要打开“提交”按钮,请打开它,然后,您将看到下面图7的对话框。将打开“执行”按钮来应用这两个操作到真实的磁盘上。

7、由于是对C盘进行修改大小,所以必须在Dos状态下才能进行操作,软件会提示大家重启计算机,大家按提示重启便可进行分区:
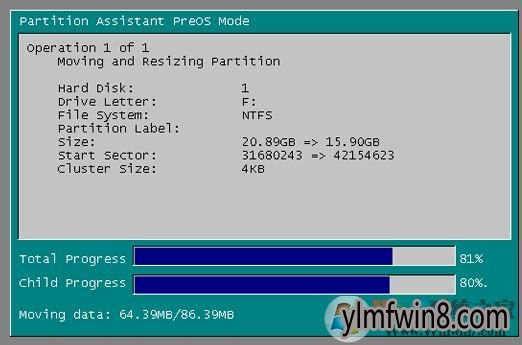
以上便是win2007小编给我们分享的调整分区大小的详细操作办法!
调整分区大小如何调?在大家购买电脑以后,win8旗舰版操作系统中的分区都已经分好了,但当前分区大小并不符合自己的使用需求。有的网友想要C盘大任何(一般组装机出现的多),有的网友想要磁盘分区多几个(一般多出现在原装自带oEM系统的笔记本电脑以及品牌台式机中),针对这样的现象该怎么操作呢?今天win2007小编给我们分享下win8系统调节分区大小的办法。
办法一:针对只有一个分区的品牌机
1、在“计算机”上单击鼠标右键,在跳出的菜单中打开【管理】选项;
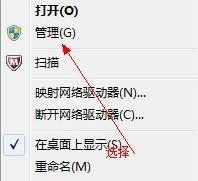
2、跳出计算机管理窗口后,左侧打开“磁盘管理”标签,如图所示:
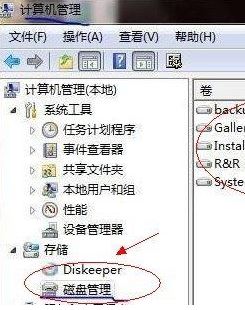
3、右击选中分区(这里选C盘,由于只有一个分区),通过菜单选中“压缩卷”调整分区大小;
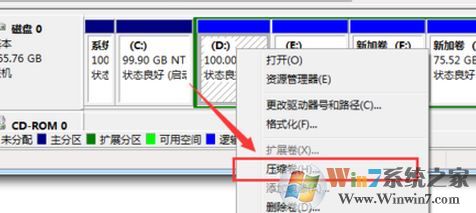
4、选中需要压缩的空间,打开“压缩”便可进行压缩。完成“调整分区”,如图所示:
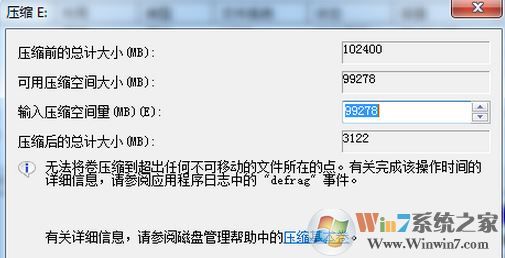
5、此时会出现一个“可用空间”,右击,选中可用空间选项中的“新建简单卷”,如图所示:
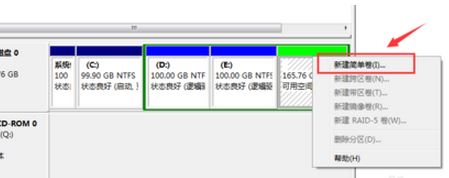
6、此时会点击新建卷向导中打开下一步大家可以选中新建磁盘的盘符号,选中完成后打开下一步;
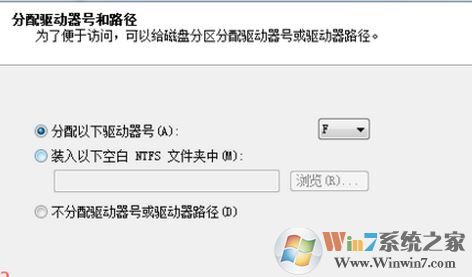
7、接着就是设置分区的格式以及分区磁盘的名称,一般默认便可,打开 下一步--完成 便可!
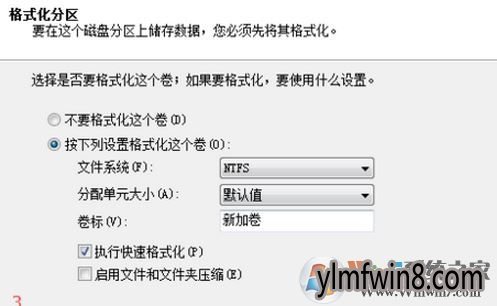
办法二:针对C盘空间太小,需要用到“磁盘分区工具|分区助手(桌面下磁盘分区软件)V6.3免费版”
1、首先下载安装分区助手,然后启动它,您将看到下面的主界面大家可以看到当前电脑中显示的磁盘盘符;
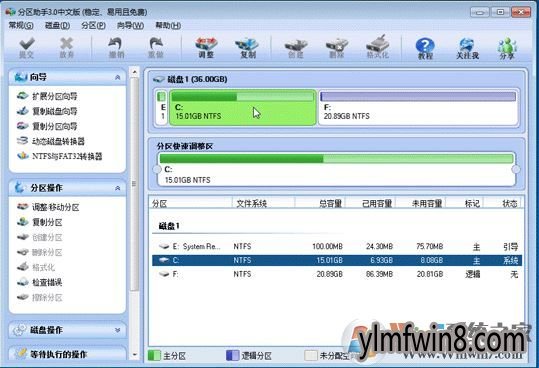
2、现在来缩小(即压缩)F盘到15.90GB,在F盘上右击在跳出的菜单中选中“调整/移动分区”选项,然后您将看到如图2所示的窗口,向右拖动左边的手柄以缩小F盘15.90GB。,如下图所示:

3、设置完成后确定以后将返回到主界面,同时您将看到C盘后面多出一块大小为4.99GB的未分配空间,如图:

4、然后大家右击C盘在跳出的菜单中选中“调整/移动分区”,准备将刚划分出来的分区拿到C盘去;

5、然后在跳出的框中向右拖动右边的手柄直到C盘被调整到20GB,如图所示:

6、打开确定后,返回到主界面,此时还无完成分区哦,在主界面的左侧的“等待执行的操作”的提示,会提示之前大家的操作,大家需要打开“提交”按钮,请打开它,然后,您将看到下面图7的对话框。将打开“执行”按钮来应用这两个操作到真实的磁盘上。

7、由于是对C盘进行修改大小,所以必须在Dos状态下才能进行操作,软件会提示大家重启计算机,大家按提示重启便可进行分区:
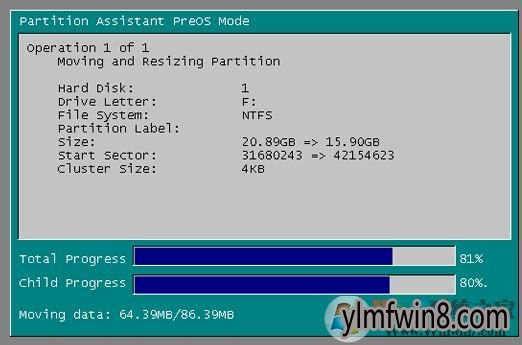
以上便是win2007小编给我们分享的调整分区大小的详细操作办法!
相关阅读
- 热门手游
- 最新手游
- 本类周排行
- 本类总排行
- 1win8系统没有法安装Flash插件提示证书验证失败如何办
- 2电脑快捷键大全|电脑快捷键使用大全
- 3怎么关闭win8系统的错误报告
- 4win8序列号(可激活windows8所有版本的产品密钥)
- 5win8 ActiveX installer (AxinstSV)是什么服务可以禁止吗?
- 6win8系统点击GiF动画图标没有法显示如何办
- 7win8 dllhost.exe是什么进程?Dllhost.exe进程占用CPU或内存高如何办?
- 8win8系统regsvr32提示DLL不兼容及各种Dll不兼容的处理办法
- 9win8如何删除宽带连接?
- 10win8网页任何关闭所有网页就全关了,关闭提示如何找回?





