win8系统设置局域网打印机时怎么添加打印机服务器端口
作者:佚名 来源:雨林木风系统 2018-09-14 11:05:00
win8系统设置局域网打印机时怎么添加打印机服务器端口?
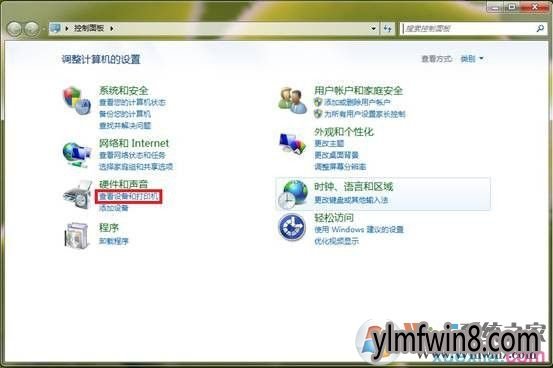
添加打印机服务器端口图一
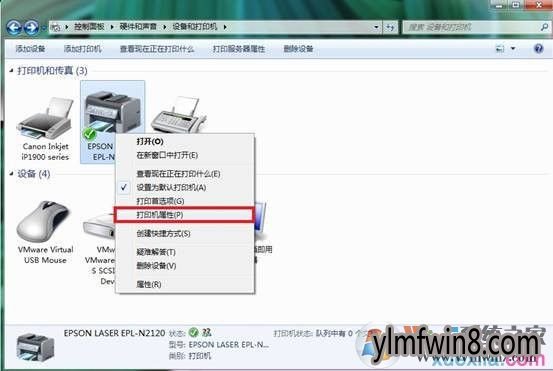
添加打印机服务器端口图二
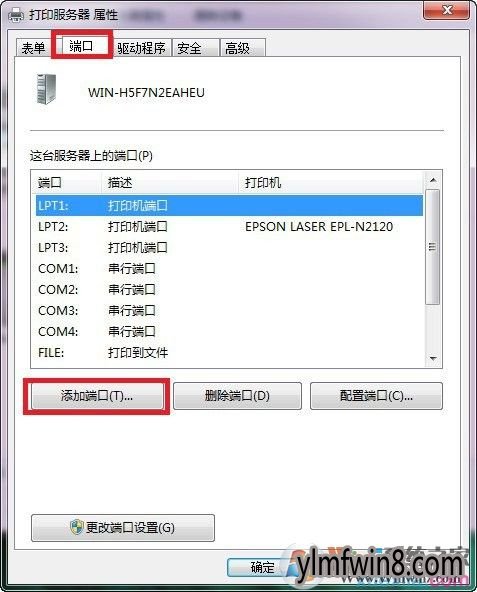
添加打印机服务器端口图三
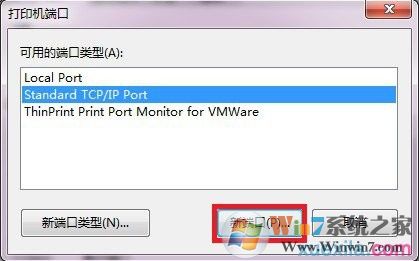
添加打印机服务器端口图四
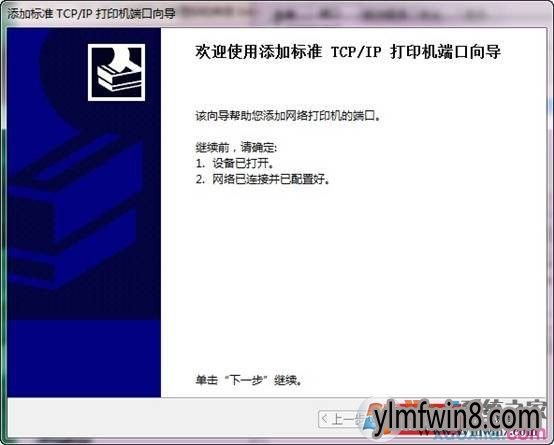
添加打印机服务器端口图五
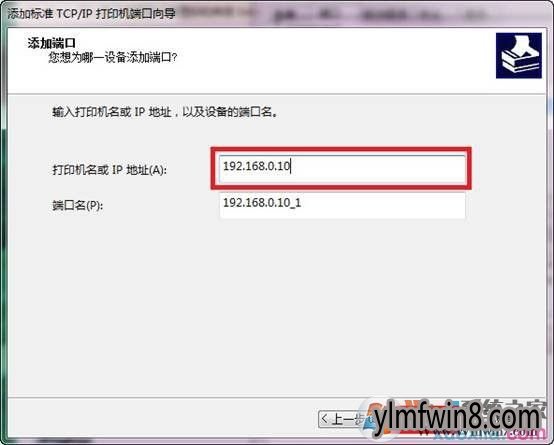
添加打印机服务器端口图六
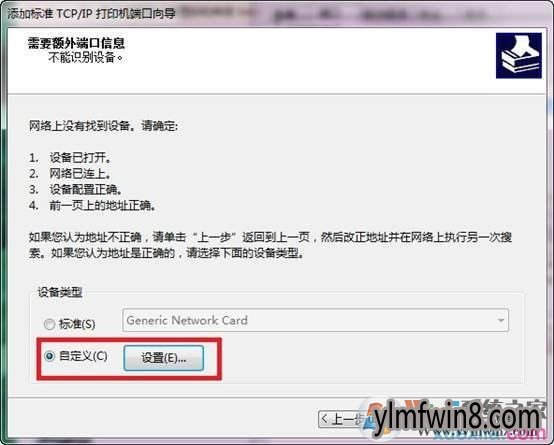
添加打印机服务器端口图七
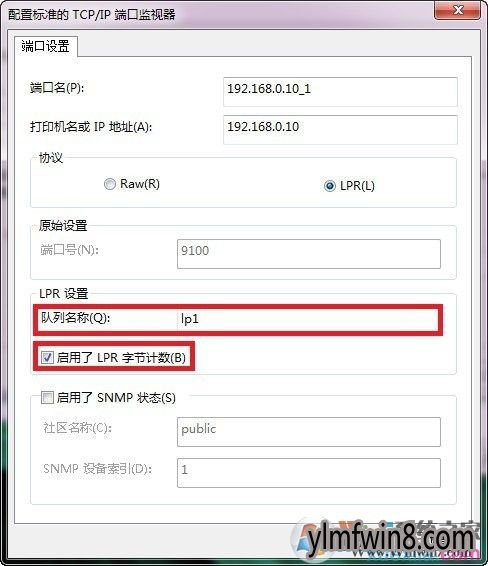
添加打印机服务器端口图八
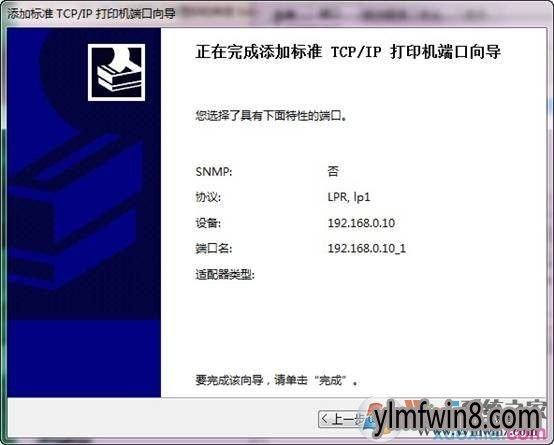
添加打印机服务器端口图九
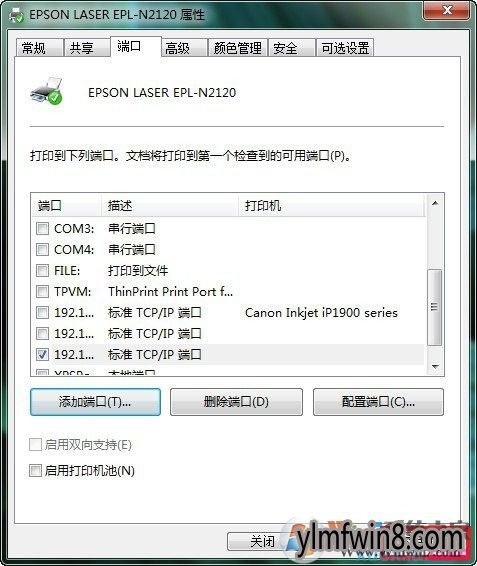
添加打印机服务器端口图十
相关教程:win8系统连接局域网打印机服务器的办法
总结:以上就是添加打印机服务器端口的详细步骤了,想必我们多能看得懂
局域网共享打印机极大的方便了大家平时的办公生活,所以在大家不熟悉怎么去设置局域网打印的时候大家一般都会上网查看局域网打印设置教程,但是许多教程中关于添加打印机服务器端口的详解是非常模糊的,多多用户看了也不熟悉怎么操作这一步,下面小编就位我们详解一下详细的设置教程
1.打开开始--控制面板--查看设备和打印机。
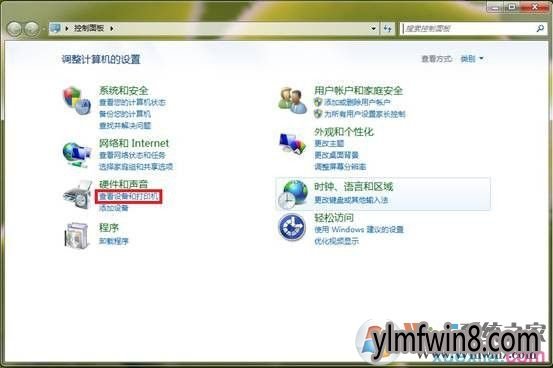
添加打印机服务器端口图一
2.找到您安装的打印机的图片,右键,打开打印机属性。
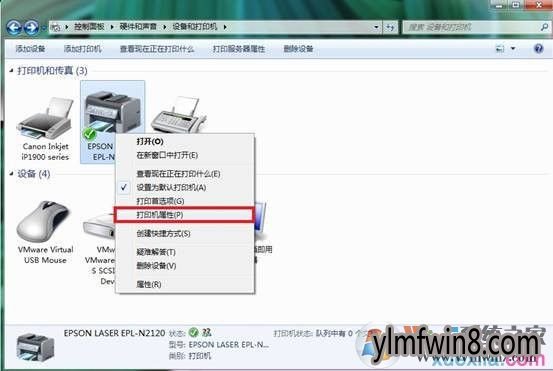
添加打印机服务器端口图二
3.选中端口,打开添加端口,选中standard TCP/IP Port后打开新端口。
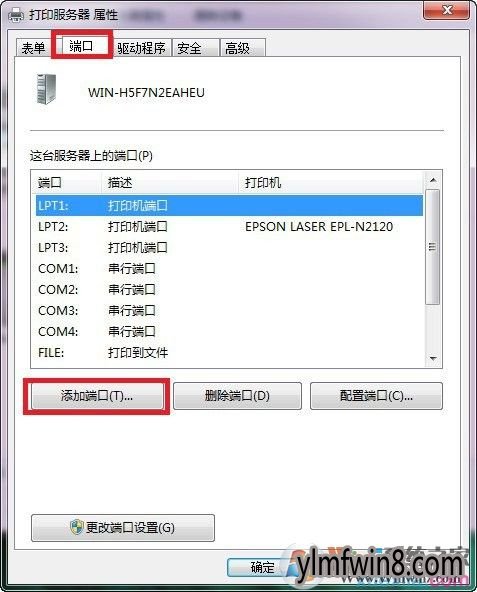
添加打印机服务器端口图三
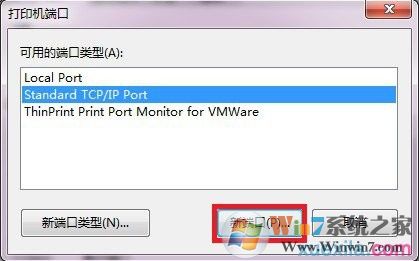
添加打印机服务器端口图四
4.跳出的窗口中选中下一步。
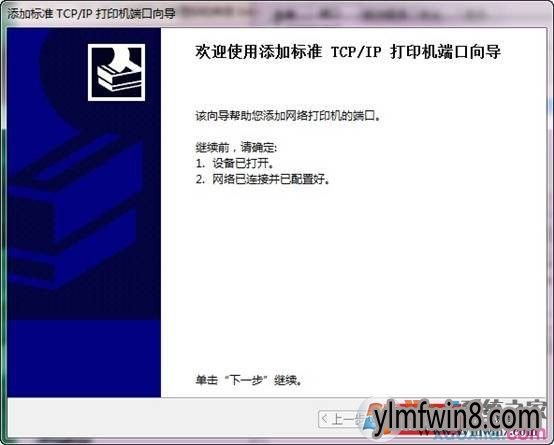
添加打印机服务器端口图五
5.写入您打印服务器的IP地址,打开下一步。
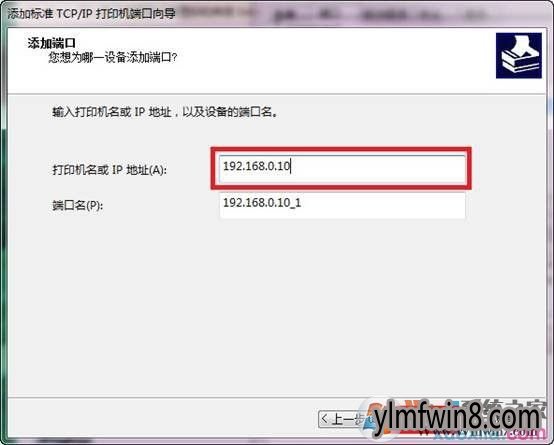
添加打印机服务器端口图六
6.选中自定义并且打开设置按钮。
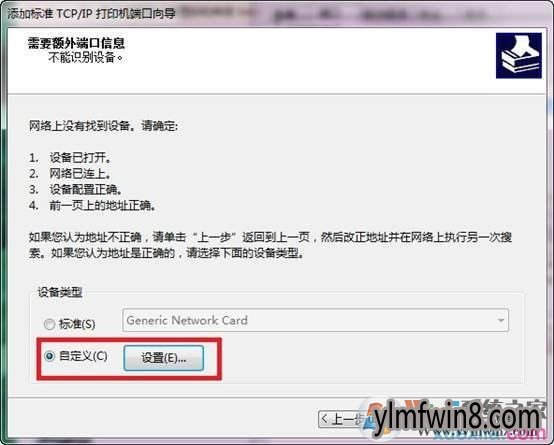
添加打印机服务器端口图七
协议选中LPR,队列名称为lp1,并勾选启用了LPR字节计数后打开确定。
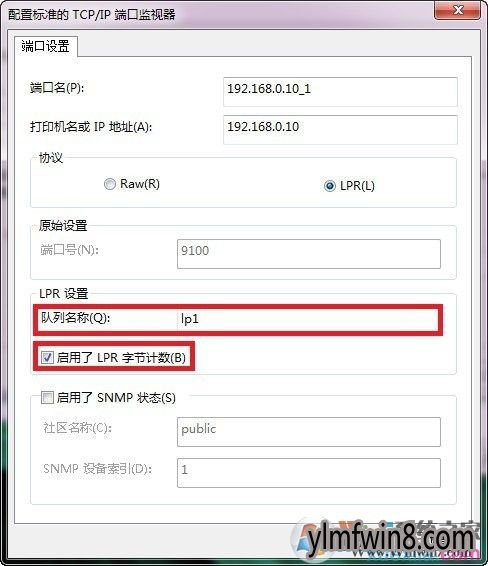
添加打印机服务器端口图八
7.打开完成按钮,完成配置。
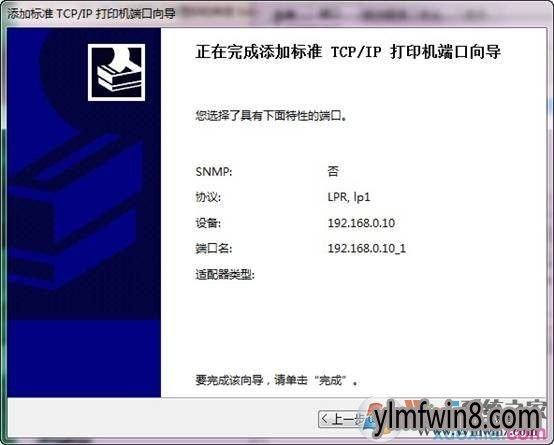
添加打印机服务器端口图九
8.打开应用按钮并选中关闭,就可以使用打印服务器共享打印机了。(必须打开应用才可以生效)
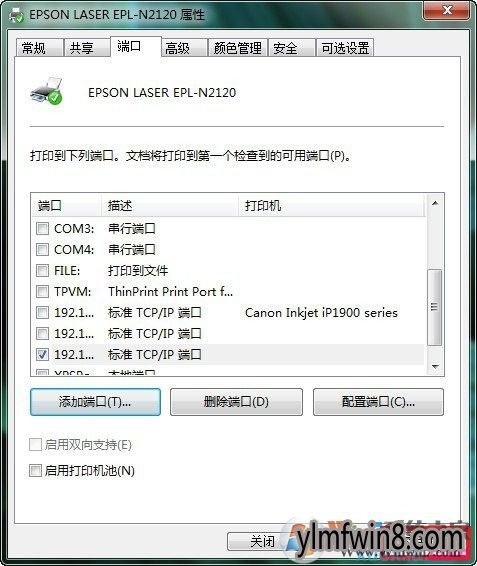
添加打印机服务器端口图十
相关教程:win8系统连接局域网打印机服务器的办法
总结:以上就是添加打印机服务器端口的详细步骤了,想必我们多能看得懂
- [雨林木风Win10系统] win10 32位精简纯净版系统下载
- [雨林木风win11系统] windows11下载官网正式版网址_windows11下载(64位操作系统)官网最新版下载
- [雨林木风Win8系统] 雨林木风Ghost Win8.1 x64 绝对装机版2018年07月(绝对激活)
- [驱动下载] 南天pr打印机驱动下载|南天PR/PRE驱动(支持Win位)v5.230汉化纯净版
- [硬件检测] 群晖助手(SynologyDiskStation)局域网辅助工具v4.24纯净个人版
- [系统其它] 中标麒麟操作系统正版v8.0
- [行政管理] 中控考勤机管理软件下载|考勤管理系统v12.411纯净免费版
- [商业贸易] ZKEposx消费管理系统[中控Epos消费管理工具v6.137无广告国语版
- [雨林木风纯净版] 雨林木风Ghost Win8.1 (X64) 好用纯净版2018年10月(免激活)
- [驱动下载] hp打印机驱动下载|华硕HPLaserJet驱动v10.616修正版
相关阅读
- win10系统提示“弹出usb大容量储存设备时出问题”的还原方案
- win8系统程序右键属性无"兼容性"选项卡的处理办法
- Visual Studio怎么使用?大地Win10企业版系统Visual Studio安装教程
- 雨林木风Win10专业版系统关机老是提示程序仍在运行如何解决?
- 网友版一些小米Win7系统关机方法大汇总
- Win8.1系统中为防止IP冲突 将Bonjour删掉的法子
- Linux系统如何使用at/crontab指令?
- win8无声音怎么处理?一步一步教您修复win8系统声音
- Win10专业版系统下USB鼠标无法使用的解决方法
- win8桌面无图片,只有文字(图片空白)修复办法
- 热门手游
- 最新手游
- 本类周排行
- 本类总排行
- 1win8系统没有法安装Flash插件提示证书验证失败如何办
- 2电脑快捷键大全|电脑快捷键使用大全
- 3怎么关闭win8系统的错误报告
- 4win8序列号(可激活windows8所有版本的产品密钥)
- 5win8 ActiveX installer (AxinstSV)是什么服务可以禁止吗?
- 6win8系统点击GiF动画图标没有法显示如何办
- 7win8 dllhost.exe是什么进程?Dllhost.exe进程占用CPU或内存高如何办?
- 8win8系统regsvr32提示DLL不兼容及各种Dll不兼容的处理办法
- 9win8如何删除宽带连接?
- 10win8网页任何关闭所有网页就全关了,关闭提示如何找回?






