- 软件介绍
- 软件截图
- 相关软件
- 相关阅读
- 下载地址
对于神舟战神Z7-CT7GK笔记本,大家应该会有了解过一些,因为这款笔记本是在今年开始上市发行的,各方面都不错的,但是前几日有些小伙伴来到系统族,找小编要可以给神舟战神Z7-CT7GK笔记本重装Win10系统的方法。我们可以使用U盘来给这笔记本一键快速重装好Win10系统,具体的详细步骤请大家继续往下观看。



二、启动设置(如果默认设置为uefi则不需要进行更改)
Secure Boot 设置为Disabled【禁用启动安全检查,这个最重要】
OS Optimized设置为Others或Disabled【系统类型设置】
CSM(Compatibility Support Module) Support设置为Yes或Enabled
UEFI/Legacy Boot选项选择成Both
UEFI/Legacy Boot Priority选择成UEFI First
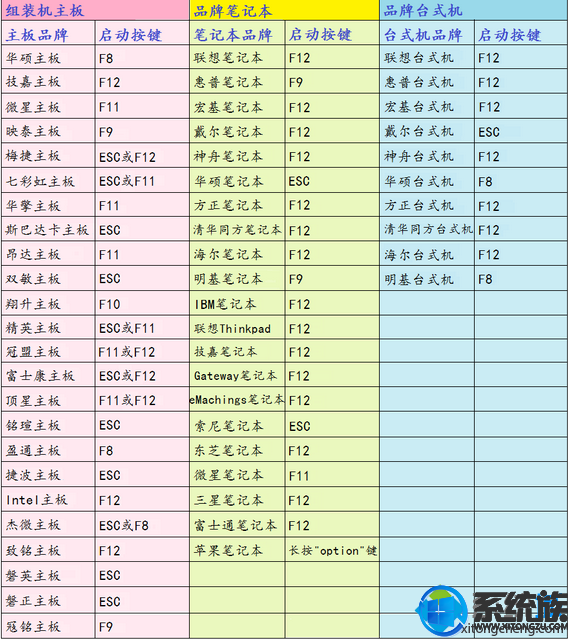
1、制作好u装机uefi pe启动U盘之后,将win10 64位系统iso镜像直接复制到U盘gho目录下;
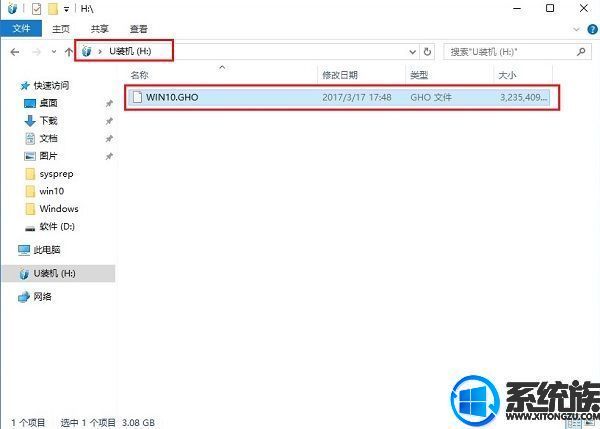
2、在电脑上插入U盘,启动之后,笔记本不停按Esc快捷键,在弹出的启动项选择框中,选择识别到的U盘选项,如果有带UEFI的启动项,要选择uefi的项,回车从uefi引导;

3、由于制作方式不同,有些uefi pe启动盘会直接进入pe系统,有些会先显示这个主界面,如果是先显示这个界面,按↓方向键选择【02】回车运行win8PEx64;
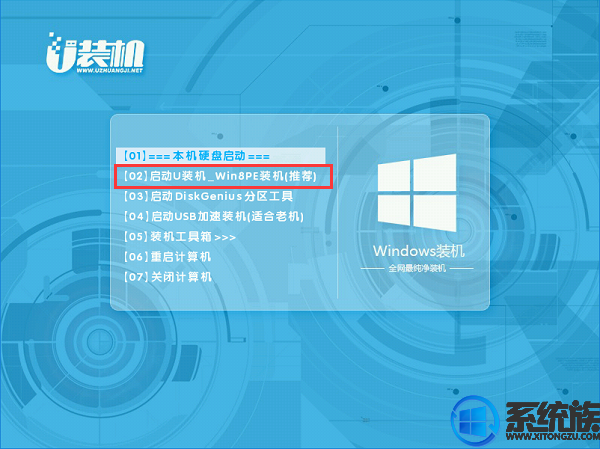
4、进入pe后打开 DG分区工具;
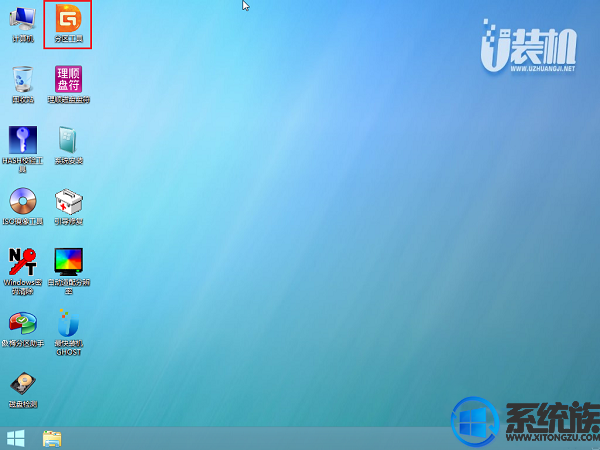
5、选中固态硬盘,点击【快速分区】,分区类型设置为【GUID】,设置分区的个数,一般120G的固态小编都是直接分2个去,主分区 60G D盘50G,然后勾选【对齐分区到此扇区的整数倍】,在后面下拉菜单中选择对下面一个 4096 点击确定分区;
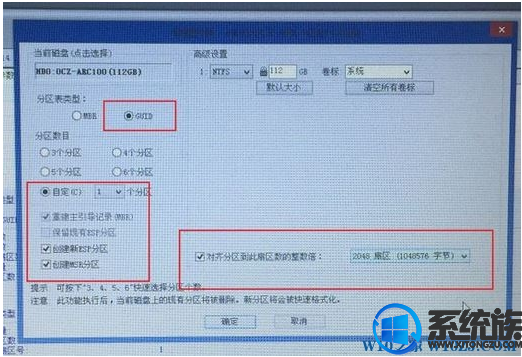
6、点击方框中的【最快装机】,保持默认设置,选择U盘中的win10.gho文件,点击安装位置(建议C盘),确定。
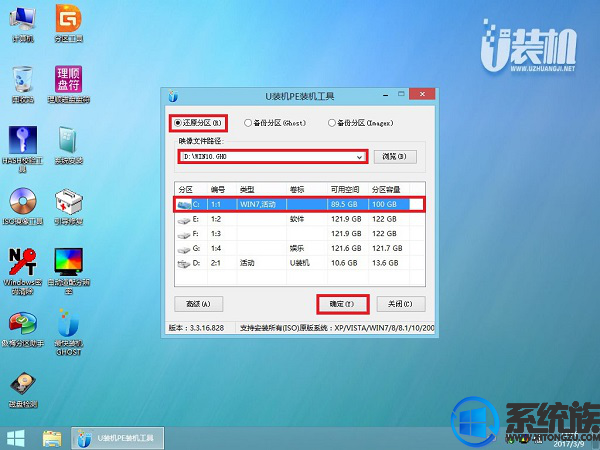
7、在这个界面执行win10系统的解压操作。
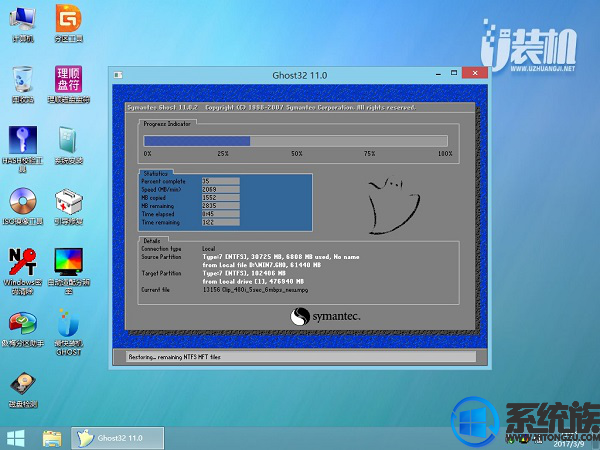
8、解压完毕后会弹出重新重启电脑提示,点击【立即重启】,拔出U盘,自动开始安装win10系统组件和驱动程序。
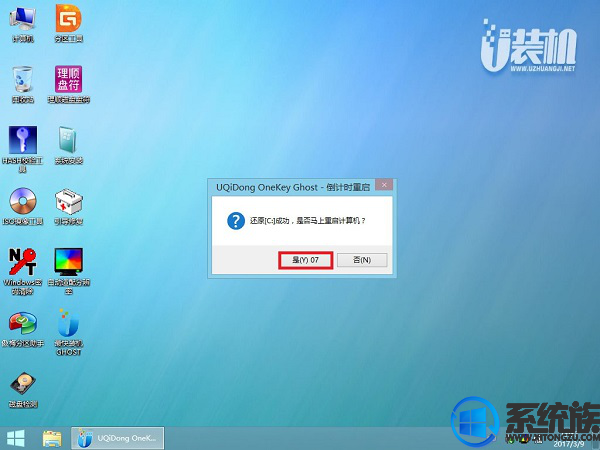
9、安装完成后启动进入到win10系统桌面,可以立即使用,无需重启电脑
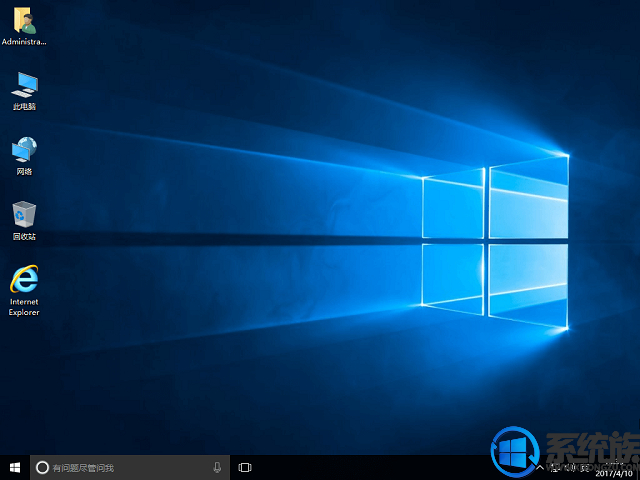
按照上面的步骤来操作,我们很快就给神舟战神Z7-CT7GK笔记本重装好Win10系统,此方法准备工作简单,操作起来也容易,适合新老用户,希望能帮到各位用户。获取更多系统安装教程请关注本站Win10系统下载。
相关软件
- [图像工具] 神奇透明水印制作软件官方版 v6.0.0.717
- [U盘启动盘制作工具] 老毛桃u盘启动盘制作工具下载 V2.4.7绿色纯净版
- [U盘启动盘制作工具] U小马U盘启动盘制作工具增强版v1.0.2
- [U盘启动盘制作工具] u盘启动盘u大侠制作软件下载V7.15绿色版
- [办公软件] 脚本游戏制作大师(EM)|EdgameMaker(游戏制作软件)v10.20纪念正式版
- [图像工具] 拓扑图软件下载|Fpinger网络拓扑图制作软件v4.324修正免费版
- [CAD软件] Blender(3D建模软件)官方最新版v1.4.5.6
- [音频编辑] 小灰熊字幕制作软件免费版v3.5.2
- [U盘启动盘制作工具] u盘启动盘制作软件大番薯V5.64官方绿色版
- [音频编辑] 番茄简谱制作软件下载|番茄简谱v8.110强化全能版
- 热门手游
- 最新手游
- 本类周排行
- 本类总排行
- 1win8系统windows installer服务拒绝访问如何办
- 2电脑截图快捷键(电脑截屏快捷键大全)XP/win8/win8/win10系统
- 3win8系统休眠后恢复后网络连接不上如何办
- 4win8系统怎么屏蔽浮动的小广告和跳出窗口
- 5win8系统任务栏不显示预览窗口如何办
- 6win8系统在玩游戏的时候怎么快速回到桌面
- 7win8系统菜单关机按钮消失的找回办法
- 8wmiprvse.exe是什么进程?wmiprvse.exe cpu占用高如何禁止
- 9win8系统scardsvr.exe是什么进程?我真的懂scardsvr.exe禁用办法
- 10hkcmd.exe是什么进程?win8下如何禁止hkcmd.exe进程?






