- 软件介绍
- 软件截图
- 相关软件
- 相关阅读
- 下载地址
在进行重装系统的过程中有不少的用户会对电脑进行重新磁盘分区,但是在重新分区的过程中有些人不喜欢进入pe系统进行磁盘分区操作,今天雨林木风小编教大家通过sfdisk硬盘分区工具进行磁盘分区。
1.首先将制作好的雨林木风u盘启动盘插入电脑的usb接口处,打开电脑,在看到开机启动画面的时候按下相应的快捷键,随后选择u盘启动进入到雨林木风主菜单界面,选择“【07】运行Maxdos工具箱增强版菜单”,按回车键即可;如下图所示:

2.接着依次选择“【01】运行Maxdos9.0工具箱增强版C”和“A.MAxdos工具箱&MAxdos TooL Box.”的选项,按下回车键后即可进入到增强版工具箱窗口,在窗口中根据上面提示在下方的“A:\>”的后面输入“sfdisk”后按回车键即可;如下图所示:
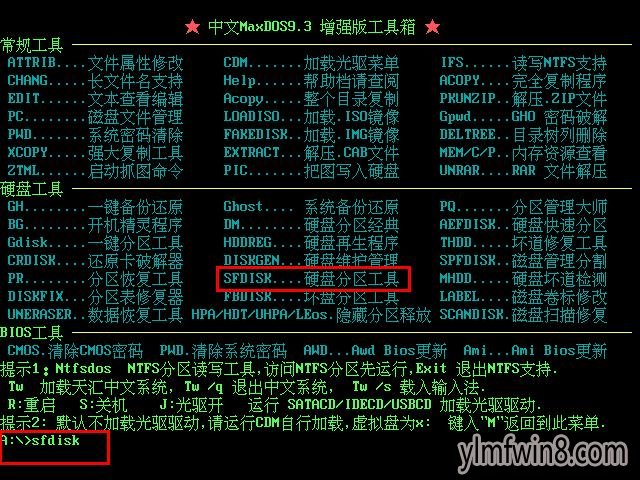
3.打开“硬盘驱动器”的界面后,我们按下“F7-下一硬盘”的按钮或者是直接按下电脑的F7按键即可看到电脑硬盘的分区情况;如下图所示:

4.然后使用鼠标左边点击硬盘,依次点击“p-分区”—“C-建立基本分区”;如下图所示:

5.点击完成后会弹出“容量”、“类型”、“位置”。选择确认无误后点击“ok”按钮即可;如下图所示:

6.建立分区成功后点击左上方的“p-分区”在菜单选项中选择“s-存盘”;如下图所示:

7.按照上面的办法进行分区你需要的磁盘数目,操作完成后点击点击左上方的“p-分区”在菜单选项中选择“x-退出”即可;如下图所示:

到此,利用雨林木风sfdisk硬盘分区工具对磁盘进行分区的详细教程雨林木风小编就介绍到这里了,在重装系统的过程中如果你需要进行磁盘分区的话可以按照雨林木风小编的办法进行操作下。
相关软件
- [商业贸易] 阿明工具箱手机版下载安装v8.2.1
- [绘图处理] 亿图图示10.0v10.0
- [雨林木风XP系统] 雨林木风GHOST XP SP3 完美装机版 V201910
- [雨林木风Win10系统] 雨林木风Ghost Win10x86 全新专业版 2020v03(永久激活)
- [网络工具] 万能摄像头ip搜索工具下载|DeiceManagev2.334经典
- [编程开发] kettle工具8.2下载v8.2
- [磁盘工具] aomei dynamic disk manager下载v2.3
- [U盘工具] winpeiso光盘版下载v4.1
- [雨林木风装机大师] 大白菜装机大师工具下载简体中文版2.09
- [雨林木风XP系统] 雨林木风 Ghost XP SP3 装机版 YN9.9 2012年03月更新补
- 热门手游
- 最新手游
- 本类周排行
- 本类总排行
- 1win8系统windows installer服务拒绝访问如何办
- 2电脑截图快捷键(电脑截屏快捷键大全)XP/win8/win8/win10系统
- 3win8系统休眠后恢复后网络连接不上如何办
- 4win8系统怎么屏蔽浮动的小广告和跳出窗口
- 5win8系统任务栏不显示预览窗口如何办
- 6win8系统在玩游戏的时候怎么快速回到桌面
- 7win8系统菜单关机按钮消失的找回办法
- 8wmiprvse.exe是什么进程?wmiprvse.exe cpu占用高如何禁止
- 9win8系统scardsvr.exe是什么进程?我真的懂scardsvr.exe禁用办法
- 10hkcmd.exe是什么进程?win8下如何禁止hkcmd.exe进程?






