- 软件介绍
- 软件截图
- 相关软件
- 相关阅读
- 下载地址
随着社会的发展,日常生活渐趋智能化、简单化,原有操作系统采用的bios启动模式已经不能满足用户的需求。正因如此,不少新出厂的电脑中已经开始使用UEFi启动模式。对应地,就需要用支持UEFi模式的u盘安装系统。怎样制作UEFi版u盘启动盘呢?今天我们就一起来学习雨林木风UEFi版u盘启动盘制作教程。
制作雨林木风UEFi版u盘启动盘需要做好以下准备工作:
①下载雨林木风v9.1UEFi版u盘启动盘制作工具,安装到电脑上。
②准备一个能够正常使用、容量大于4G的u盘。
1、将u盘插入电脑UsB接口(如果是台式机,建议插到主机箱UsB后置接口),然后运行雨林木风v9.1u盘启动盘制作工具。在工具主窗口中,我们可以在左侧看到三种模式,在这里选择“iso模式”,然后点击“生成iso镜像文件”,如下图所示:
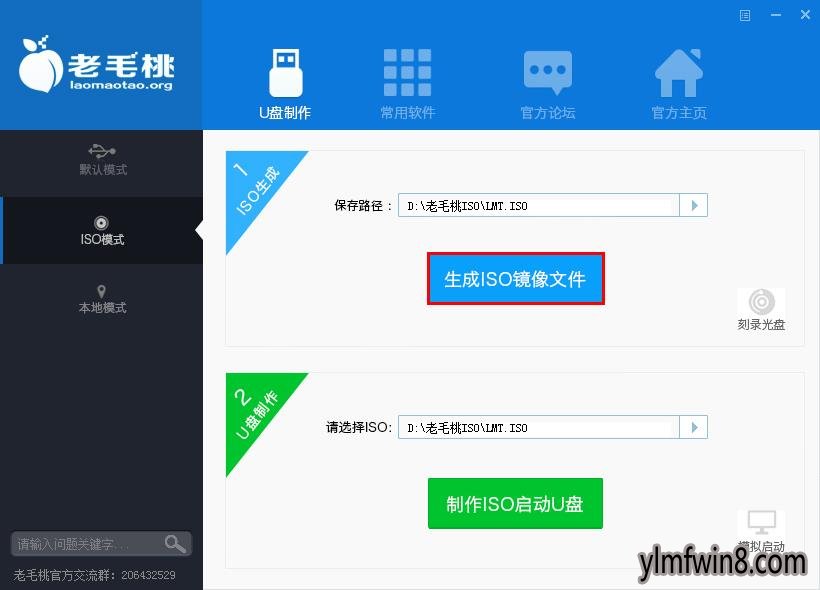
2、一键制作完iso镜像后,点击“确定”按钮,如下图所示:
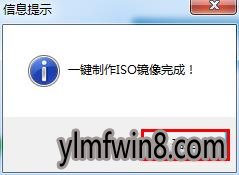
3、接着继续点击工具主窗口中的“制作iso启动u盘”按钮,如下图所示:
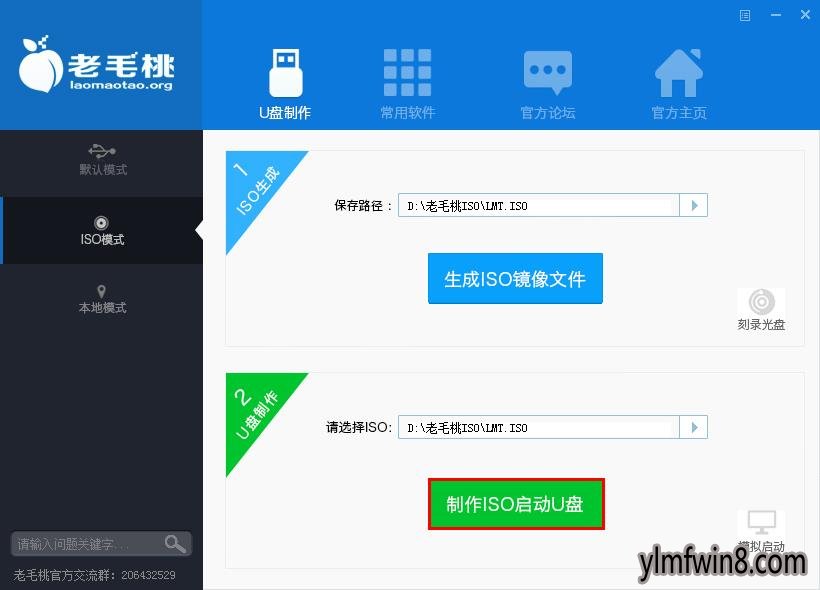
4、弹出写入硬盘映像窗口后,在隐藏启动分区下拉菜单中选择“无”,然后点击“写入”即可,如下图所示:
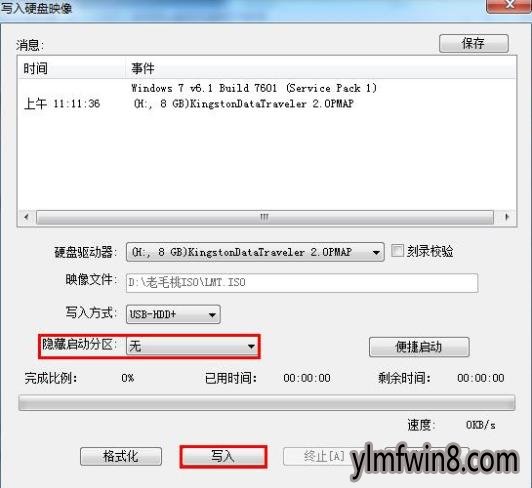
5、随后会弹出窗口询问是否继续操作,确认已经将重要数据做好备份后,点击“是”,如下图所示:
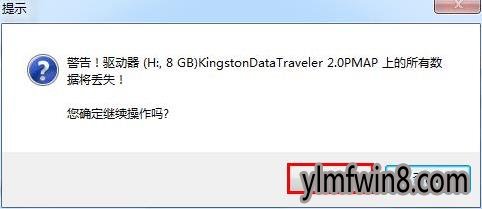
6、接下来我们只需耐心等待写入硬盘映像操作完成即可,如下图所示:
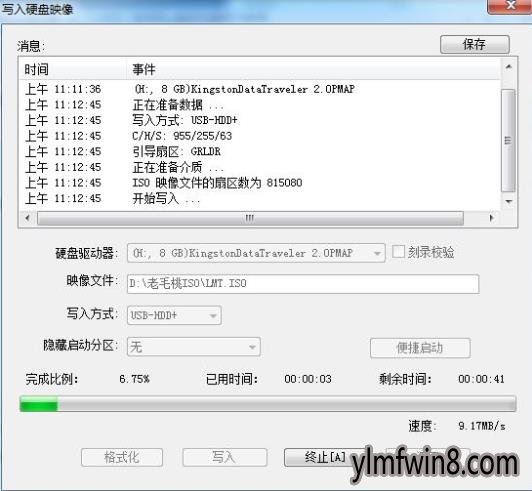
7、制作成功后,在弹出的信息提示框中点击“是”启动电脑模拟器测试u盘,如下图所示:
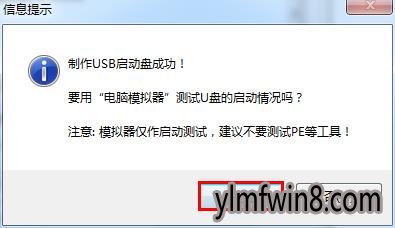
8、接着模拟启动器便会进入雨林木风主菜单页面,需要提醒大家的是,在电脑模拟器所所模拟出来的测试环境中不要测试相应pe系统等其他功能。成功打开雨林木风主菜单页面后,按键盘上的“Ctrl+Alt”组合键释放鼠标,然后点击右上角的关闭窗口按钮即可,如下图所示:
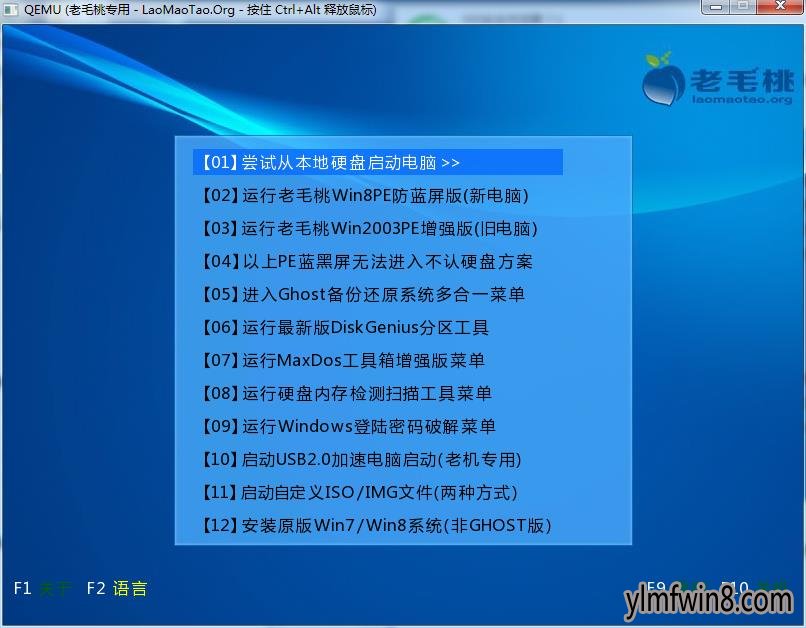
以上就是雨林木风v9.1UEFi版u盘启动盘制作的全部过程。如果你电脑上使用的是UEFi启动模式,那可以根据雨林木风小编上面的介绍制作一个雨林木风UEFi版u盘启动盘解决遇到的问题。
相关软件
- [雨林木风XP系统] 雨林木风GHOST XP SP3 完美装机版 V201910
- [雨林木风Win10系统] 雨林木风Ghost Win10x86 全新专业版 2020v03(永久激活)
- [雨林木风XP系统] 雨林木风 Ghost XP SP3 装机版 YN9.9 2012年03月更新补
- [雨林木风纯净版] 雨林木风GHOST XP SP3 经典纯净版【v2018.09月】
- [雨林木风Win10系统] 雨林木风 Ghost Win10 32位 企业版 V2018年10月 (绝对激活)
- [雨林木风Win7系统] 雨林木风GHOST WIN7 (64位) 精简装机版2017年10月(完美激活)
- [雨林木风XP系统] 雨林木风 Ghost XP SP3 电脑城金秋装机版 YN2011年1
- [雨林木风Win8系统] 雨林木风Ghost Win8.1 (X32) 安全稳定版v2018.01(免激活)
- [雨林木风Win7系统] 雨林木风Ghost Win7 x64位 稳定精简版2016.11(免激活)
- [雨林木风Win7系统] 雨林木风 Ghost Win7 x64 SP1 装机版 2015.04
- 热门手游
- 最新手游
- 本类周排行
- 本类总排行
- 1win8系统windows installer服务拒绝访问如何办
- 2电脑截图快捷键(电脑截屏快捷键大全)XP/win8/win8/win10系统
- 3win8系统休眠后恢复后网络连接不上如何办
- 4win8系统怎么屏蔽浮动的小广告和跳出窗口
- 5win8系统任务栏不显示预览窗口如何办
- 6win8系统在玩游戏的时候怎么快速回到桌面
- 7win8系统菜单关机按钮消失的找回办法
- 8wmiprvse.exe是什么进程?wmiprvse.exe cpu占用高如何禁止
- 9win8系统scardsvr.exe是什么进程?我真的懂scardsvr.exe禁用办法
- 10hkcmd.exe是什么进程?win8下如何禁止hkcmd.exe进程?






