- 软件介绍
- 软件截图
- 相关软件
- 相关阅读
- 下载地址
如果平时没有注意管理C盘空间,到头来很可能会出现C盘空间不足的情况。如何扩大C盘空间呢?在今天的文章中,我们就一起来学习通过u盘装系统工具雨林木风合并磁盘分区的详细步骤。
首先将u盘制成雨林木风u盘启动盘,具体办法可参考“雨林木风v9.2装机版u盘一键制作详细教程”;设置电脑u盘开机启动,具体步骤可参考“将u盘启动盘设置为开机首选办法”;不清楚电脑开机快捷键的朋友请参考“雨林木风u盘开机启动快捷键大全”。
1、将制作好的雨林木风u盘启动盘插到主机UsB接口上,接着启动机器,当看到logo界面后按键盘上的快捷键打开雨林木风主菜单。在菜单列表中,选择“【02】运行雨林木风win8pE防蓝屏版(新电脑)”并回车,如下图所示:
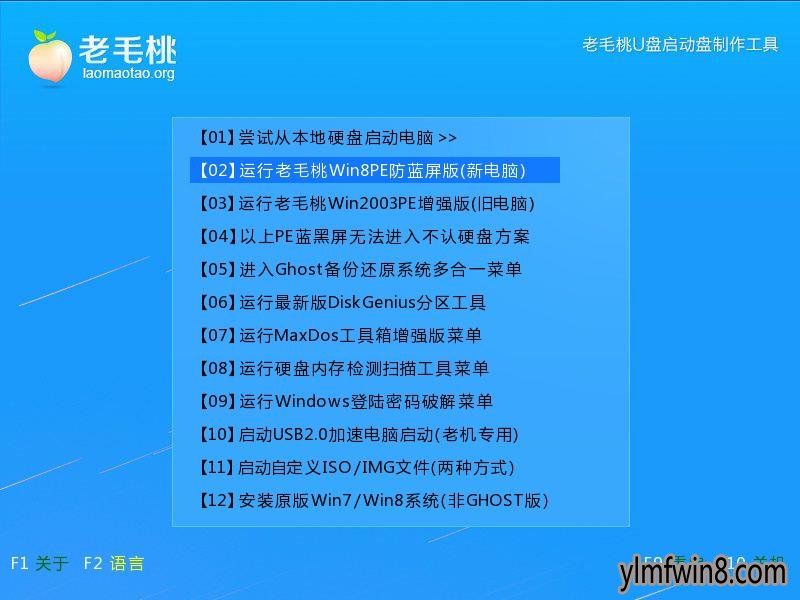
2、进入系统桌面后,打开左下角的windows菜单,点击“分区工具--分区助手(无损)”,如下图所示:
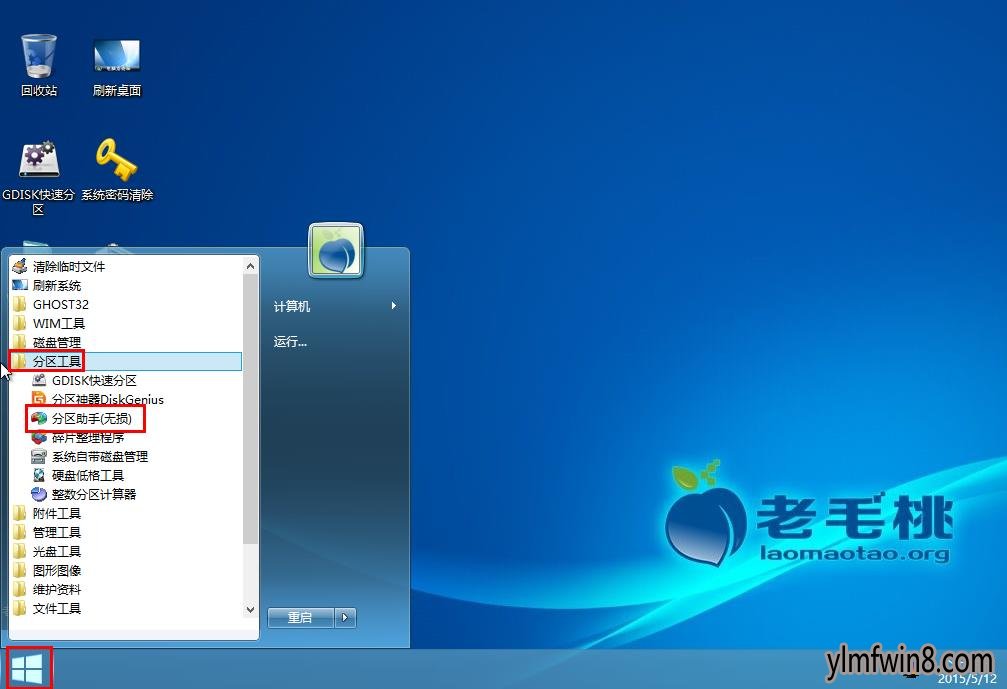
3、在分区助手工具窗口中,点击C盘,随后左侧会出现分区操作列表,我们找到并点击“合并分区”,如下图所示:
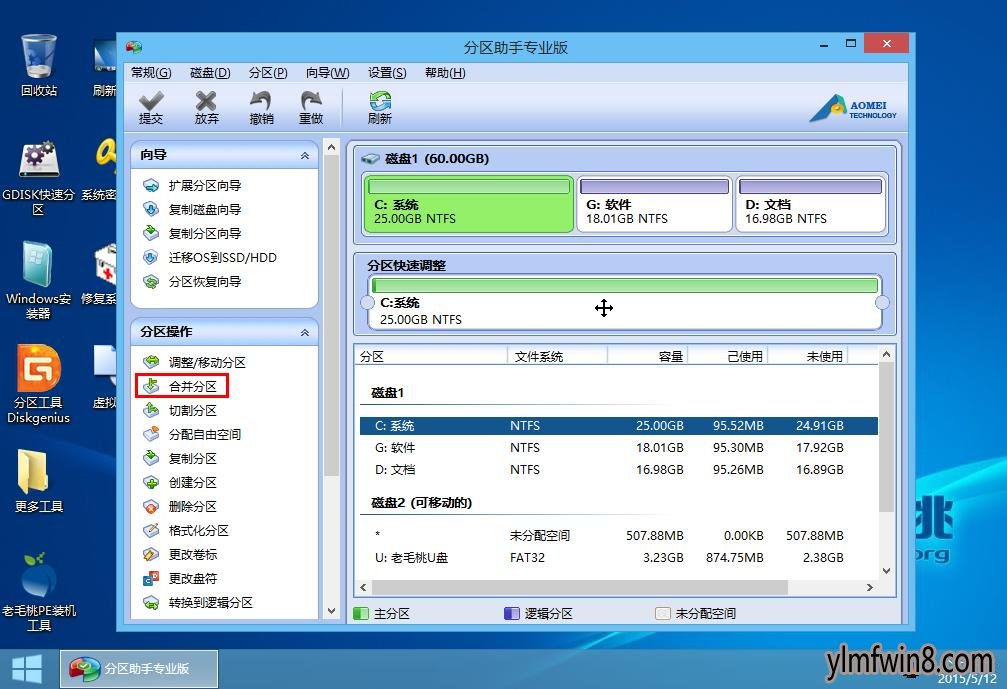
4、然后选择磁盘以及合并的分区,并将其中一个设为合并后的主分区,比如我们是要扩大C盘空间,那就在右下角选择C盘作为目标分区,点击“确定”即可,如下图所示:
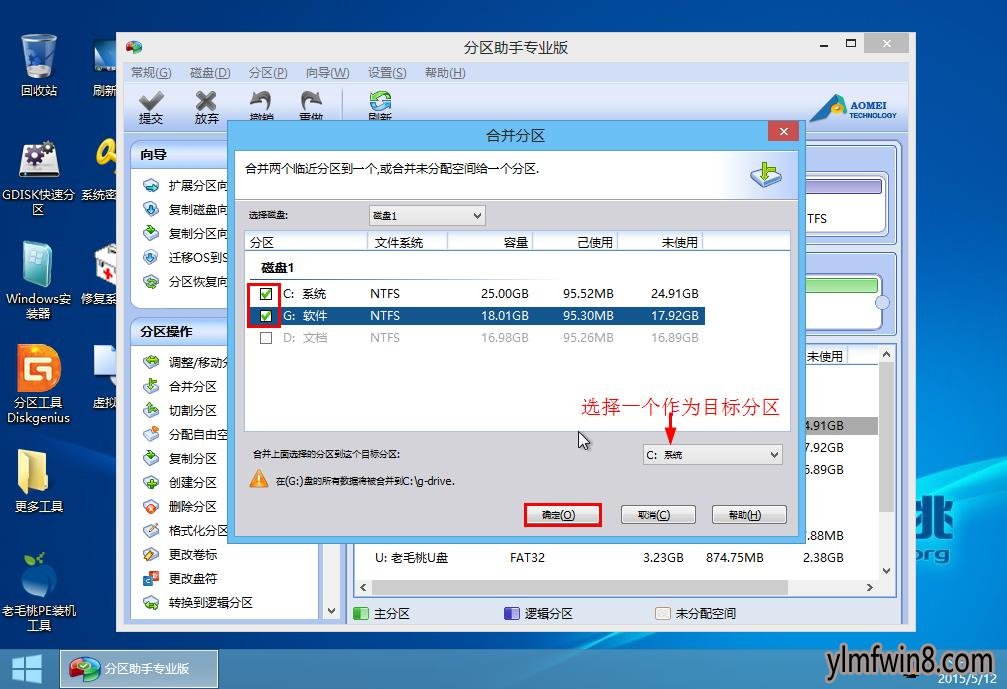
5、接下来返回到主窗口中点击“提交”图标,如下图所示:
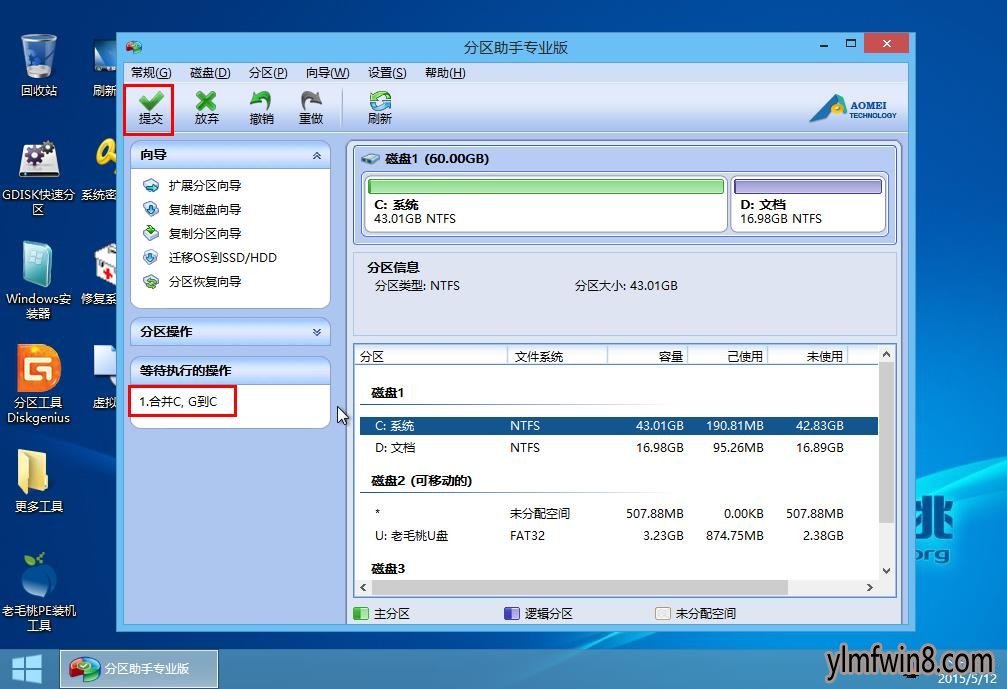
6、在弹出的小窗中确认合并信息无误后,点击“执行”并确认,分区助手便开始进行无损合并分区操作,如下几图所示:
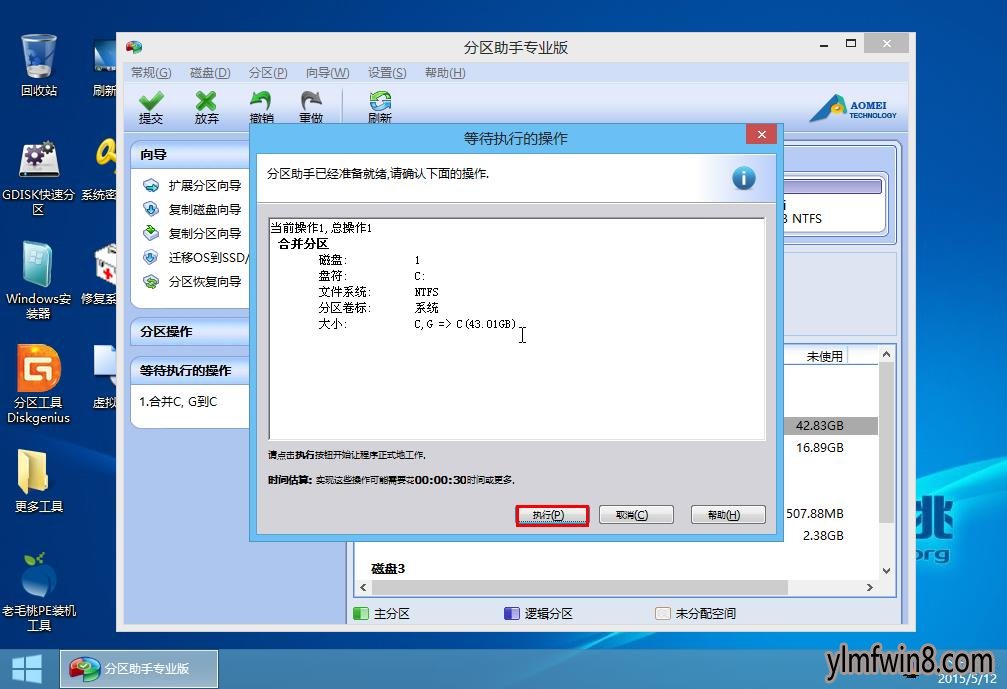
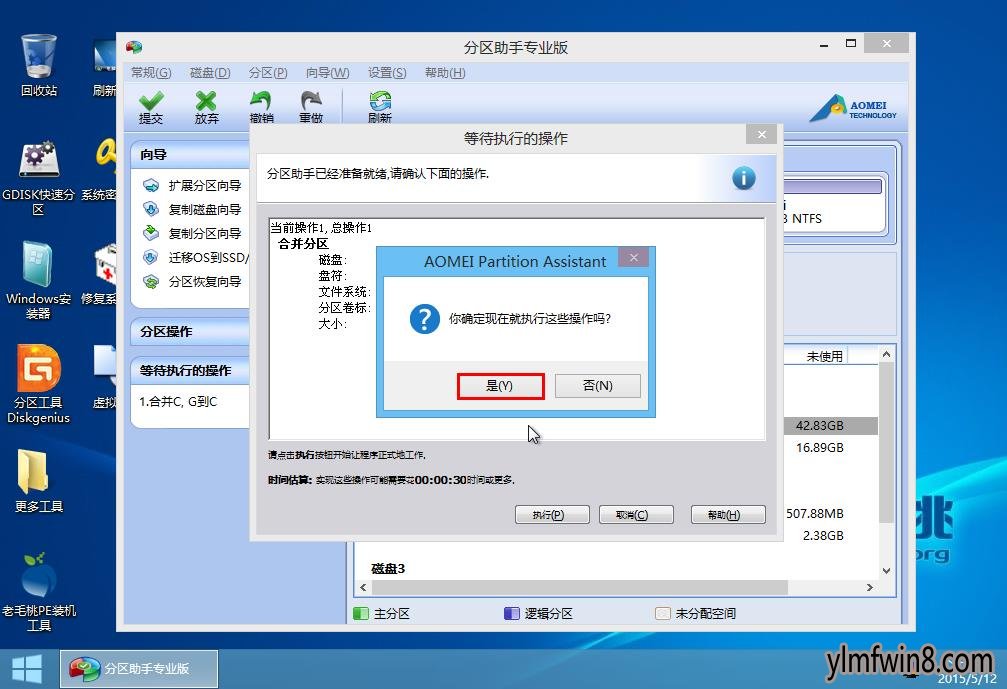
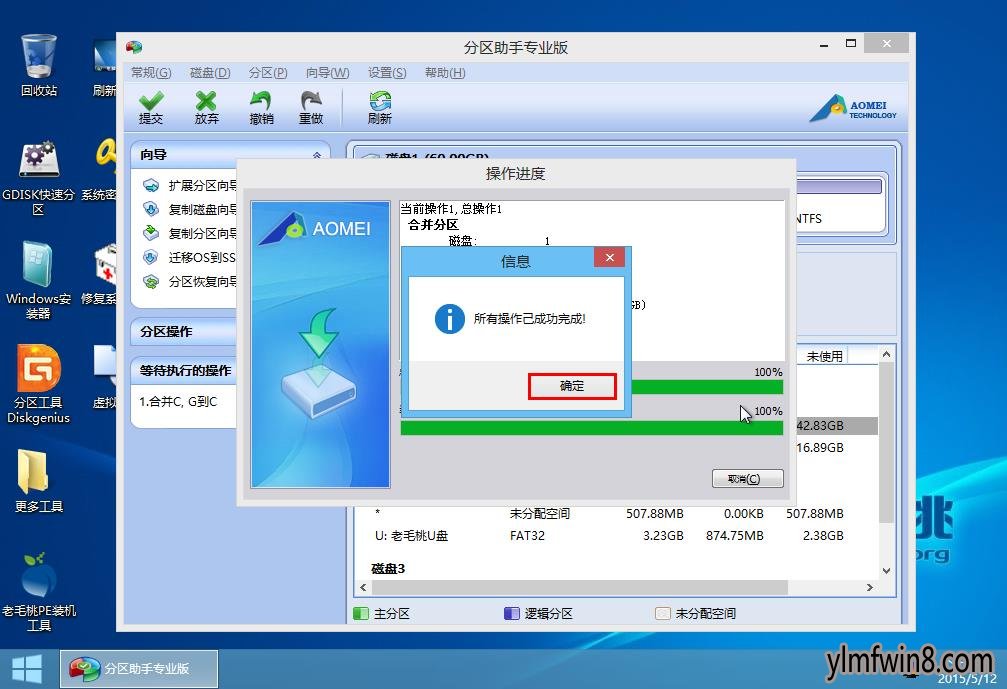
这样通过雨林木风u盘启动分区助手工具无损合并分区,我们就可以将两个分区合二为一,扩大C盘空间,有效解决C盘容量不足的问题了,希望以上内容对大家有所帮助。
相关软件
- 热门手游
- 最新手游
- 本类周排行
- 本类总排行
- 1win8系统windows installer服务拒绝访问如何办
- 2电脑截图快捷键(电脑截屏快捷键大全)XP/win8/win8/win10系统
- 3win8系统休眠后恢复后网络连接不上如何办
- 4win8系统怎么屏蔽浮动的小广告和跳出窗口
- 5win8系统任务栏不显示预览窗口如何办
- 6win8系统在玩游戏的时候怎么快速回到桌面
- 7win8系统菜单关机按钮消失的找回办法
- 8wmiprvse.exe是什么进程?wmiprvse.exe cpu占用高如何禁止
- 9win8系统scardsvr.exe是什么进程?我真的懂scardsvr.exe禁用办法
- 10hkcmd.exe是什么进程?win8下如何禁止hkcmd.exe进程?





