- 软件介绍
- 软件截图
- 相关软件
- 相关阅读
- 下载地址
微软会不定期推出windows10系统更新,最近有用户反馈称,遇到了windows10系统电脑更新遇到了失败无限重启,进不了桌面的问题,windows10电脑更新失败无限重启怎么办呢?就此问题,现windows10官网小编教你windows10电脑更新后无限重启进不了桌面的解决办法。
访问:
微软官方专业版镜像 免激活windows10纯净版
1、当windows10电脑更新后无法进入桌面时,最有效的解决方法就是进入“系统菜单”界面,通过“安全模式”或“返回以前的系统”方法进行修复。
进入“系统菜单”方法:通过长按“电源”键强制关机并重启开机三次及以上时,将自动进入“系统菜单”界面。如图所示:
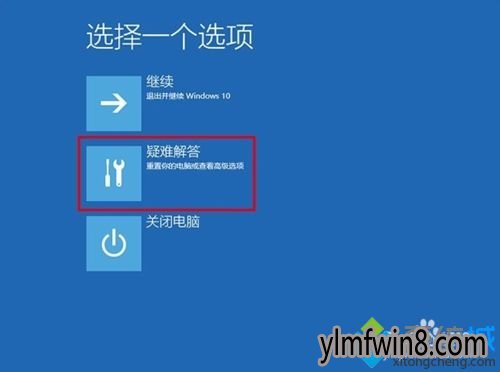
2、从打开的“系统菜单”界面中,依次选择“疑难解答”-“高级选项”-“回退到以前的版本”项。如图所示:
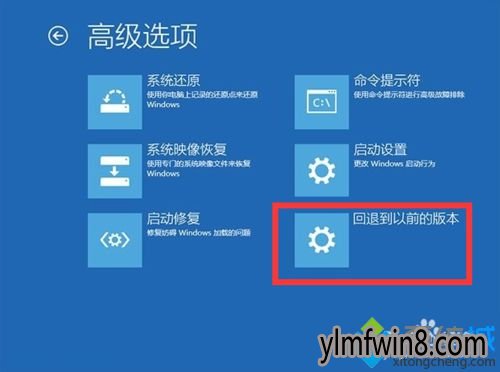
3、此时将显示“退回到以前的版”界面,直接点击“回退到以前的版本”按钮,即可进入windows10版本回退恢复模式。#f#

4、最后电脑将自动重启并进入“回退到以前版本windows”的操作,在此只需要耐心等待一会,就会出现windows10登录画面啦。


5、当然,如果可以进入“安全模式”的话,则可以选择优先进入安全模式,并在安全模式下禁用硬件驱动或卸载更新来解决windows10无法启动进入桌面的问题。
在“高级选项”界面中,点击“启动设置”按钮进入。
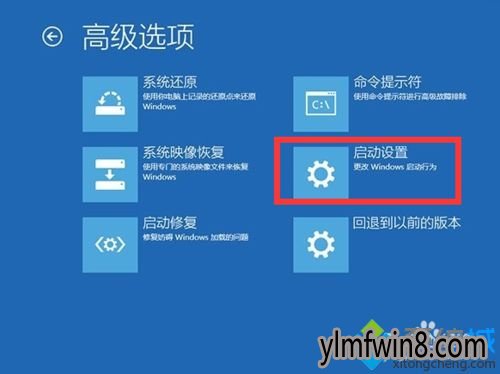
6、从弹出的“启动设置”界面中,点击“重启”按钮,待系统重启后将显示如图所示的“启动设置 选项”界面,直接按“F4”~“F6”任意一键即可进入安全模式。
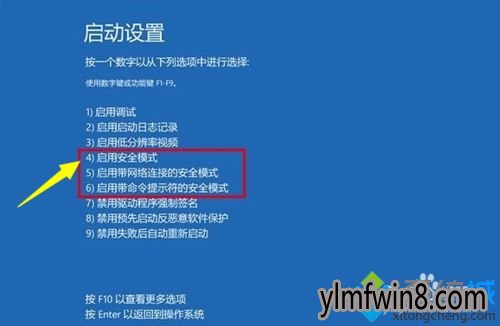
7、待进入“安全模式”桌面后,按“windows+R”打开“运行”窗口,输入“msconfig”并点击“确定”即可进入系统配置界面。
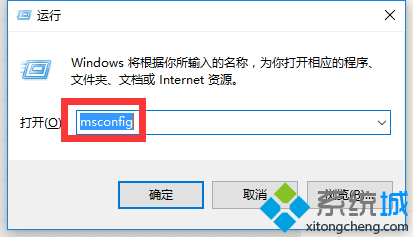
8、在此界面中切换到“常规”选项卡,勾选“诊断启动”项,点击“确定”按钮重启一下计算机即可修复windows10更新后无法进入桌面的问题。
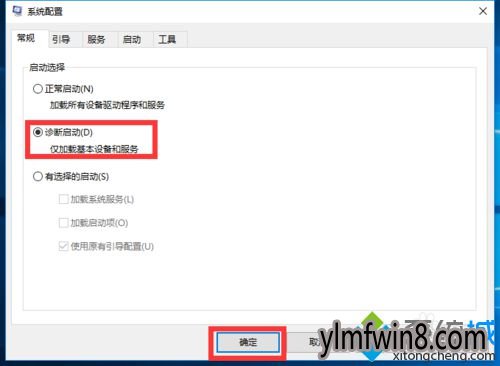
PS:如果以上方法都无法解决windows10电脑更新后不能进入桌面的问题,那就只能重新安装系统啦。
以上就是windows10电脑更新后无限重启进不了桌面的解决办法的介绍了。大家若是碰到了类似问题的话,可参照以上的方法进行解决。
windows10纯净版:
http://www.windows10专业版com.com/windows10专业版chunjingban/
windows10官网原版ISO镜像!
http://www.windows10专业版com.com/windows10专业版gho/204.html
小编推荐最专业的windows10网站(windows10纯净版官网)http://www.luobowindows10.com/
相关软件
- 热门手游
- 最新手游
- 本类周排行
- 本类总排行
- 1win8系统windows installer服务拒绝访问如何办
- 2电脑截图快捷键(电脑截屏快捷键大全)XP/win8/win8/win10系统
- 3win8系统休眠后恢复后网络连接不上如何办
- 4win8系统怎么屏蔽浮动的小广告和跳出窗口
- 5win8系统任务栏不显示预览窗口如何办
- 6win8系统在玩游戏的时候怎么快速回到桌面
- 7win8系统菜单关机按钮消失的找回办法
- 8wmiprvse.exe是什么进程?wmiprvse.exe cpu占用高如何禁止
- 9win8系统scardsvr.exe是什么进程?我真的懂scardsvr.exe禁用办法
- 10hkcmd.exe是什么进程?win8下如何禁止hkcmd.exe进程?





