- 软件介绍
- 软件截图
- 相关软件
- 相关阅读
- 下载地址
批量修改图标大小如何操作?win8系统批量修改图标的办法?
批量修改图标大小如何操作?相信不少网友碰到过这样的情况,在使用手机或者相机拍了很多照片后,想将这些照片上传到空间或博客里进行分享,但是因为使用相机/手机拍摄的照片非常的大,如果不修改图标大小的话大概需要很长的时间才能完成上传,当然这只是个比喻还有其他许多因素也会需要就用到修改图标大小。在本文中win2007小编给我们分享下在windows8旗舰版iso操作系统中批量修改图标大小的操作办法。
办法:使用Ps Cs6
1、先准备好两个文件夹,一个是需要修改图标的原文件夹,另外一个则是修改后保存所需的文件夹;

2、以10张图标为例演示操作办法吧。没有论多少张图标,都是一样操作便可。现在需要把这10张图标修改尺寸为:400X350像素的。点击Ps,进入操作界面。大家把任意一张图标拉到界面中,如图:

3、顺序打开:窗口-动作,调出“动作”面板;
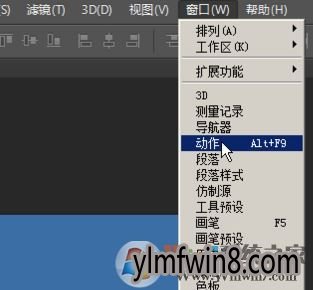
4、动作面板中,打开“创建新动作”,跳出创建动作提示框,写入动作名称,比如,图标尺寸,点下记录,如图所示:

5、现在Ps开始记录接下来的每步操作,顺序打开:图像-图像大小,跳出的对话框中,把图像大小修改400X350像素,点【确定】,如下图所示:

6、修改一张图标后,大家再在动作面板这里点下停止记录按钮。关闭第一张图标完录制; 7、在菜单中打开:文件--脚本---图像解决器,如图:
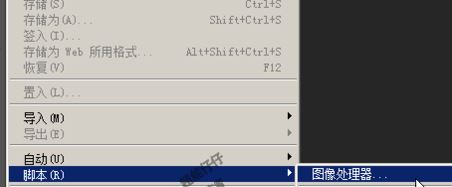
8、选中要解决的图像:
然后点下:选中文件夹,在跳出的对话框中选中之前大家准备好的原图标文件夹。点确定。
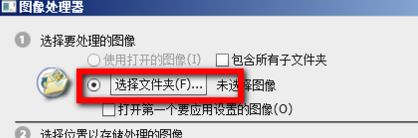
9、选中位置以存储解决的图像:
选中文件夹,跳出的对话框中,选中之前准备好的修改后图标文件夹,再点确定。
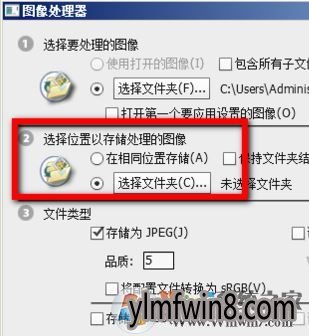
10、在”运行动作“这里,如下图所示,选中刚才录制好的”图标尺寸“动作,如图:
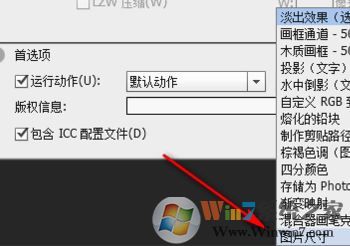
11、设置完成后打开【运行】图层面板这里,不停闪动,快速的自动的修改原图标文件夹里的10张图标。当闪动结束后,表示,全部修改完毕。那么,大家点击修改后图标文件夹,看看这10张图标是不都已修改好尺寸了。
以上便是win2007小编带给我们的使用ps cs6 批量修改图标大小了的操作办法!
相关软件
- 热门手游
- 最新手游
- 本类周排行
- 本类总排行
- 1win8系统windows installer服务拒绝访问如何办
- 2电脑截图快捷键(电脑截屏快捷键大全)XP/win8/win8/win10系统
- 3win8系统休眠后恢复后网络连接不上如何办
- 4win8系统怎么屏蔽浮动的小广告和跳出窗口
- 5win8系统任务栏不显示预览窗口如何办
- 6win8系统在玩游戏的时候怎么快速回到桌面
- 7win8系统菜单关机按钮消失的找回办法
- 8wmiprvse.exe是什么进程?wmiprvse.exe cpu占用高如何禁止
- 9win8系统scardsvr.exe是什么进程?我真的懂scardsvr.exe禁用办法
- 10hkcmd.exe是什么进程?win8下如何禁止hkcmd.exe进程?





