- 软件介绍
- 软件截图
- 相关软件
- 相关阅读
- 下载地址
windows8如何升级windows8系统?虽然windows8使用的朋友并不多,不过独特的metro界面也还是吸引一些朋友使用,如果你现在使用的是win8系统,想要升级win8.1系统,那么可以学习下面的升级教程,采用了硬盘安装方式,没有需U盘,需光盘,在当前win8系统下便可直接升级。
win8升级win8.1原版教程:
第一步:在升级前要下载windows 8.1 Iso镜像及NT6 HDD Installerv3.1.4.exe(硬盘装系统工具),下载完成后,将windows 8.1 Iso镜像解压,与nt6 hdd installer v3.1.4.exe(硬盘装系统工具)一同放置在D盘根目录上。
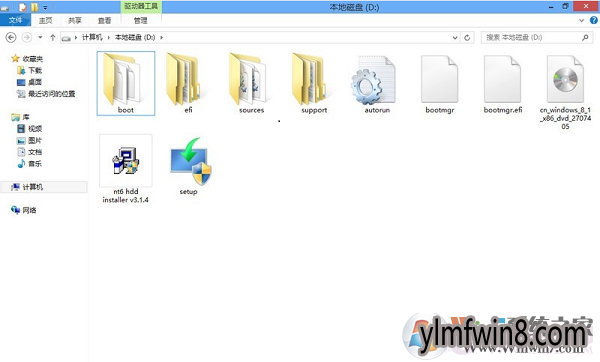 第二步:双击运行nt6 hdd installer v3.1.4.exe,打开安装
第二步:双击运行nt6 hdd installer v3.1.4.exe,打开安装
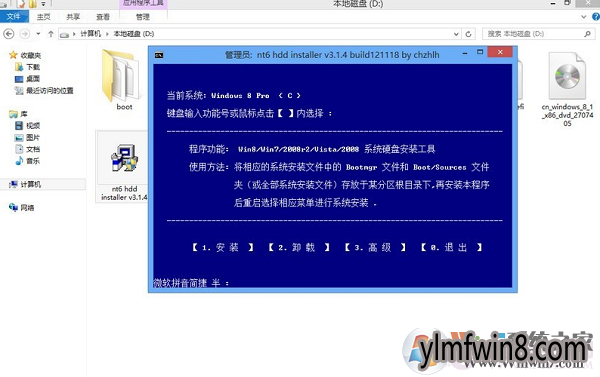
第三步:待出现如下图提示时,打开重启,重启进入系统安装过程。
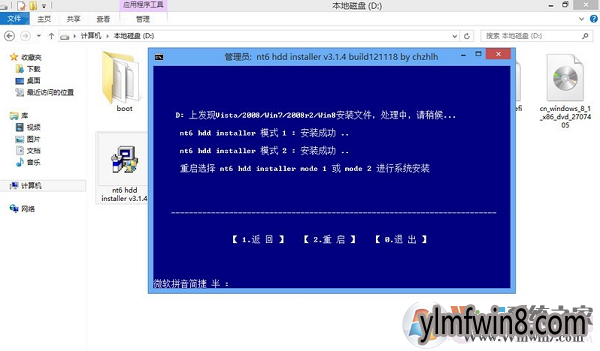
第四步:选中“nt6 hdd installer mode1”模式1进行。
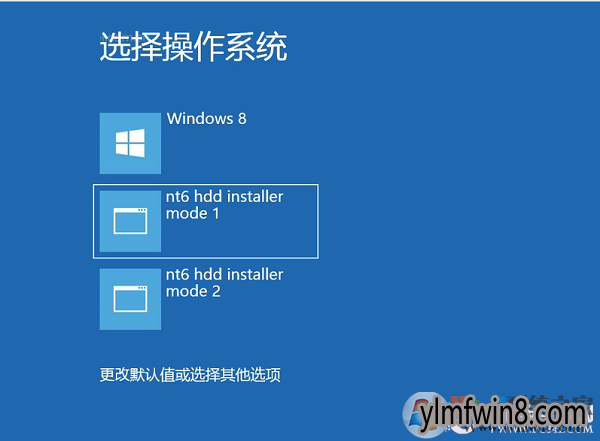
第五步:在windows8安装程序下设置好语言、时间及写入办法后,打开下一步
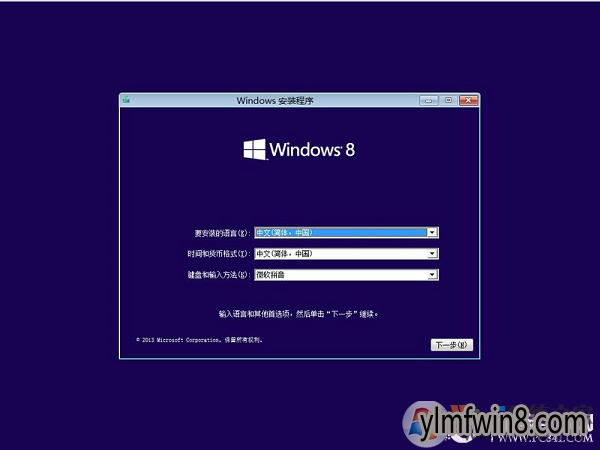
第六步:打开现在安装
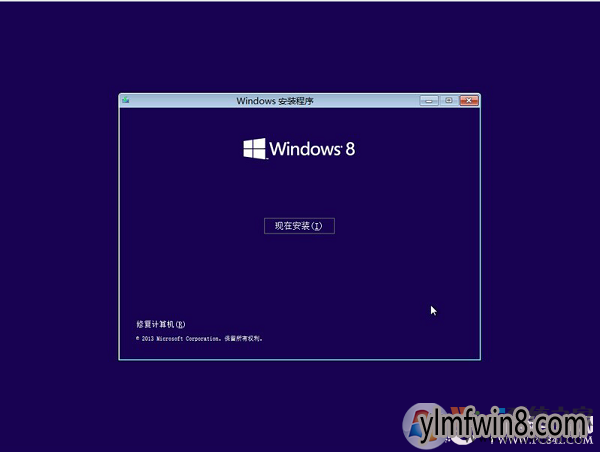
第七步:写入win8.1的安装序列号:NTTX3-RV7VB-T7X7F-wQYYY-9Y92F,打开下一步。
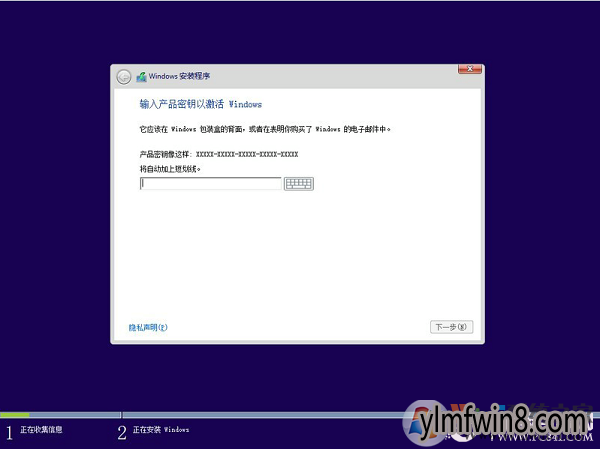
第八步:选中自定义: windows(高级)
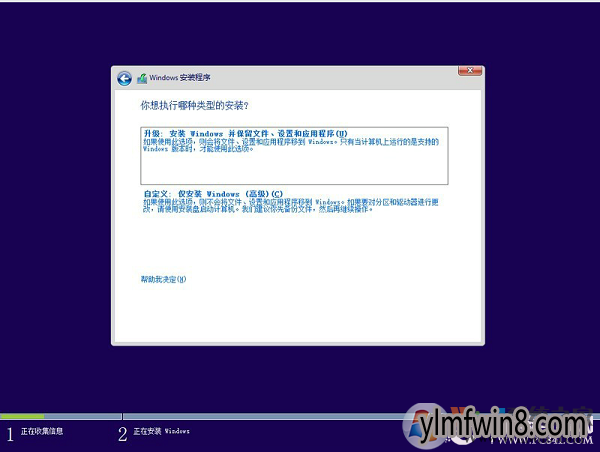
第九步:选中安装win8.1的分区,格式化分区
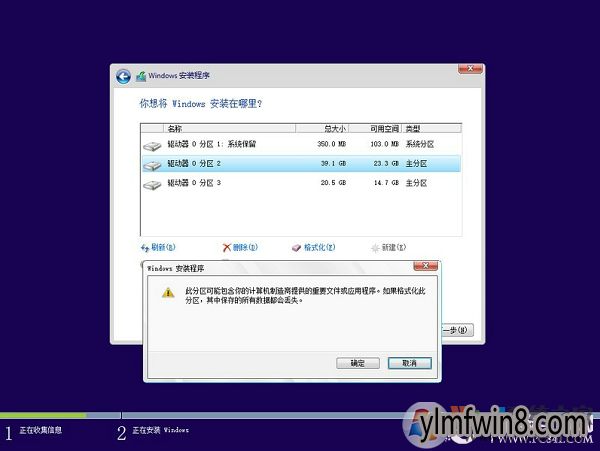
第十步:选择已格式化的分区,打开下一步安装
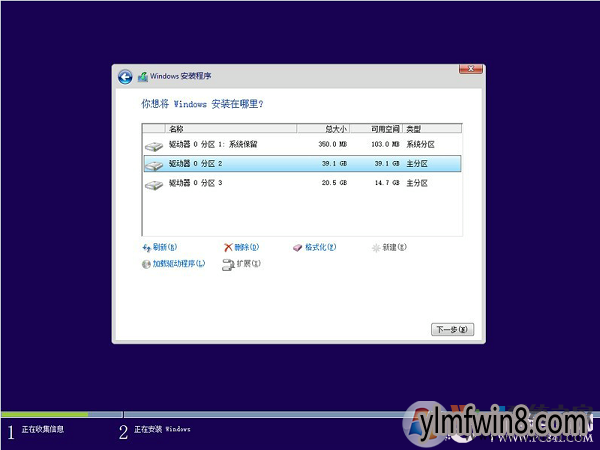
第十一步:写入电脑名称(可以随便写一个,之后登录后是还可以更改的),然后点下一步
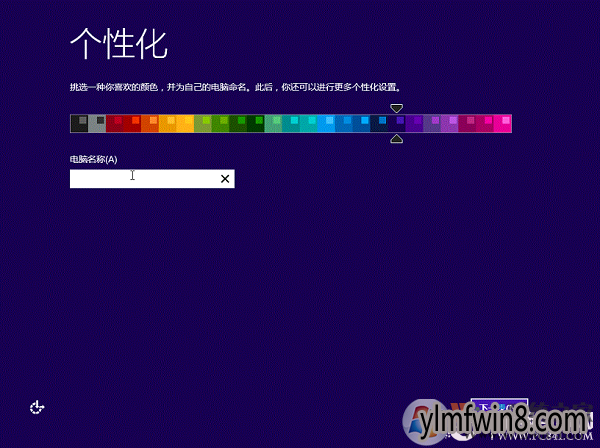
第十二步:打开使用快速设置,自定义可以进行详细设置,不是高手你不要选中自定义。
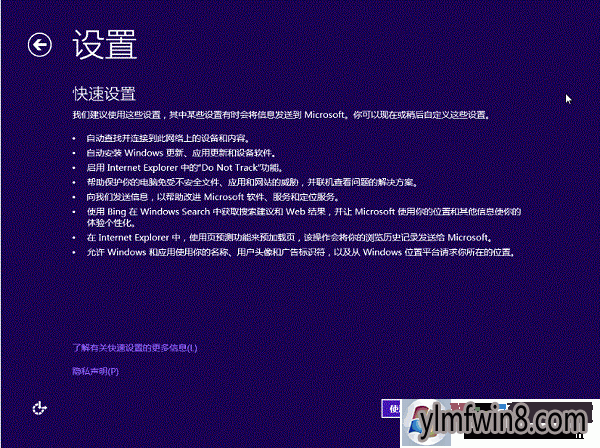
第十三步:在这可以使用微软的帐号登录,如果无的或不想用微软帐号的,可选中“还无帐户“创建一个本地帐户。
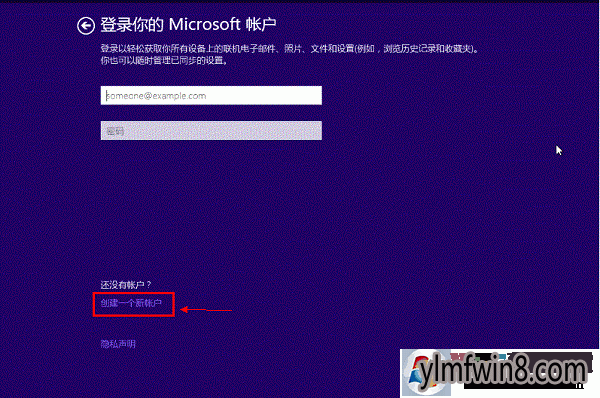
第十四步:选中下面的不使用Microsoft账户登录。
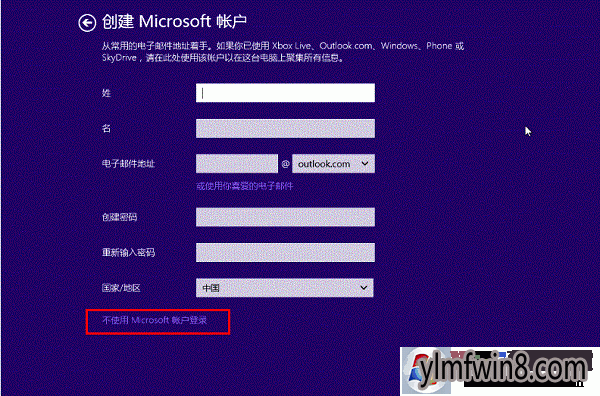
第十五步:设置你的帐号和密码打开完成。
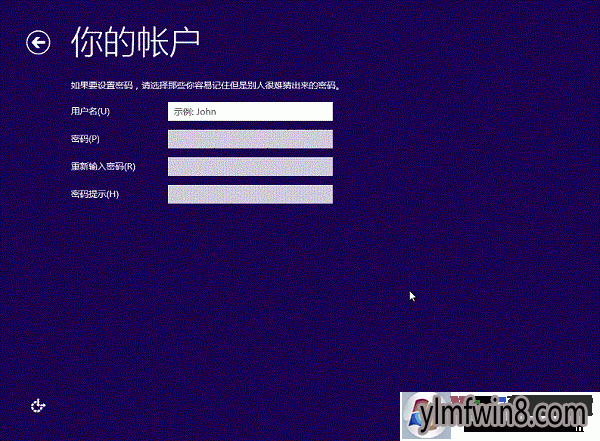
第十六步:系统安装完成后,重启
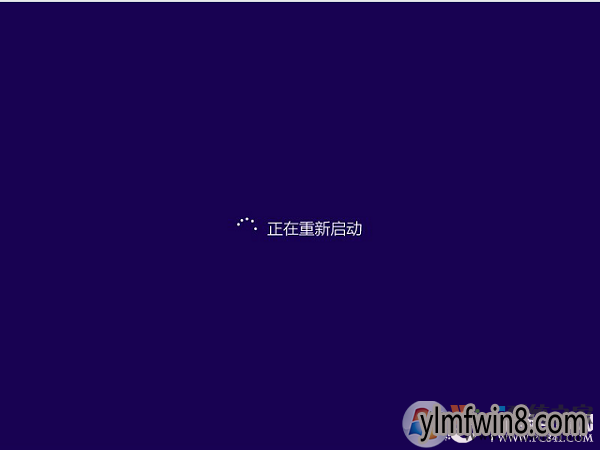
第十七步:系统安装重启完成,进入系统了
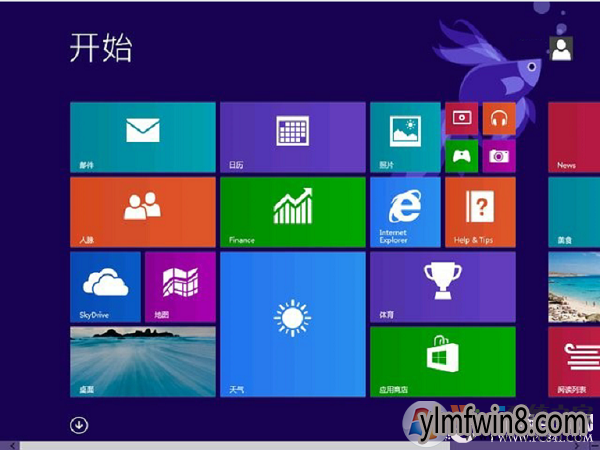
升级到win8.1并不难也不复杂,每个人都可以亲手操作,只需按照安装程序提示,一步步完成便可。
之前微软官网还提供过windows8.1级级助手,现在大力推广windows10系统,已经并不推荐windows8系统了,所以需要升级的朋友可以按上面的办法操作。
相关软件
- 热门手游
- 最新手游
- 本类周排行
- 本类总排行
- 1win8系统windows installer服务拒绝访问如何办
- 2电脑截图快捷键(电脑截屏快捷键大全)XP/win8/win8/win10系统
- 3win8系统休眠后恢复后网络连接不上如何办
- 4win8系统怎么屏蔽浮动的小广告和跳出窗口
- 5win8系统任务栏不显示预览窗口如何办
- 6win8系统在玩游戏的时候怎么快速回到桌面
- 7win8系统菜单关机按钮消失的找回办法
- 8wmiprvse.exe是什么进程?wmiprvse.exe cpu占用高如何禁止
- 9win8系统scardsvr.exe是什么进程?我真的懂scardsvr.exe禁用办法
- 10hkcmd.exe是什么进程?win8下如何禁止hkcmd.exe进程?





