更多下载地址
win8系统连接局域网打印机服务器的办法
- 软件介绍
- 软件截图
- 相关软件
- 相关阅读
- 下载地址
win8系统连接局域网打印机服务器的办法?
win8系统不能连接局域网打印机如何办?这是由于win8系统没有法连接答应机服务器导致的,下面小编就为我们详解win8系统连接局域网打印机服务器的办法
相关教程:win8系统设置局域网打印机时怎么添加打印机服务器端口
win8系统连接局域网打印机服务器的办法
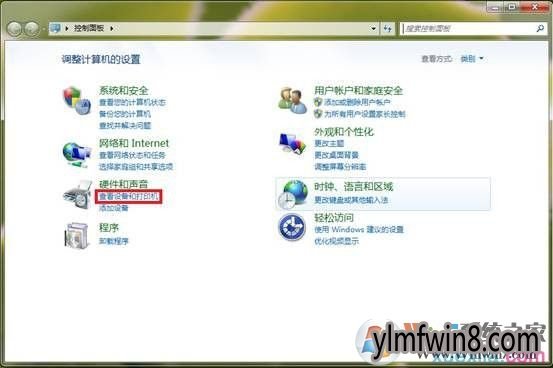
连接局域网打印机服务器图一
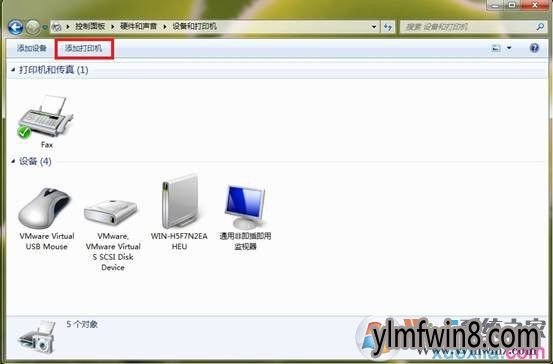
连接局域网打印机服务器图二
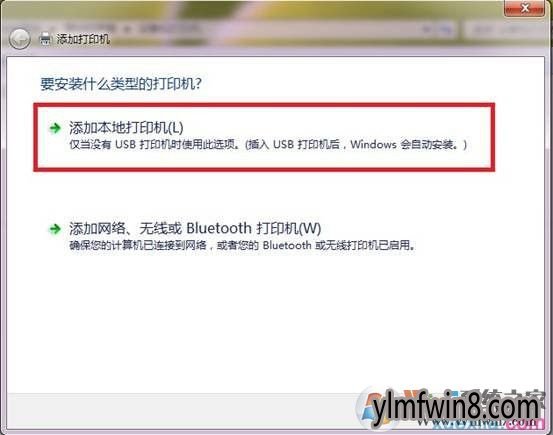
连接局域网打印机服务器图三
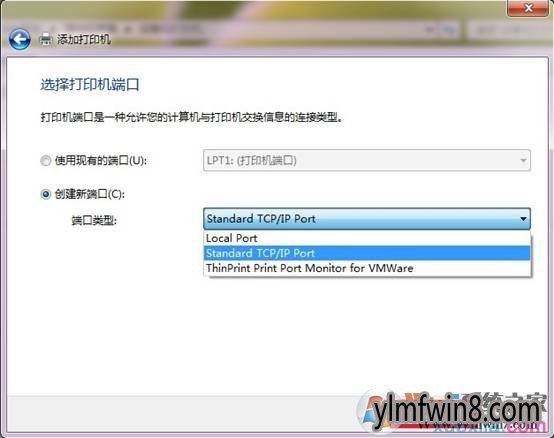
连接局域网打印机服务器图四
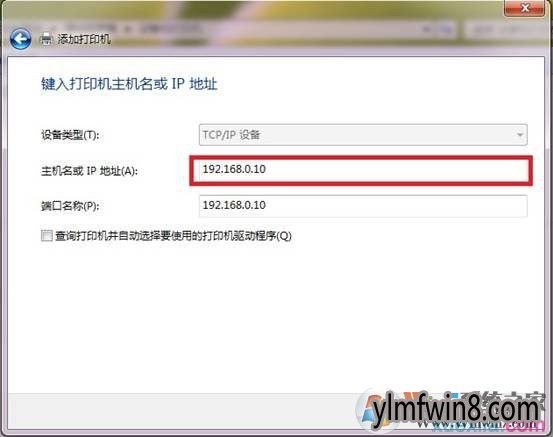
连接局域网打印机服务器图五
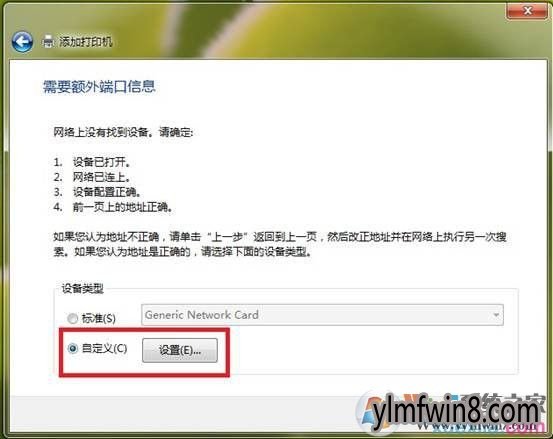
连接局域网打印机服务器图六
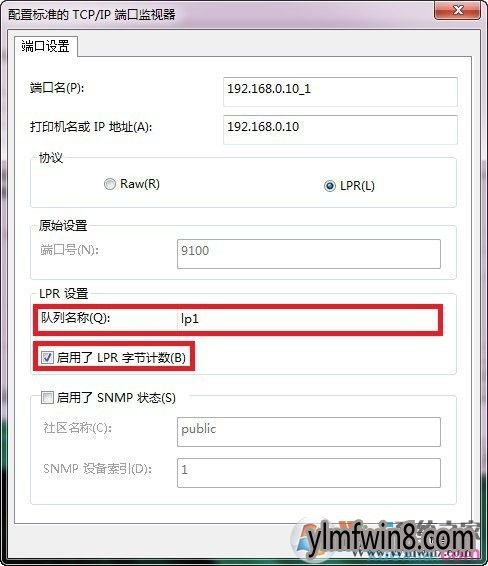
连接局域网打印机服务器图七
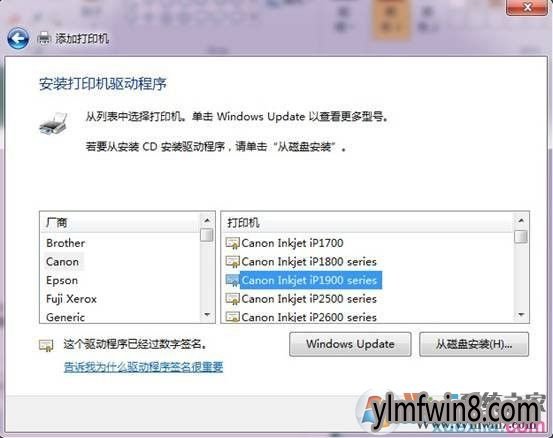
连接局域网打印机服务器图八
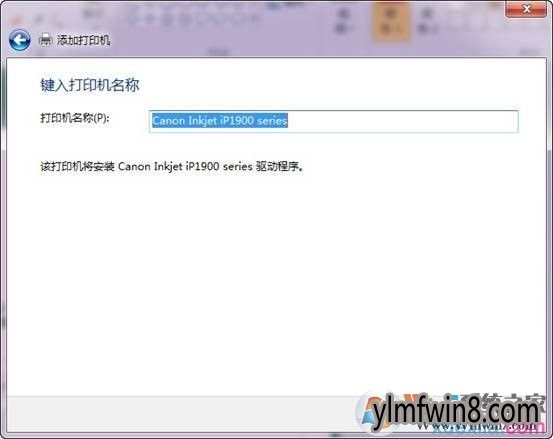
连接局域网打印机服务器图九
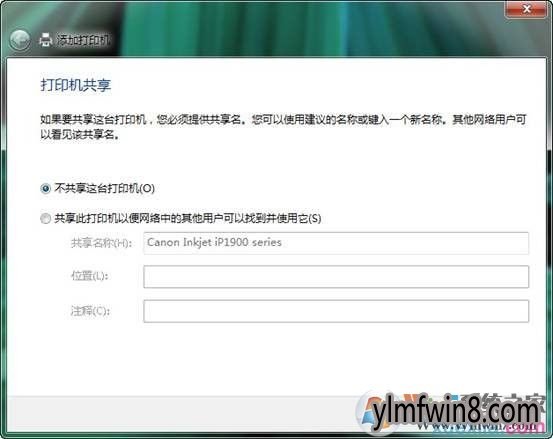
连接局域网打印机服务器图十
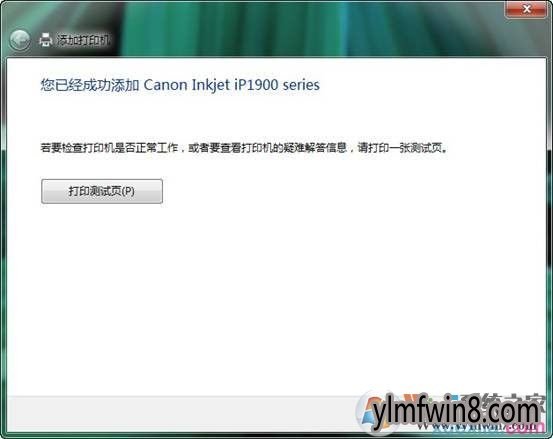
连接局域网打印机服务器图十一
win8系统不能连接局域网打印机如何办?这是由于win8系统没有法连接答应机服务器导致的,下面小编就为我们详解win8系统连接局域网打印机服务器的办法
相关教程:win8系统设置局域网打印机时怎么添加打印机服务器端口
win8系统连接局域网打印机服务器的办法
1.选中开始--控制面板,然后选中查看设备和打印机。
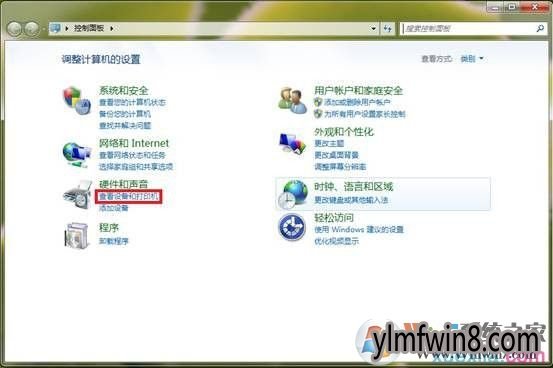
连接局域网打印机服务器图一
2.打开添加打印机。
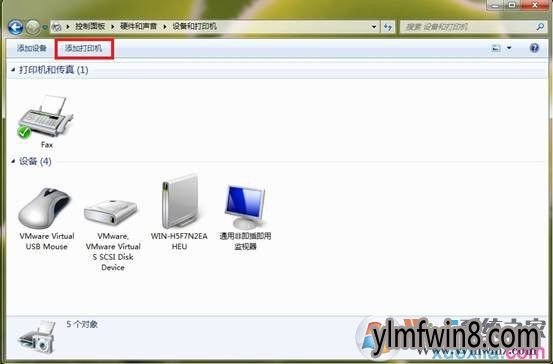
连接局域网打印机服务器图二
3.选中添加本地打印机。
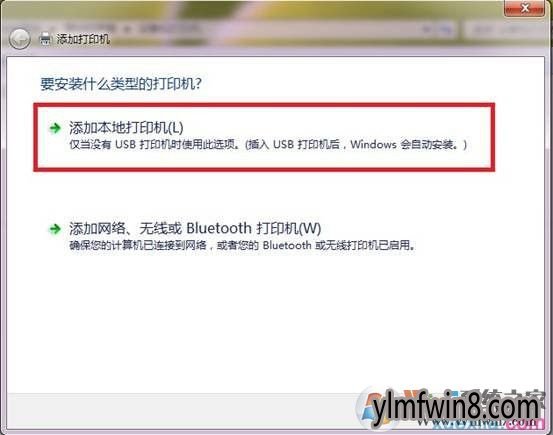
连接局域网打印机服务器图三
4.选中创建新端口,端口类型选中standard TCP/IP Port后选中下一步。
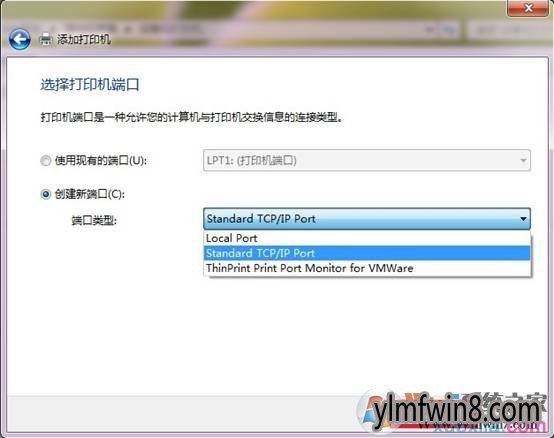
连接局域网打印机服务器图四
5.写入打印服务器的IP地址,打开下一步,windows系统将自动创建相应的端口。
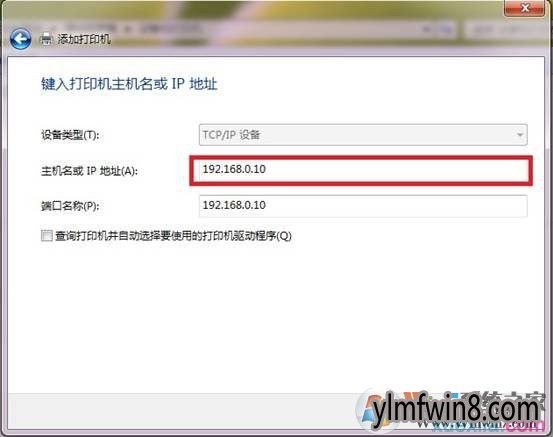
连接局域网打印机服务器图五
6.端口创建成功后,在下一界面的设备类型选中自定义并打开设置按钮,在跳出的页面中选中LPR协议,添入队列名称为lp1并勾选启用了LPR字节计数,打开确定按钮后继续选中下一步。
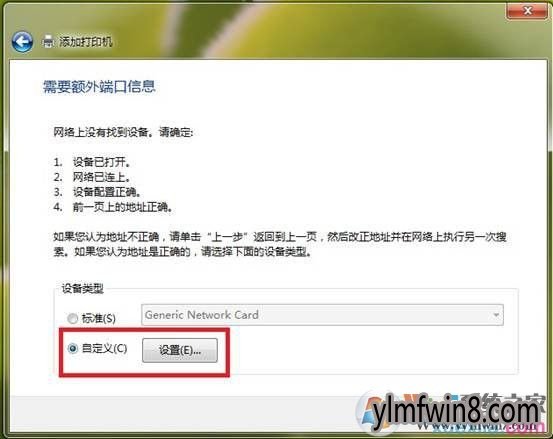
连接局域网打印机服务器图六
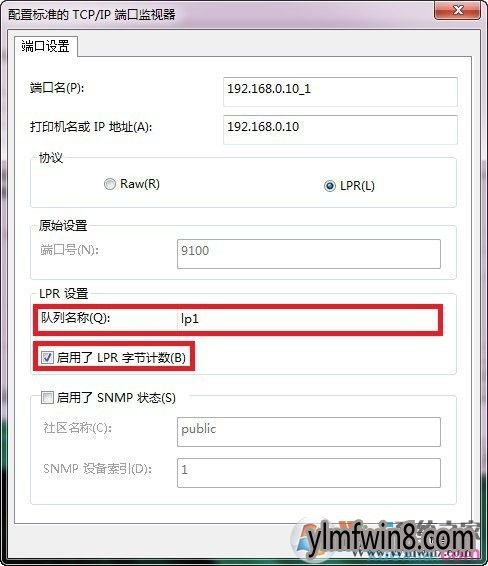
连接局域网打印机服务器图七
7.接下来系统会提示您安装打印机的驱动,如果您的打印机型号在系统集成的驱动列表中,您可以直接选中相应型号并打开下一步进行安装,如果找不到您的打印机型号,请选中从磁盘安装,然后通过光盘或者其他存储设备来安装打印机的驱动。完成后继续打开下一步。
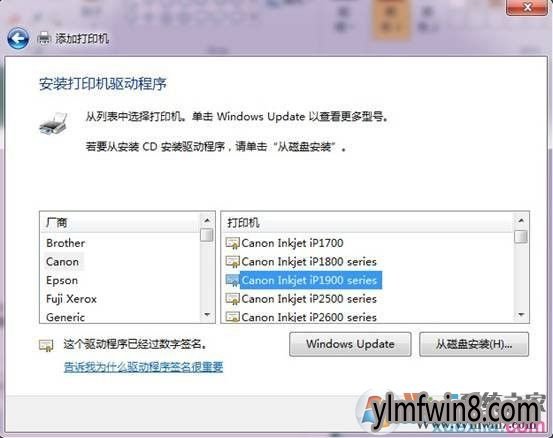
连接局域网打印机服务器图八
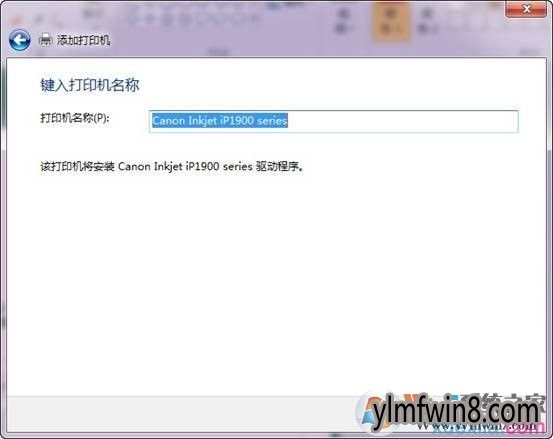
连接局域网打印机服务器图九
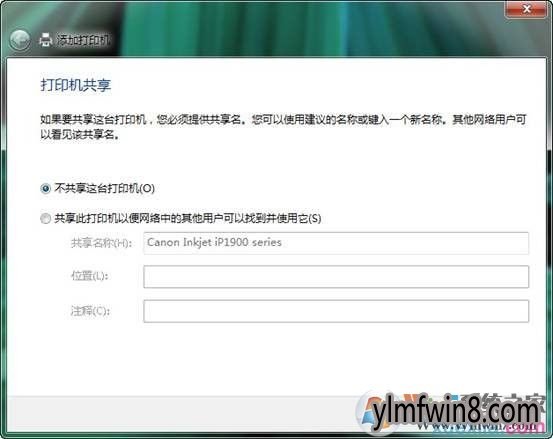
连接局域网打印机服务器图十
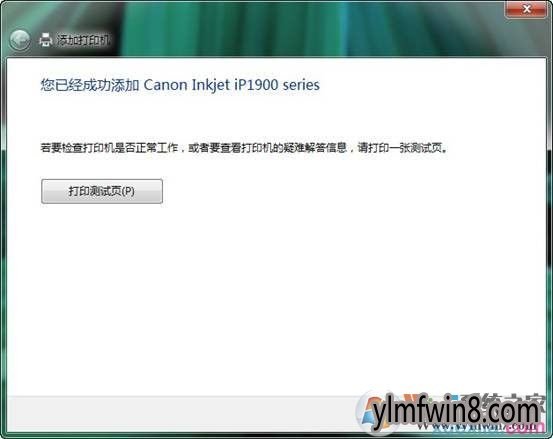
连接局域网打印机服务器图十一
相关软件
相关阅读
- 热门手游
- 最新手游
- 本类周排行
- 本类总排行
- 1win8系统windows installer服务拒绝访问如何办
- 2电脑截图快捷键(电脑截屏快捷键大全)XP/win8/win8/win10系统
- 3win8系统休眠后恢复后网络连接不上如何办
- 4win8系统怎么屏蔽浮动的小广告和跳出窗口
- 5win8系统任务栏不显示预览窗口如何办
- 6win8系统在玩游戏的时候怎么快速回到桌面
- 7win8系统菜单关机按钮消失的找回办法
- 8wmiprvse.exe是什么进程?wmiprvse.exe cpu占用高如何禁止
- 9win8系统scardsvr.exe是什么进程?我真的懂scardsvr.exe禁用办法
- 10hkcmd.exe是什么进程?win8下如何禁止hkcmd.exe进程?





