雨林木风u盘联想电脑安装系统详细图文教程?
作者:佚名 来源:雨林木风系统 2020-01-01 16:48:00
联想电脑作为我们国产知名品牌以及在世界上的高知名度受到了许多各界工作者所喜爱,所以有很多人都购买了电脑时都会挑选联想品牌的电脑产品,但是有些用户不懂得怎么来自己的联想电脑安装系统,今天雨林木风小编就通过教程来详细讲解下使用雨林木风u盘联想电脑安装系统的详细操作。
执行联想电脑安装系统的准备工作:
1.雨林木风u盘启动盘
2.ghost系统镜像文件
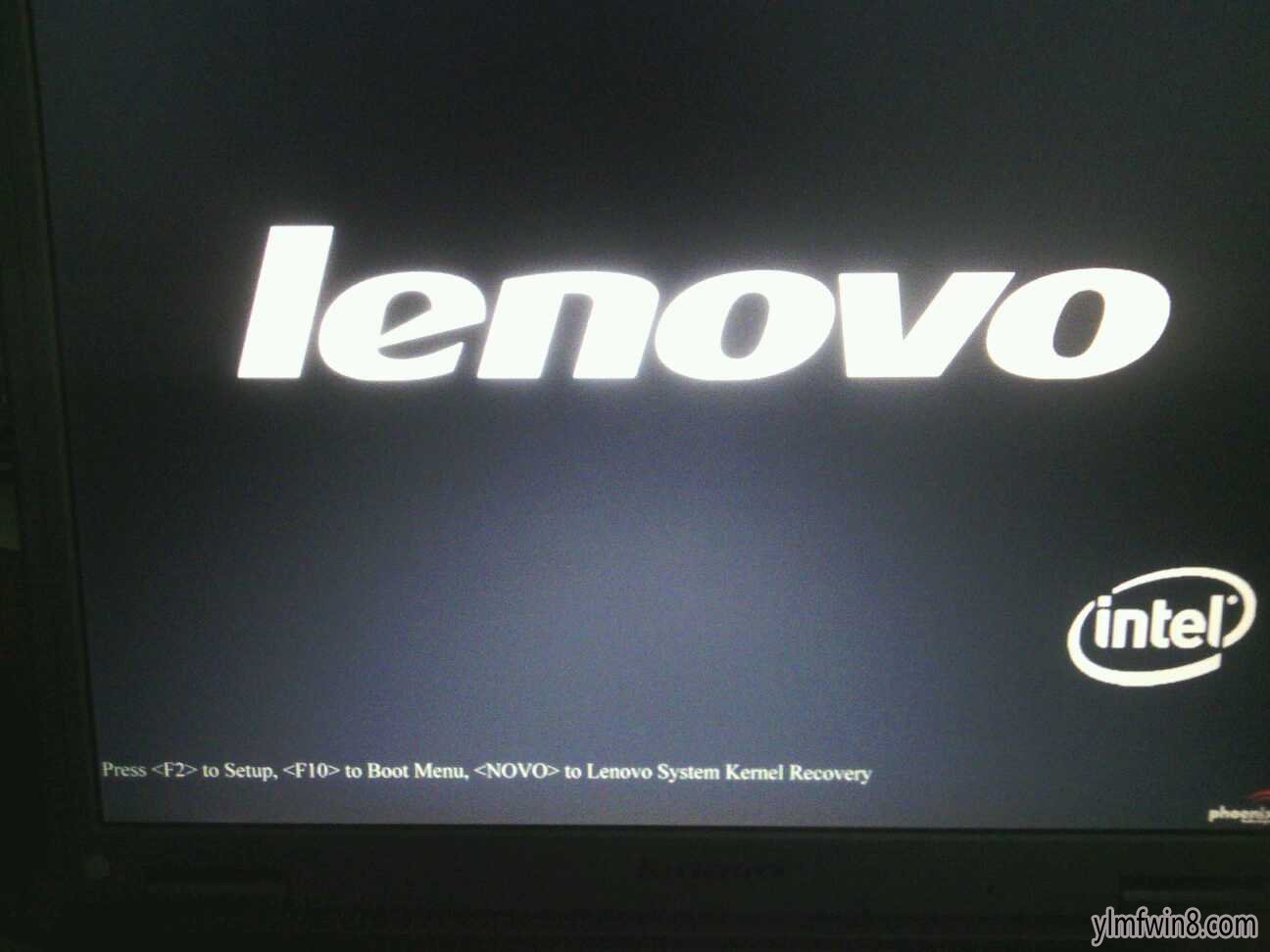
1.开机前将已经制作好的雨林木风u盘启动盘插到电脑UsB插口上(详细的制作u盘启动盘办法可以到我们的官网http://ylmfwin8.com更新日志栏目进行搜索查看),随后开启电脑,在见到上图所示的启动画面时按下相应的启动快捷键,选择u盘启动就可以进入雨林木风的主菜单界面,将光标移至“【02】运行雨林木风 win2003pE增强版 (装机推荐)”后按回车键确认;如下图:
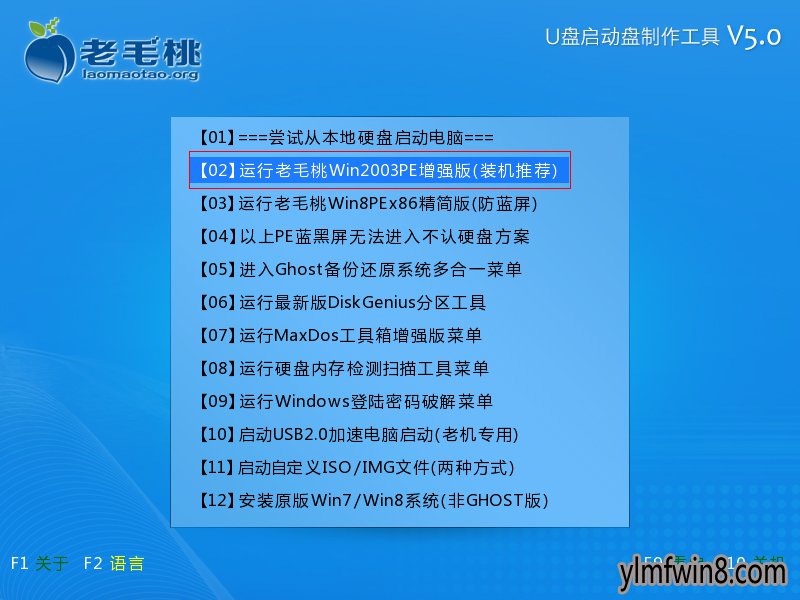
2.进入win2003pE系统后,双击桌面上的“雨林木风pE一键装机”工具,由于装机工具在为联想电脑安装系统时所需要检测出所需要的系统镜像文件,所以工具会在打开之后自动检测磁盘中所存放的系统镜像文件并加以显示出来。雨林木风小编在这里准备的是ghost win7系统镜像文件,所以选择此镜像文件即可,若有用户未找到所准备的系统镜像文件,则可以通过点击右边的“更多”按钮之后点击打开按钮进行更深一步的寻找。如下图:
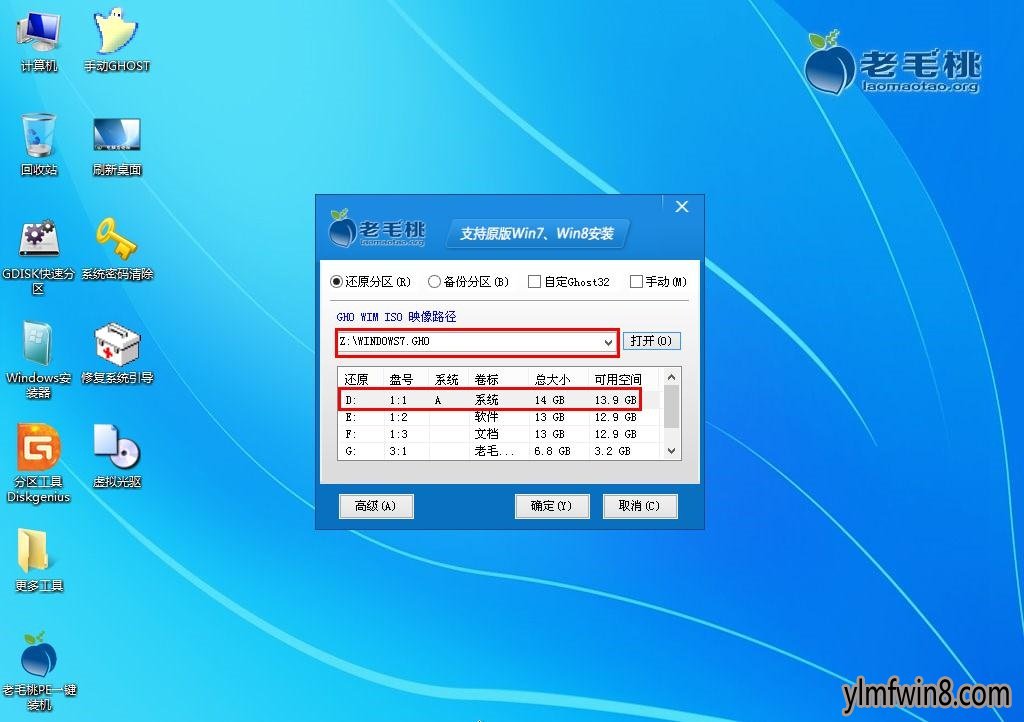
3. 接下来我们就需要要开始选择一个联想电脑安装系统时所需要的硬盘分区空间,这里,雨林木风小编使用默认第一个分区进行安装。一切选择完毕点击“确定”之后会弹出一个提示窗口,点击“是(Y)”之后即可开始进行系统安装的步骤;如下图:

4.到此步骤我们无需进行任何手动操作,眼前所看到的步骤只是联想电脑安装系统时的文件解压过程,只需要耐心等待即可,如下图:
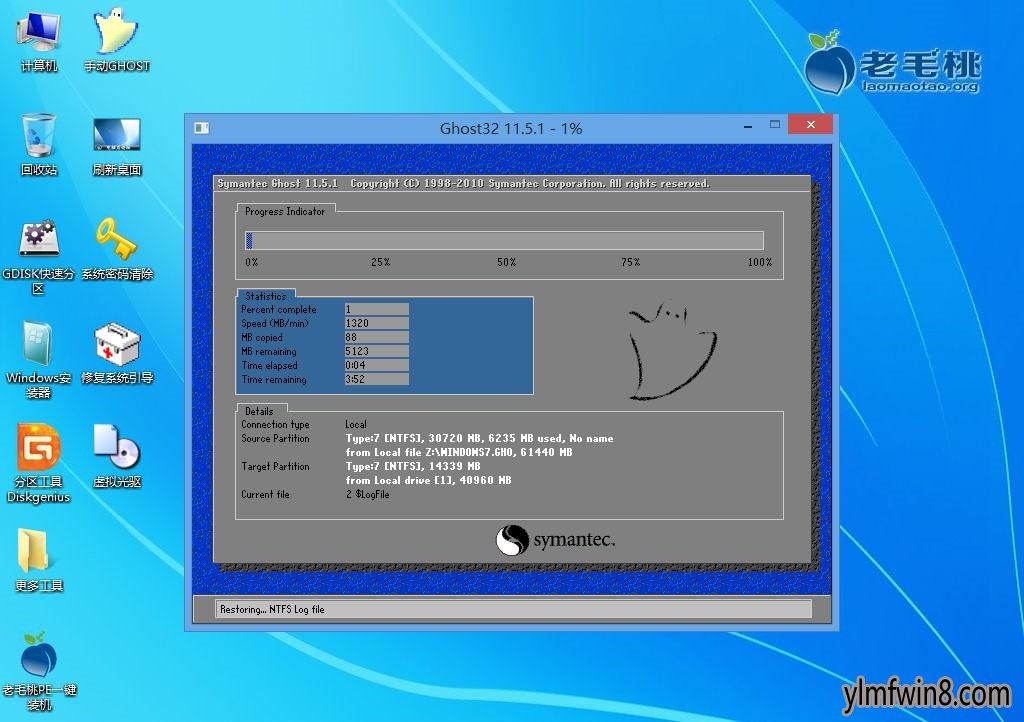
5.当此过程完成后会弹出电脑重启提示,我们点击“是(Y)”即可立即重启电脑旁,继续进行后续的系统安装步骤。如下图:
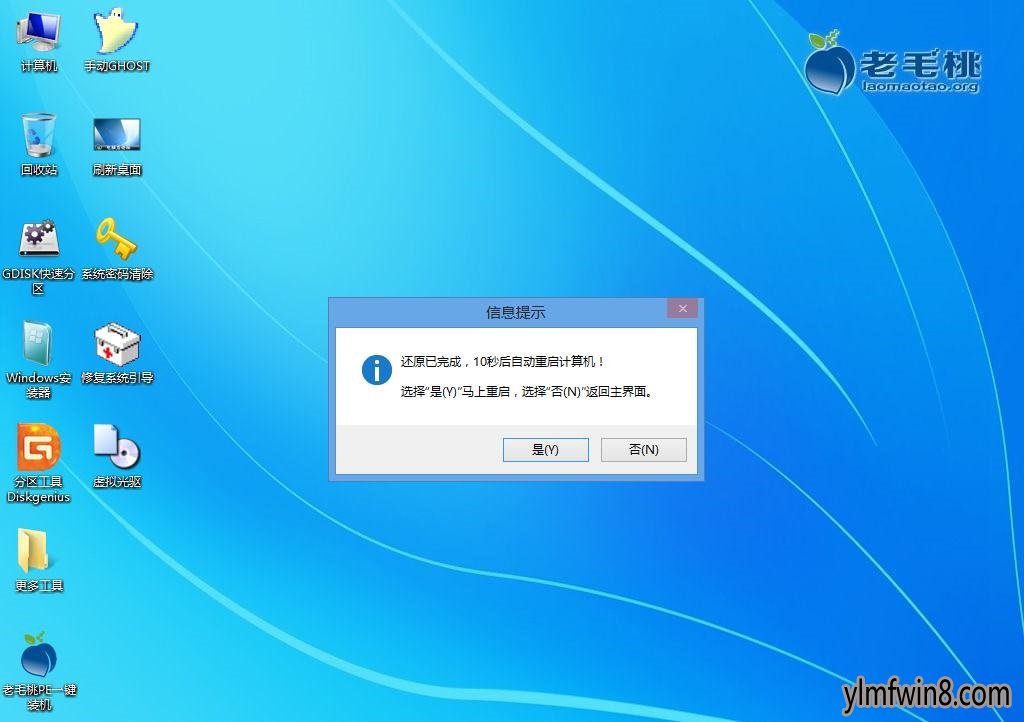
6.接下来所看到的是联想电脑安装系统的系统安装全过程,在此期间无需理会中间出现的任何窗口,耐心等待一切安装步骤完成后即可。如下图:
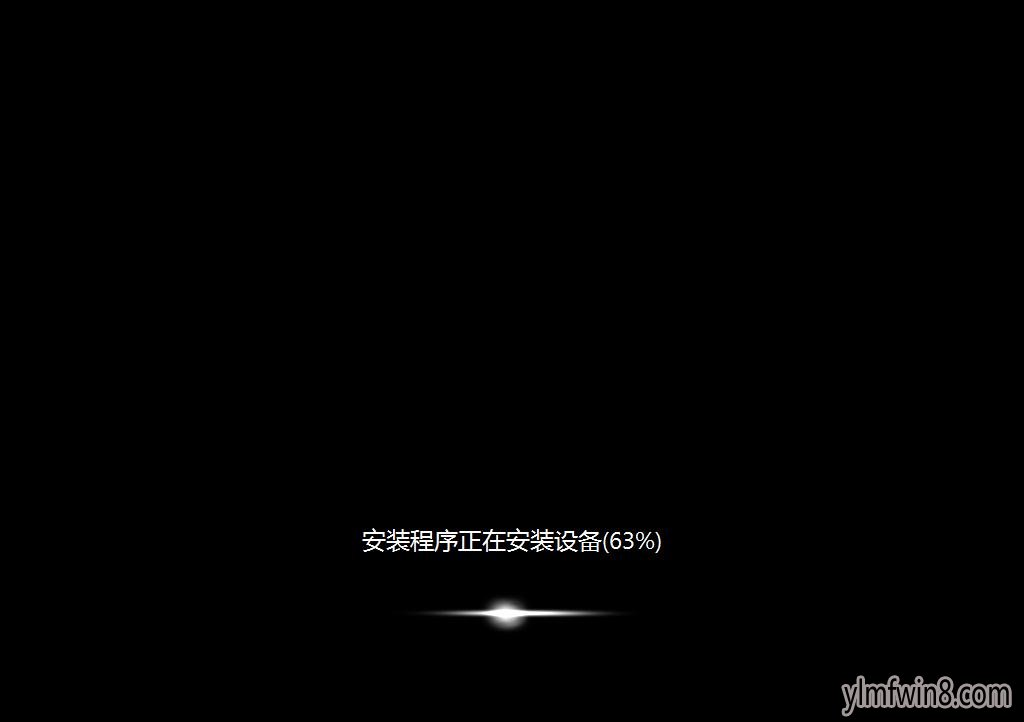
对于要怎么对联想电脑安装系统的详细操作步骤雨林木风小编就介绍到这里,在遇到不懂得对联想电脑安装系统的小伙伴可以参照下雨林木风小编今日所分享的办法进行操作,相信能对使用联想电脑的小伙伴们有所帮助,
相关阅读
- xp系统桌面没有ie的详细办法
- WIN10系统administrator被禁用而无法登录的解决方案
- 装机DIY防奸商忽悠的一些知识教程(上)
- 磁盘分区|小编教您怎么进行磁盘分区(安装系统前后两种办法)
- 雨林木风v9.0u盘安装win10系统图文使用教程?
- 联想thinkpad s1 2017笔记本使用雨林木风u盘安装win10系统教程?
- 雨林木风v9.0u盘快速恢复格式化文件详细教程?
- win8系统Trustedinstaller.exe是什么进程,占用内存高如何办?
- xp系统移动硬盘参数错误的解决办法
- win8系统下Application Data是什么文件夹?Application Data拒绝访问的处理办法
- 热门手游
- 最新手游
- 本类周排行
- 本类总排行
- 1win8系统没有法安装Flash插件提示证书验证失败如何办
- 2电脑快捷键大全|电脑快捷键使用大全
- 3怎么关闭win8系统的错误报告
- 4win8序列号(可激活windows8所有版本的产品密钥)
- 5win8 ActiveX installer (AxinstSV)是什么服务可以禁止吗?
- 6win8系统点击GiF动画图标没有法显示如何办
- 7win8 dllhost.exe是什么进程?Dllhost.exe进程占用CPU或内存高如何办?
- 8win8系统regsvr32提示DLL不兼容及各种Dll不兼容的处理办法
- 9win8如何删除宽带连接?
- 10win8网页任何关闭所有网页就全关了,关闭提示如何找回?






